Artikelnummer: 000139777
TPM kann nicht zwischen 1.2 und 2.0 wechseln, da TPM in Besitz ist
Samenvatting: In diesem Artikel wird ein Problem beschrieben, bei dem das TPM nicht konfiguriert werden kann, da es sich in einem eigenen Zustand befindet.
Article content
Symptomen
Oorzaak
Jedes Mal, wenn ein Windows 10-System mit TPM neu gestartet wird, übernimmt Windows 10 automatisch den Besitz des TPM, es sei denn, Windows 10 wird ausdrücklich angewiesen, die Eigentumsrechte nicht zu übernehmen.
Der Prozess des Upgrade auf TPM 2.0 oder des Downgrade auf TPM 1.2 setzt voraus, dass der Besitz vor der Änderung freigegeben wird.
Oplossing
- Führen Sie PowerShell als Administrator aus: (Geben Sie PowerShell in das Suchfeld ein, klicken Sie mit der rechten Maustaste im Menü auf PowerShell und klicken Sie auf Als Administrator ausführen. (Siehe Abbildung 1.)
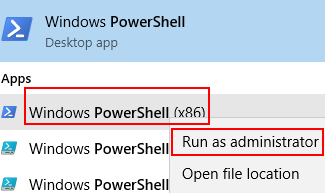
Abbildung 1. Öffnen von PowerShell - Führen Sie in PowerShell den folgenden Befehl aus: Deaktivieren Sie TpmAutoProvisioning und drücken Sie dann die Eingabetaste. (Siehe Abbildung 2).
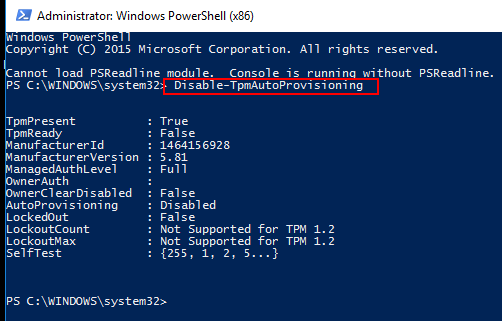
Abbildung 2. Deaktivieren der automatischen TPM-Bereitstellung in PowerShell - Wenn Dell Data Protection (DDP) installiert ist, müssen Sie diese zusätzlichen Schritte durchführen:
- Öffnen Sie die Desktop App Services (Geben Sie services.msc in das Suchfeld ein und drücken Sie die Eingabetaste).
- Legen Sie den Windows-Dienst DellMgmtAgent auf Deaktiviert fest
- Beenden sie den DellMgmtAgent Windows-Dienst.
- Legen Sie den Windows-Dienst DellMgmtLoader auf Deaktiviert fest
- Beenden des Windows-Dienstes DellMgmtLoader
- Fahren Sie mit dem Löschen des TPM fort
- Geben Sie im Suchfeld den folgenden Befehl ein: tpm.msc und drücken Sie dann die Eingabetaste , um die TPM-Verwaltungskonsole zu öffnen. (Siehe Abbildung 3.)
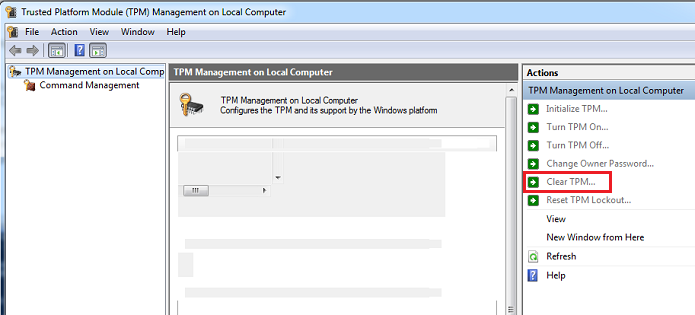
Abbildung 3 TPM-Verwaltungskonsole - Wählen Sie die Option TPM löschen aus.
- Das System wird neu gestartet und anschließend aus- und wieder eingeschaltet.
- Rufen Sie nicht das BIOS auf, lassen Sie den Systemstart wieder unter Windows starten.
- Führen Sie das Dell TPM 1.2-Firmware-Dienstprogramm oder das Dell TPM 2.0-Firmware-Dienstprogramm aus, wobei der Netzadapter mit dem System verbunden ist.
- Wenn Dell Data Protection (DDP) installiert ist, müssen Sie diese zusätzlichen Schritte durchführen:
- Legen Sie den Windows-Service DellMgmtLoader auf Automatic fest
- Starten Sie den Windows-Service DellMgmtLoader
- Legen Sie den Windows-Dienst DellMgmtAgent auf Automatisch fest
- Starten Sie den Windows-Dienst DellMgmtAgent
Optional
Sie können den folgenden Befehl über die Befehlszeile ausführen, um festzustellen, ob das TPM in Besitz ist. (Drücken Sie STRG + R, geben Sie cmd ein, klicken Sie dann mit der rechten Maustaste auf cmd.exe und führen Sie sie als Administrator aus.)
Geben Sie ein: Wmic /namespace:\\root\CIMV2\Security\MicrosoftTpm path Win32_Tpm get /value und drücken Sie dann die Eingabetaste. (Siehe Abbildung 4)

Abbildung 4: TPM-Besitzstatus
Extra informatie
Empfohlene Artikel
Hier sind einige empfohlene Artikel zu diesem Thema, die für Sie von Interesse sein könnten.
- So aktualisieren Sie erfolgreich die TPM-Firmware auf Ihrem Dell Computer
- Dell Computer, die von TPM-Version 1.2 auf 2.0 aktualisiert werden können
- So aktualisieren Sie die TPM-Firmware, wenn sie die Fehlermeldung "The update image is not for this system" (Das Aktualisierungs-Image ist nicht für dieses System verfügbar) erhalten
- Fehler bei TPM-Firmwareupdate, wenn dieses über PowerShell oder eine Eingabeaufforderung ausgeführt wird
- TPM muss gelöscht werden, bevor eine Bereitstellungs-Tasksequenz verwendet wird.
Artikeleigenschappen
Getroffen product
Desktops & All-in-Ones, Laptops, Workstations
Datum laatst gepubliceerd
22 dec. 2023
Versie
6
Artikeltype
Solution