Anleitung zum Troubleshooting von Bluescreen- oder STOP-Fehlercodes auf einem Dell Computer
Samenvatting: Dieser Artikel enthält Informationen zum Identifizieren und Beheben von Bluescreen- oder Stopp-Fehlern auf einem Dell Computer. Hier finden Sie Schritte zum Troubleshooting, um Bluescreen- oder Stoppfehler zu beheben. ...
Symptomen
Ein Stopp-Fehler (auch als Bluescreen-Fehler bezeichnet) kann auftreten, wenn Ihr Gerät aufgrund eines Problems unerwartet heruntergefahren oder neu gestartet wird. Möglicherweise wird ein Stopp-Fehler auf einem Bluescreen (Windows 10 und frühere Versionen) und einem schwarzen Bildschirm (Windows 11) mit der Meldung angezeigt, dass auf Ihrem Gerät ein Problem aufgetreten ist und neu gestartet werden muss.
Einige der häufigsten Bluescreen- oder Stopp-Fehler sind:
- SYSTEM_SERVICE_EXCEPTION
- DRIVER_POWER_STATE_FAILURE
- DPC_WATCHDOG_VIOLATION
- VIDEO_TDR_FAILURE
- PAGE_FAULT_IN_NONPAGED_AREA
- DRIVER_IRQL_NOT_LESS_OR_EQUAL
- SYSTEM_THREAD_EXCEPTION_NOT_HANDLED
- IRQL_NOT_LESS_OR_EQUAL
- VIDEO_DXGKRNL_FATAL_ERROR
- KMODE_EXCEPTION_NOT_HANDLED
- INACCESSIBLE_BOOT_DEVICE
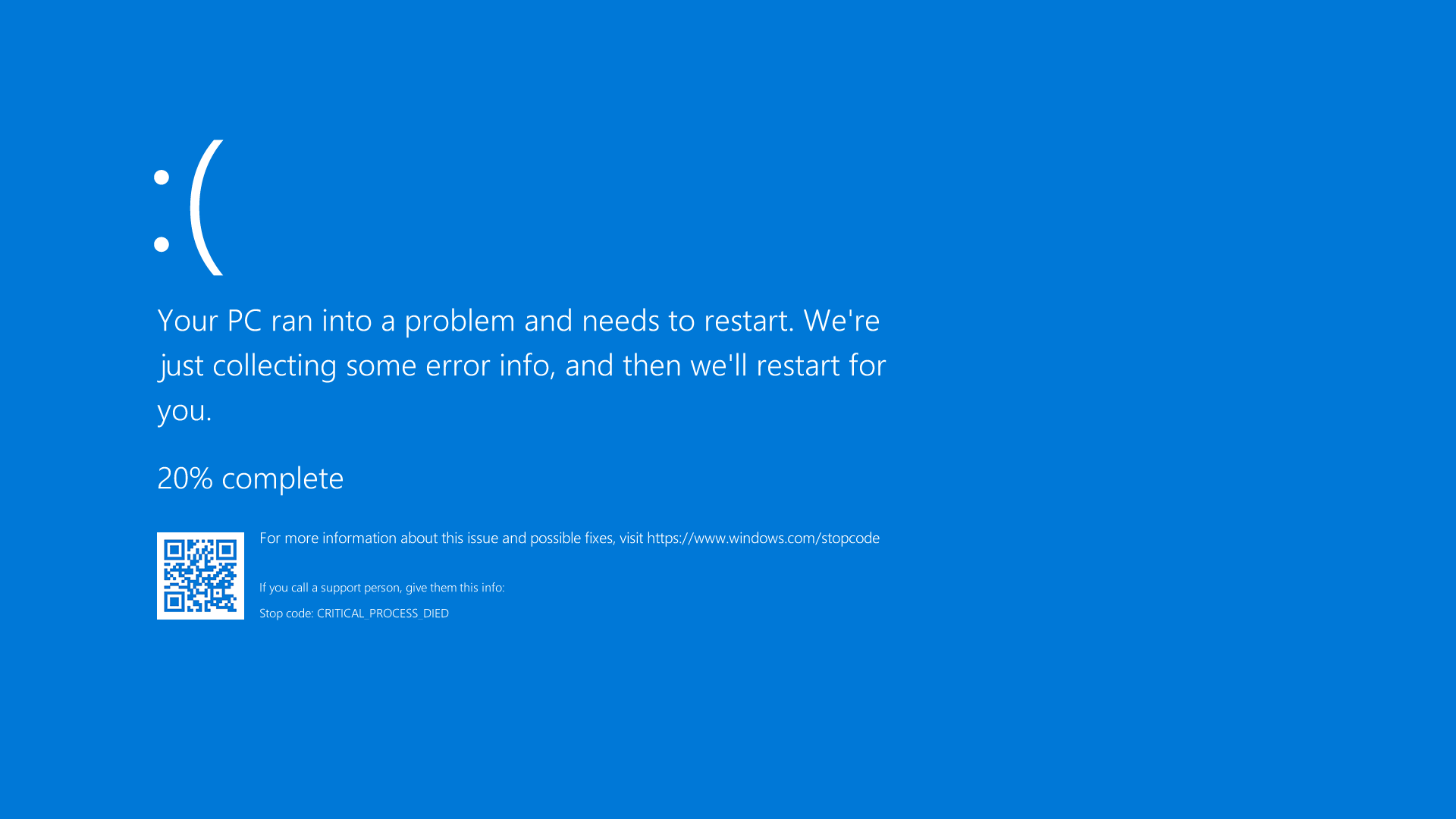
Abbildung 1: Abbildung eines Bluescreen- oder STOP-Fehlers in Windows 10.
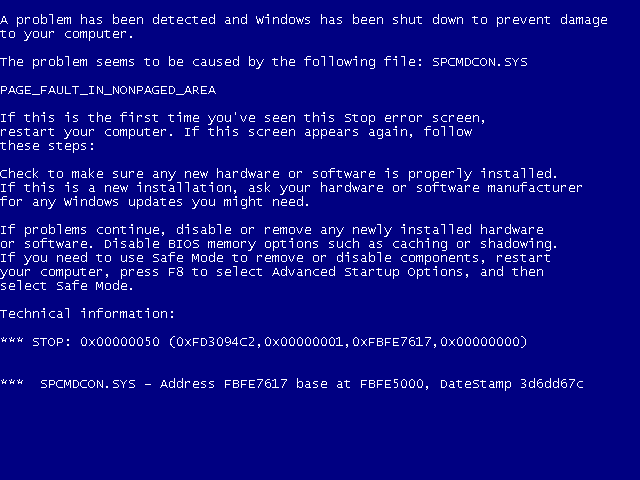
Abbildung 2: Abbildung eines Bluescreen- oder STOP-Fehlers in Windows 7 oder früheren Versionen.
Oorzaak
Wenn Sie den primären Fehlercode auf dem Bluescreen haben, finden Sie im Microsoft-Artikel "Troubleshooting bei Bluescreenfehlern" 
Oplossing
Wenn die Schritte im obigen Microsoft-Artikel Ihr Problem nicht beheben, versuchen Sie es mit der folgenden Option, indem Sie einen der erweiterten Abschnitte öffnen. Diese sollten in der angezeigten Reihenfolge versucht werden, bis Ihr Problem behoben ist.
- Schalten Sie den Computer aus. Halten Sie den Betriebsschalter für 10 Sekunden gedrückt.
- Trennen Sie den Netzadapter oder das Netzkabel vom Computer und entfernen Sie den Akku (bei Dell Laptops mit auswechselbarem Akku).
HINWEIS: Informationen zu Dell Laptops mit nicht auswechselbaren Akkus finden Sie unter Zurücksetzen der Echtzeituhr (RTC). Für Laptops mit auswechselbaren Akkus finden Sie im Benutzerhandbuch für Ihren Dell Laptop Anleitungen zum sicheren Entfernen des Akkus.HINWEIS: Bei bestimmten Dell Latitude-Laptops kann versucht werden, den Laptop mithilfe der erzwungenen ePSA-Methode von einem POST- oder Startfehler wiederherzustellen. Erfahren Sie , wie Sie Forced ePSA zur Wiederherstellung nach POST- oder Startfehlern auf Dell Latitude-PCs verwenden können.
- Trennen Sie alle Geräte wie USB-Laufwerke, Drucker, Webcams und Medienkarten (SD oder xD). Bis auf die Tastatur und die Maus.
- Drücken Sie den Betriebsschalter und halten Sie ihn 15 bis 20 Sekunden gedrückt, um den Reststrom aus dem Computer abzuleiten.
- Schließen Sie das Netzkabel (für Dell Desktop-PCs), den Netzadapter und den Akku (für Dell Laptops) an.
- Schalten Sie den Computer ein.
Wenn das Problem dadurch nicht behoben wird, fahren Sie mit dem nächsten Schritt fort.
Um festzustellen, ob bei Ihrem Dell Computer ein Hardwareproblem vorliegt, empfiehlt es sich, zuerst einen Hardware-Diagnosetest auszuführen. Dell bietet integrierte und Online-Diagnosen.
Wenn der Computer Windows nicht starten kann, führen Sie den Diagnosetest vor dem Start auf einem Dell Computer aus:
- Schalten Sie den Computer ein und tippen Sie mehrmals auf die Taste F2, bis das einmalige Startmenü erscheint.
- Wählen Sie Diagnose aus und drücken Sie die Eingabetaste.
- Folgen Sie den Bildschirmanweisungen, um den Preboot-Diagnosetest abzuschließen.
- Wenn die Tests erfolgreich verlaufen, funktionieren die Hardwaregeräte im Computer ordnungsgemäß. Das Problem bezieht sich wahrscheinlich auf das Betriebssystem oder die Software, die auf dem Computer installiert ist.
- Wenn der Test fehlschlägt, notieren Sie sich Service-Tag, Fehlercode und Validierungscode. Suchen Sie nach dem Preboot-Diagnose-Fehlercode.
Wenn der Computer Windows starten und auf das Internet zugreifen kann, führen Sie die Dell Online-Diagnose aus:
- Rufen Sie die Website Dell.com/support auf.
- Identifizieren Sie Ihren Dell Computer.
- Klicken Sie auf SupportAssist herunterladen und installieren, um Ihren Dell PC automatisch zu erkennen. Befolgen Sie die Anweisungen auf dem Bildschirm zur Installation von Dell SupportAssist.
- Geben Sie alternativ die Service-Tag-Nummer oder den Express-Servicecode des Dell Computers ein und klicken Sie auf Suchen.
- Oder klicken Sie auf Alle Produkte durchsuchen und wählen Sie Ihr Dell Produkt aus dem Katalog aus.
- Gehen Sie zur Registerkarte Diagnostics.
- Klicken Sie auf Schnelltest ausführen. Bei diesem umfassenden Test wird Ihre Hardware eingehender untersucht, um Probleme zu finden, die nicht leicht zu finden sind. Wenn Sie den Schnelltest bereits ausgeführt haben und das Problem nicht behoben wurde, empfehlen wir, diesen Test als Nächstes auszuführen.
HINWEIS: Wenn SupportAssist auf Ihrem Dell Computer nicht installiert ist, werden Sie aufgefordert, die SupportAssist-App herunterzuladen und zu installieren.
- Wenn der Test bestanden wurde, fahren Sie mit dem nächsten Schritt fort.
- Wenn der Diagnosetest fehlschlägt, wenden Sie sich an den technischen Support von Dell für Reparaturoptionen in Ihrer Region.
Mitunter können die externen Geräte Bluescreen- oder Stopp-Fehler verursachen. Trennen Sie alle externen Storage-Geräte wie externe Laufwerke, Dockingstationen und andere Hardware, die an den Computer angeschlossen sind, und starten Sie den Computer neu.
Wenn das Problem nach dem Neustart des Computers nicht auftritt, kann das externe Gerät die Ursache des Problems sein und Sie müssen sich an den Gerätehersteller wenden, um zusätzlichen Support zu erhalten.
Wenn das Problem dadurch nicht behoben wird, fahren Sie mit dem nächsten Schritt fort.
Im abgesicherten Modus wird Windows in einem Grundzustand mit einem begrenzten Satz von Dateien und Treibern gestartet, sodass Sie Schritte zum Troubleshooting durchführen können. Bevor Sie in den abgesicherten Modus wechseln, müssen Sie die Wiederherstellungsumgebung von Windows (WinRE) aufrufen.
Starten im abgesicherten Modus mit Netzwerkbetrieb unter Windows 11, Windows 10, Windows 8 oder 8.1
- Halten Sie den Betriebsschalter 10 Sekunden lang gedrückt, um den Computer auszuschalten.
- Schalten Sie den Computer ein.
- Halten Sie auf dem Windows-Startbildschirm den Betriebsschalter 10 Sekunden lang gedrückt, um den Computer auszuschalten.
- Schalten Sie den Computer ein.
- Halten Sie auf dem Windows-Startbildschirm den Betriebsschalter 10 Sekunden lang gedrückt, um den Computer auszuschalten.
- Schalten Sie den Computer ein. Der Computer startet in der Wiederherstellungsumgebung von Windows (WinRE).
- Klicken Sie auf Fehler beheben.
- Klicken Sie auf Erweiterte Optionen.
- Klicken Sie auf Starteinstellungen.
- Klicken Sie auf Neu starten.
- Nach dem Neustart des Computers wird eine Liste von Optionen angezeigt. Die bevorzugte Option ist die Auswahl von 5, oder drücken Sie F5 für den abgesicherten Modus mit Netzwerkbetrieb.
Starten im abgesicherten Modus mit Netzwerkbetrieb unter Windows 7
- Halten Sie den Betriebsschalter 10 Sekunden lang gedrückt, um den Computer auszuschalten.
- Schalten Sie den Computer ein.
- Drücken Sie die Taste F8 so lange, bis Erweiterte Startoptionen angezeigt wird.
- Markieren Sie mit Hilfe der Pfeiltasten Abgesicherter Modus mit Netzwerkbetrieb und drücken Sie dann die Eingabetaste.
- Der Computer startet Windows 7 im abgesicherten Modus mit Netzwerkbetrieb neu.
Nachdem der Computer im abgesicherten Modus mit Netzwerkbetrieb gestartet wurde, fahren Sie mit dem nächsten Schritt fort.
Starten im abgesicherten Modus mit Netzwerkbetrieb
Dauer: 00:50
Untertitel: In mehreren Sprachen verfügbar. Klicken Sie auf das CC-Symbol und wählen Sie dann die bevorzugte Sprache aus.
- Klicken Sie auf Start und geben Sie den folgenden Text ein:
- SupportAssist
- Klicken Sie in dem Fenster mit den Suchergebnissen auf die SupportAssist-App.
- Klicken Sie im SupportAssist-Fenster auf die Registerkarte Troubleshooting.
- Klicken Sie auf I want to troubleshoot my PC (Ich möchte ein Troubleshooting meines PCs durchführen).
- Klicken Sie auf Mein PC reagiert nicht mehr oder hat unerwartet einen Neustart durchgeführt.
- Klicken Sie auf Fix Now (Jetzt korrigieren).
- SupportAssist führt einen vollständigen Systemscan durch, um die Hardware zu überprüfen und Treiberaktualisierungen zu identifizieren, die zukünftige Probleme vermeiden können.
Wenn das Problem dadurch nicht behoben wird, fahren Sie mit dem nächsten Schritt fort.
System File Checker und Deployment Image Servicing and Management (DISM.exe) sind Befehlszeilentools, mit denen Sie Windows scannen und die fehlenden oder beschädigten Systemdateien reparieren können.
- Starten Sie den Computer neu und starten Sie Windows. Wenn der Computer Windows nicht starten kann, starten Sie im abgesicherten Modus mit Netzwerktreibern.
- Klicken Sie auf Start und suchen Sie nach Eingabeaufforderung oder cmd.
- Klicken Sie mit der rechten Maustaste auf Command Prompt (Eingabeaufforderung) und wählen Sie die Option Run as administrator (Als Administrator ausführen) aus.
- Geben Sie an der Eingabeaufforderung den folgenden Befehl ein und drücken Sie die Eingabetaste:
sfc /scannow
- Das Systemdatei-Überprüfungsprogramm scannt und überprüft die Betriebssystemdateien. Schließen Sie das Eingabeaufforderungsfenster erst, wenn die Überprüfung zu 100 % abgeschlossen ist.
- Starten Sie den Computer neu und prüfen Sie, ob das Problem behoben wurde.
- Wenn das Problem nicht behoben ist, wiederholen Sie die Schritte 1 und 2.
- Geben Sie an der Eingabeaufforderung den folgenden Befehl ein und drücken Sie die Eingabetaste:
DISM.exe /Online /Cleanup-image /Restorehealth
HINWEIS: Für das DISM-Tool ist eine aktive Internetverbindung erforderlich. Schließen Sie ein Ethernet-Kabel (RJ45) direkt vom Router an den Computer an. Der abgesicherte Modus mit Netzwerktreibern unterstützt keine drahtlose Internetverbindung (WLAN). - Das DISM-Tool (Deployment Image Servicing and Management) stellt eine Online-Verbindung zu Windows Update her, um fehlende oder beschädigte Windows-Systemdateien herunterzuladen und zu ersetzen (falls zutreffend).
- Starten Sie den Computer nach Abschluss der Reparatur neu.
Wenn das Problem dadurch nicht behoben wird, fahren Sie mit dem nächsten Schritt fort.
Dell Technologies empfiehlt, die BIOS- und Gerätetreiberupdates im Rahmen Ihres geplanten Updatezyklus auszuführen. Gerätetreiber- und BIOS-Aktualisierungen enthalten Funktionsverbesserungen oder -änderungen, die dafür sorgen, dass Ihre Systemsoftware aktuell und kompatibel mit anderen Systemmodulen (Hardware und Software) ist, dies kann auch eine erhöhte Stabilität bieten.
Informationen zum Herunterladen und Installieren des neuesten BIOS-Updates auf Ihrem Dell Computer.
Informationen zum Herunterladen und Installieren von Dell Treibern.
Wenn das Problem dadurch nicht behoben wird, fahren Sie mit dem nächsten Schritt fort.
Die Systemwiederherstellung ist eine Funktion des Microsoft Windows Betriebssystems, die bestimmte Absturztypen und andere Computer-Probleme beheben kann. Die Systemwiederherstellung setzt den Zustand Ihres Computers (einschließlich Systemdateien, installierter Anwendungen, Windows-Registrierung und Computereinstellungen) auf einen früheren Zeitpunkt zurück.
Erfahren Sie , wie Sie den Computer mithilfe der Systemwiederherstellung in Microsoft Windows wiederherstellen.
Wenn das Problem dadurch nicht behoben wird, fahren Sie mit dem nächsten Schritt fort.
Wenn Ihr Dell Computer weiterhin abstürzt oder mit den Troubleshooting-Schritten das Problem nicht behoben werden konnte, ist eine Neuinstallation des Betriebssystems zu erwägen. Erfahren Sie, wie Sie Microsoft Windows auf einem Dell Computer auf die Werkseinstellungen zurücksetzen, wiederherstellen oder neu installieren.
Extra informatie
Empfohlene Artikel
Hier sind einige empfohlene Artikel zu diesem Thema, die für Sie von Interesse sein könnten.
- Anleitung zum Beheben von Problemen mit Festplatten (HDD) oder Solid-State-Laufwerken (SSD) auf einem Dell Computer
- Anleitung zum Verwenden der Systemwiederherstellung unter Windows
- Dell Computer startet Windows 11 oder Windows 10 nicht
- Konfigurieren von Intel-basiertem RAID auf einem Dell Computer
- Das Ändern des Storage-Controller-Modus führt zu einem Bluescreen unter Windows mit dem Fehler UNACCESSIBLE BOOT DEVICE