Jak odstranit problémy s modrou obrazovkou nebo chybovým kódem STOP na počítači Dell
Samenvatting: Tento článek obsahuje informace o tom, jak v počítači Dell zjistit a odstranit chyby na modré obrazovce nebo chyby Stop. Najdete zde kroky pro vyřešení chyb na modré obrazovce nebo chyb Stop. ...
Symptomen
Pokud problém způsobí neočekávané vypnutí nebo restartování zařízení, může se zobrazit chyba Stop (neboli chyba na modré obrazovce). Může se zobrazit chyba Stop na modré obrazovce (systém Windows 10 a starší verze) a černá obrazovka (Windows 11) se zprávou o tom, že v zařízení došlo k problému a je nutné jej restartovat.
Mezi běžné chyby na modré obrazovce nebo chyb Stop patří:
- SYSTEM_SERVICE_EXCEPTION
- DRIVER_POWER_STATE_FAILURE
- DPC_WATCHDOG_VIOLATION
- VIDEO_TDR_FAILURE
- PAGE_FAULT_IN_NONPAGED_AREA
- DRIVER_IRQL_NOT_LESS_OR_EQUAL
- SYSTEM_THREAD_EXCEPTION_NOT_HANDLED
- IRQL_NOT_LESS_OR_EQUAL
- VIDEO_DXGKRNL_FATAL_ERROR
- KMODE_EXCEPTION_NOT_HANDLED
- INACCESSIBLE_BOOT_DEVICE
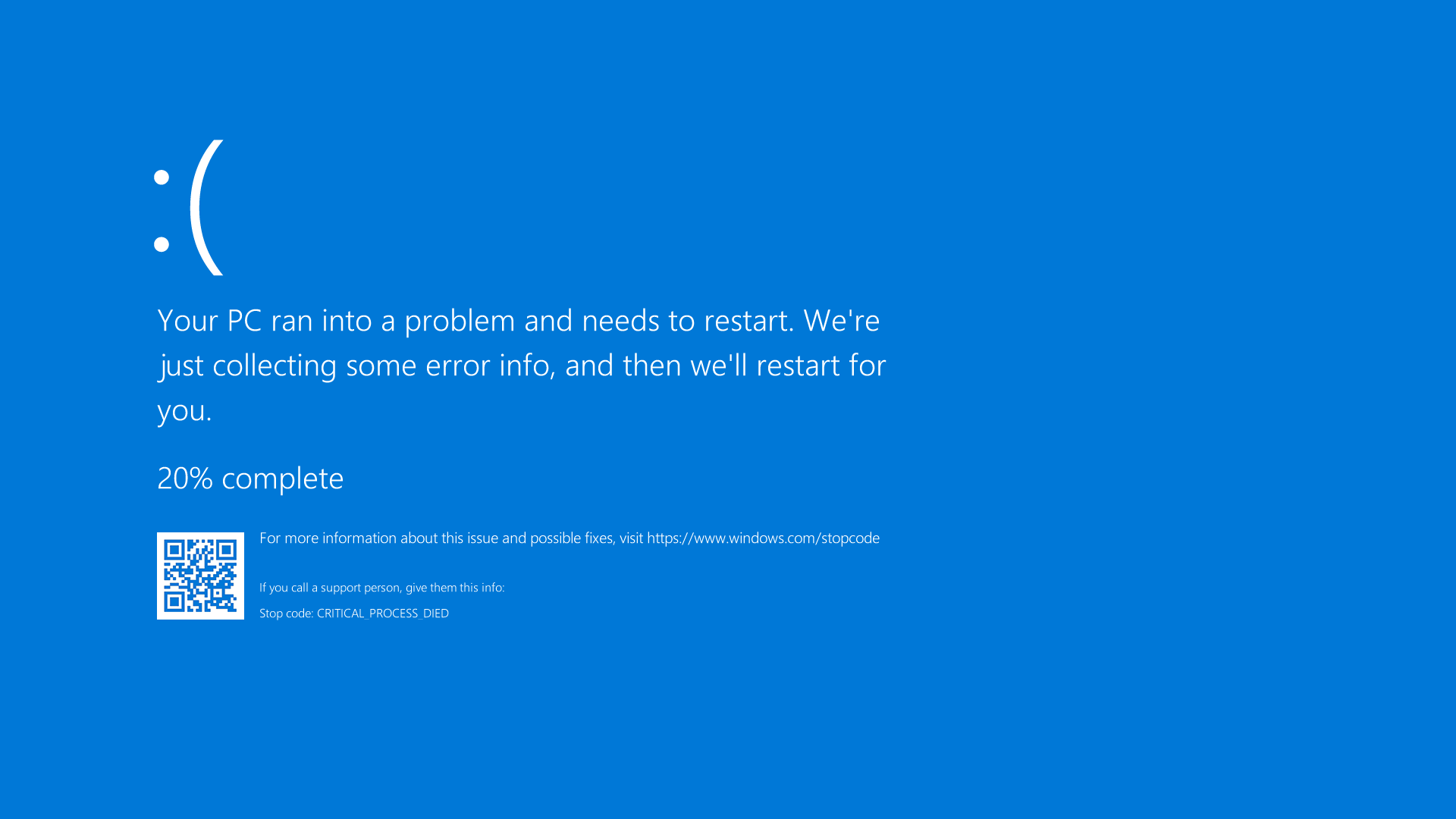
Obrázek 1: Znázornění chyby na modré obrazovce nebo chyby STOP v systému Windows 10
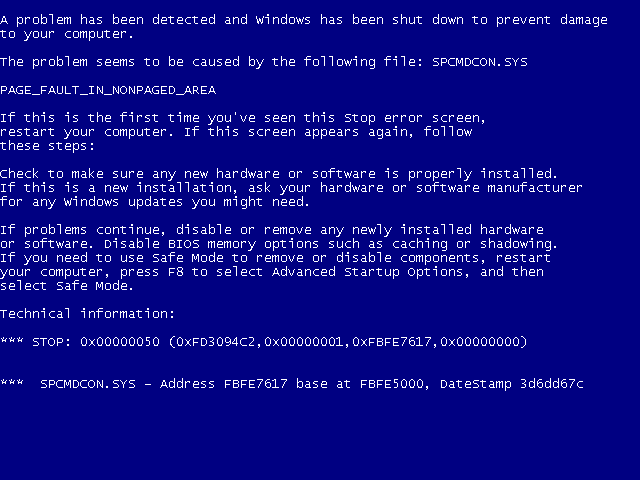
Obrázek 2: Znázornění chyby na modré obrazovce nebo chyby STOP v systému Windows 7 nebo starším
Oorzaak
Pokud se na modré obrazovce zobrazí primární chybový kód, přečtěte si článek společnosti Microsoft "Odstraňování chyb na modré obrazovce", 
Oplossing
Pokud kroky ve výše uvedeném článku společnosti Microsoft problém nevyřeší, vyzkoušejte následující možnost otevřením jedné z rozbalovacích částí. Pokračujte podle uvedeného postupu, dokud se problém nevyřeší.
- Vypněte počítač. Stiskněte tlačítko napájení na 10 sekund.
- Odpojte od počítače napájecí adaptér či napájecí kabel a vyjměte baterii (u notebooků Dell s vyjímatelnou baterií).
POZNÁMKA: Pokud máte notebook Dell, který nemá vyjímatelnou baterii, přečtěte si informace o resetování hodin reálného času (RTC). Podrobné pokyny pro bezpečné vyjmutí baterie u notebooků Dell s vyjímatelnou baterií naleznete v uživatelské příručce k vašemu notebooku Dell.POZNÁMKA: U vybraných notebooků Dell Latitude se pokuste notebook obnovit z testu POST či selhání spuštění pomocí vynucené diagnostiky ePSA. Zjistěte, jak používat vynucenou diagnostiku ePSA k obnovení z testu POST nebo chyby spouštění na počítačích Dell Latitude.
- Odpojte veškerá zařízení, jako jsou například jednotky USB, tiskárny, webkamery a paměťové karty (SD nebo xD). Až na klávesnici a myš.
- Stiskněte tlačítko napájení na 15–20 sekund, abyste odstranili zbytkový náboj.
- Připojte napájecí kabel (u stolních počítačů Dell), napájecí adaptér a baterii (u notebooků Dell).
- Zapněte počítač.
Pokud problém přetrvává, přejděte k dalšímu kroku.
Chcete-li rozpoznat, zda v počítači Dell dochází k problémům s hardwarem, doporučujeme na něm nejprve spustit diagnostický test hardwaru. Společnost Dell nabízí integrovanou i online diagnostiku.
Pokud se počítači Dell nedaří spustit systém Windows, spusťte diagnostický test před spuštěním:
- Zapněte počítač a opakovaně stiskněte klávesu F2, dokud se neotevře jednorázová spouštěcí nabídka.
- Vyberte možnost Diagnostics a stiskněte Enter.
- Postupujte podle pokynů na obrazovce a dokončete diagnostický test před spuštěním.
- Pokud testy proběhnou úspěšně, hardwarová zařízení v počítači fungují správně. Problém pravděpodobně souvisí s operačním systémem nebo softwarem nainstalovaným v počítači.
- Pokud test selže, poznamenejte si výrobní číslo, chybový kód a ověřovací kód. Vyhledejte chybový kód diagnostiky před spuštěním.
Pokud počítač spustí systém Windows a má přístup k internetu, spusťte online diagnostiku Dell:
- Přejděte na stránku Dell.com/support.
- Vyberte svůj počítač Dell.
- Kliknutím na možnost Stáhnout a nainstalovat aplikaci SupportAssist bude váš notebook Dell automaticky rozpoznán. Podle pokynů na obrazovce nainstalujte aplikaci Dell SupportAssist.
- Nebo zadejte výrobní číslo nebo kód Express Service Code počítače Dell a klikněte na tlačítko Hledat.
- Nebo klikněte na možnost Procházet nabídku všech produktů a ručně vyberte z katalogu svůj počítač Dell.
- Přejděte na kartu Diagnostika.
- Klikněte na možnost Spustit kompletní test. Tento komplexní test podrobněji prověří hardware a vyhledá problémy, které nelze snadno najít. Pokud jste již spustili rychlý test a problém přetrvává, doporučujeme spustit tento test jako další.
POZNÁMKA: Pokud aplikace SupportAssist není v počítači Dell nainstalovaná, budete vyzváni k jejímu stažení a instalaci.
- Pokud je test úspěšný, přejděte k dalšímu kroku.
- Pokud test selže, informujte se u technické podpory Dell o možnostech opravy ve vaší oblasti.
V některých případech mohou externí zařízení způsobit chyby na modré obrazovce nebo chyby Stop. Odpojte všechna externí úložná zařízení, jako jsou externí disky, dokovací stanice a další hardware zapojený do počítače, a poté počítač restartujte.
Pokud se po restartování počítače problém nevyskytne, může být jeho příčinou externí zařízení. V takovém případě bude nutné kontaktovat výrobce zařízení, který vám poskytne další podporu.
Pokud problém přetrvává, přejděte k dalšímu kroku.
Nouzový režim spustí systém Windows v základním stavu s využitím omezené sady souborů a ovladačů a umožní provést kroky odstraňování problémů. Než přejdete do nouzového režimu, je nutné přejít do prostředí Windows Recovery Environment (WinRE).
Spuštění do nouzového režimu se sítí v systému Windows 11, Windows 10, Windows 8 nebo 8.1
- Stisknutím a podržením tlačítka napájení po dobu 10 sekund vypněte počítač.
- Zapněte počítač.
- Jakmile se zobrazí spouštěcí obrazovka systému Windows, stisknutím a podržením tlačítka napájení po dobu 10 sekund vypněte počítač.
- Zapněte počítač.
- Jakmile se zobrazí spouštěcí obrazovka systému Windows, stisknutím a podržením tlačítka napájení po dobu 10 sekund vypněte počítač.
- Zapněte počítač. Počítač se spustí do prostředí Windows Recovery Environment (WinRE).
- Klikněte na možnost Odstranit potíže.
- Klikněte na možnost Upřesnit možnosti.
- Klikněte na možnost Nastavení spouštění.
- Klikněte na možnost Restart.
- Po restartování počítače se zobrazí seznam možností. Upřednostňovaným způsobem je přejít do nouzového režimu se sítí výběrem možnosti 5 nebo stisknutím klávesy F5.
Spuštění do nouzového režimu se sítí v systému Windows 7
- Stisknutím a podržením tlačítka napájení po dobu 10 sekund vypněte počítač.
- Zapněte počítač.
- Několikrát stiskněte klávesu F8 , dokud se nezobrazí nabídka Rozšířené možnosti spuštění.
- Pomocí kláves se šipkami vyberte typ Nouzový režim se sítí a stiskněte klávesu Enter.
- Počítač restartuje systém Windows 7 do nouzového režimu se sítí.
Po spuštění počítače do nouzového režimu se sítí přejděte k dalšímu kroku.
Spuštění nouzového režimu se sítí
Délka: 0:50
Titulky: K dispozici ve více jazycích. Klikněte na ikonu CC a poté vyberte požadovaný jazyk.
- Klikněte na tlačítko Start a zadejte následující text:
- SupportAssist
- Ve výsledcích vyhledávání klikněte na položku SupportAssist.
- V okně SupportAssist klikněte na kartu Troubleshooting.
- Klikněte na možnost I want to troubleshoot my PC.
- Klikněte na možnost My PC stopped responding or restarted unexpectedly.
- Klikněte na tlačítko Fix Now.
- Aplikace SupportAssist provede úplnou kontrolu systému, zkontroluje hardware a vyhledá aktualizace ovladačů, které vám mohou pomoci vyhnout se budoucím problémům.
Pokud problém přetrvává, přejděte k dalšímu kroku.
System File Checker a Deployment Image Servicing and Management (DISM.exe) jsou nástroje příkazového řádku, které slouží ke kontrole systému Windows a opravě chybějících nebo poškozených systémových souborů.
- Restartujte počítač a spusťte systém Windows. Pokud se počítači nedaří spustit systém Windows, spusťte jej v nouzovém režimu se sítí.
- Klikněte na tlačítko Start a vyhledejte příkazový řádek nebo cmd.
- Pravým tlačítkem klikněte na možnost Příkazový řádek a vyberte možnost Spustit jako správce.
- Na příkazovém řádku zadejte následující příkaz a stiskněte klávesu Enter:
sfc /scannow
- Nástroj System File Checker zkontroluje a ověří soubory operačního systému. Nezavírejte okno příkazového řádku, dokud ověření nedosáhne 100 %.
- Restartujte počítač a zkontrolujte, zda se problém vyřešil.
- Pokud problém přetrvává, opakujte kroky 1 a 2.
- Na příkazovém řádku zadejte následující příkaz a stiskněte klávesu Enter:
DISM.exe /Online /Cleanup-image /Restorehealth
POZNÁMKA: Nástroj DISM vyžaduje aktivní připojení k internetu. Připojte ethernetový kabel (RJ45) ze směrovače přímo do počítače. Nouzový režim se sítí nepodporuje bezdrátové připojení k internetu (Wi-Fi). - Nástroj Deployment Image Servicing and Management (DISM) se připojí k online službě Windows Update a v případě potřeby stáhne a nahradí chybějící nebo poškozené soubory systému Windows.
- Po dokončení opravy restartujte počítač.
Pokud problém přetrvává, přejděte k dalšímu kroku.
Společnost Dell Technologies doporučuje aktualizovat ovladače zařízení a systém BIOS v rámci cyklu plánovaných aktualizací. Aktualizace ovladače zařízení a systému BIOS mohou obsahovat vylepšení nebo změny funkcí, díky nimž bude váš systémový software nadále aktuální a kompatibilní s dalšími systémovými moduly (hardware a software) a mohou zvýšit stabilitu.
Zjistěte, jak stáhnout a nainstalovat nejnovější aktualizaci systému BIOS na počítač Dell.
Zjistěte, jak stáhnout a nainstalovat ovladače Dell.
Pokud problém přetrvává, přejděte k dalšímu kroku.
Obnovení systému je funkce operačního systému Microsoft Windows, která může pomoci vyřešit určité typy chyb a jiných problémů s počítačem. Obnovení systému vrátí počítač (včetně souborů počítače, nainstalovaných aplikací, registru systému Windows a nastavení počítače) do předchozího stavu.
Zjistěte , jak obnovit počítač pomocí nástroje Obnovení systému v systému Microsoft Windows.
Pokud problém přetrvává, přejděte k dalšímu kroku.
Jestliže předchozí kroky nepomohly problémy vyřešit a počítač Dell stále zamrzá, zvažte přeinstalování operačního systému. Zjistěte, jak počítač Dell resetovat do továrního nastavení, obnovit nebo v něm přeinstalovat systém Microsoft Windows.
Extra informatie
Doporučené články
Zde je několik doporučených článků týkajících se tohoto tématu, které by vás mohly zajímat.
- Řešení problémů s pevným diskem nebo diskem SSD na počítači Dell
- Jak používat nástroj Obnovení systému v systému Microsoft Windows
- Počítač Dell nespustí systém Windows 11 nebo Windows 10
- Konfigurace pole RAID založeného na technologii Intel v počítači Dell
- Změna režimu řadiče úložiště způsobí chybu modré obrazovky systému Windows s chybou NEPŘÍSTUPNÉ SPOUŠTĚCÍ ZAŘÍZENÍ