文書番号: 000180526
6-, 8- en 10-bits kleuren identificeren en configureren op een Dell monitor
概要: Dit artikel bevat de nieuwste informatie over het identificeren of uw Dell monitor 6-, 8- of 10-bits kleurdiepte ondersteunt en configureert.
文書の内容
手順
Welke kleurdiepte gebruikt mijn monitor momenteel?
- Klik op het pictogram Startmenu op uw Windows-bureaublad en open het scherm Instellingen met behulp van het tandwielpictogram in het menu Start.
- Blader omlaag naar het beeldscherm totdat u de koppeling Geavanceerde beeldscherminstellingen vindt.
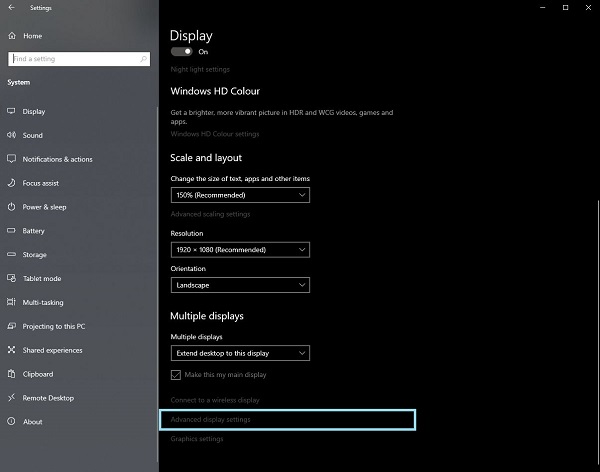
Afbeelding 1 Beeldscherminstellingen - Klik op de koppeling om het scherm Geavanceerde beeldscherminstellingen te openen.
- Selecteer het beeldscherm dat u wilt identificeren.
- U kunt de bitdieptewaarde gebruiken om te bepalen wat de monitor kan ondersteunen.
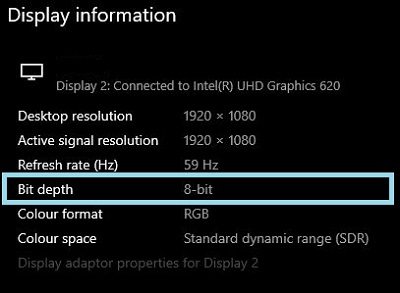
Afbeelding 2 Scherm Geavanceerde beeldscherminstellingen
Bepalen of de monitor 6-, 8- of 10-bits kleuren ondersteunt
De gebruikershandleiding van uw Dell monitor bevat informatie over de kleurdiepte die de monitor ondersteunt.
- Ga naar: Dell gebruikershandleidingen
- Klik op Alle producten bekijken.
- Ga naar elektronica en accessoires en vervolgens naar monitoren en accessoires.
- Selecteer uw monitor in de lijst.
- Klik op het tabblad Documentatie .
- Zoek en open de gebruikershandleiding van de monitor.
- Onder Monitorspecificaties vindt u de ondersteunde kleurdiepte:
- 6-bits: 262.000 kleuren
- 8-bits: 16,7 miljoen kleuren
- 10-bits: 1,07 miljard kleuren
6, 8 of 10-bits kleuren instellen op uw Dell monitor
Als u hebt bevestigd dat uw Dell monitor 6-, 8- of 10-bits kleuren ondersteunt, kunt u deze configureren door deze handleiding te volgen:
Identificeer en selecteer de video- of grafische kaart (GPU) die op uw computer is geïnstalleerd:
AMD grafische kaart
- Open het AMD-configuratiescherm.
- Selecteer het beeldscherm dat u wilt configureren.
- Klik op het vervolgkeuzemenu voor Kleurdiepte.
- Selecteer de juiste instelling voor dat monitortype.
NVIDIA grafische kaart
- Open het NVIDIA-configuratiescherm.
- Klik op Change Resolution (Resolutie wijzigen ) onder de kop Beeldscherm .
- Selecteer het beeldscherm dat u wilt configureren.
- Zorg ervoor dat de juiste resolutie is ingesteld voor het beeldschermtype.
- Klik op het keuzerondje naast NVIDIA Color Settings gebruiken.
- Gebruik de vervolgkeuzelijst onder Output Color Depth om de juiste instelling voor dat monitortype te selecteren.
文書のプロパティ
影響を受ける製品
Alienware and Dell Gaming Monitors, C Series, D Series, E Series, P Series, S Series, SE Series, UltraSharp Premier (UP) Series, UltraSharp (U) Series
最後に公開された日付
12 1月 2024
バージョン
4
文書の種類
How To