文書番号: 000180526
Как определить и настроить 6, 8 и 10-разрядный цвет на мониторе Dell
概要: В этой статье содержится последняя информация о том, как определить, поддерживает ли монитор Dell глубину цвета 6, 8 или 10 бит, и настроить его.
文書の内容
手順
Какую глубину цвета использует монитор в настоящее время?
- Нажмите значок меню « Пуск» на рабочем столе Windows и откройте экран Параметры , используя значок в меню «Пуск».
- Прокрутите экран вниз до тех пор, пока не найдите ссылку Дополнительные параметры дисплея .
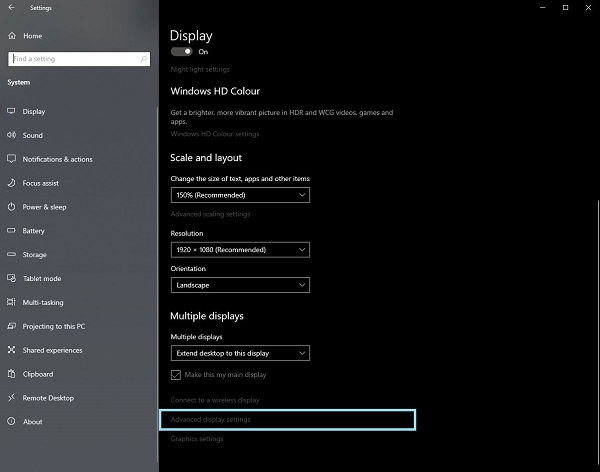
Рис. 1 . Экран «Параметры экрана» - Нажмите на ссылку, чтобы открыть экран Дополнительные параметры экрана.
- Выберите дисплей, который необходимо идентифицировать.
- Значение глубины бита можно использовать для определения поддерживаемых монитором функций.
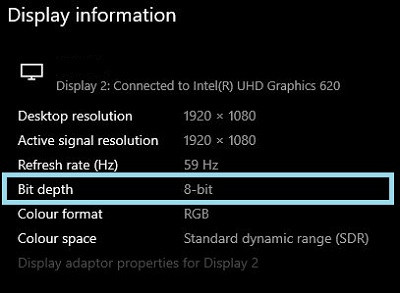
Рис. 2 . Экран «Дополнительные параметры экрана»
Определение того, поддерживает ли монитор 6, 8 или 10-разрядный цвет
В руководстве пользователя монитора Dell содержится информация о глубине цвета, поддерживаемой монитором.
- Перейдите в папку: Руководства пользователя Dell
- Нажмите Обзор всех продуктов.
- Выберите Электроника и аксессуары, а затем Мониторы и аксессуары.
- Выберите монитор из списка.
- Перейдите на вкладку Документация .
- Найдите и откройте руководство пользователя монитора.
- В разделе Технические характеристики монитора можно найти поддерживаемую глубину цвета:
- 6-разрядная версия: 262 000 цветов
- 8-разрядная версия: 16,7 млн цветов
- 10-разрядная версия: 1,07 млрд цветов
Настройка 6, 8 или 10-разрядного цвета на мониторе Dell
Если вы подтверждаете, что монитор Dell поддерживает 6, 8 или 10-разрядный цвет, его можно настроить, выполнив следующее руководство:
Определите и выберите видеоплату или графическую плату (GPU), установленную в компьютере:
Графический адаптер AMD
- Откройте панель управления AMD.
- Выберите дисплей, который необходимо настроить.
- Выберите раскрывающееся меню глубины цвета.
- Выберите соответствующий параметр для этого типа монитора.
Графический адаптер NVIDIA
- Откройте панель управления NVIDIA.
- Нажмите Изменить разрешение под заголовком Дисплей .
- Выберите дисплей, который необходимо настроить.
- Убедитесь, что для типа дисплея установлено правильное разрешение.
- Нажмите переключатель рядом с пунктом Использовать параметры цвета NVIDIA.
- В раскрывающемся меню в разделе Глубина цвета вывода выберите соответствующий параметр для монитора такого типа.
文書のプロパティ
影響を受ける製品
Alienware and Dell Gaming Monitors, C Series, D Series, E Series, P Series, S Series, SE Series, UltraSharp Premier (UP) Series, UltraSharp (U) Series
最後に公開された日付
12 1月 2024
バージョン
4
文書の種類
How To