文書番号: 000180526
Come identificare e configurare i colori a 6, 8 e 10 bit su un monitor Dell
概要: Questo articolo fornisce le informazioni più recenti per identificare se il monitor Dell in uso supporta profondità del colore a 6, 8 o 10 bit e la relativa configurazione.
文書の内容
手順
Quale intensità di colore utilizza attualmente il monitor?
- Cliccare sull'icona del menu Start sul desktop windows e aprire la schermata Impostazioni utilizzando l'icona a ingranaggio nel menu Start.
- Scorrere verso il basso la schermata Schermo fino a individuare il collegamento Impostazioni schermo avanzate .
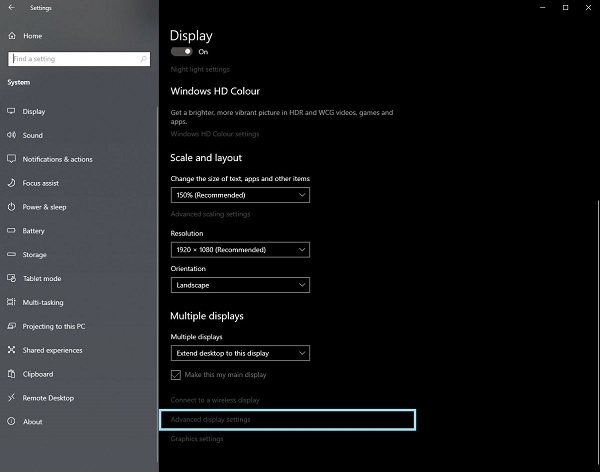
Figura 1 . Schermata Delle impostazioni dello schermo - Cliccare sul link per aprire la schermata Impostazioni schermo avanzate .
- Selezionare lo schermo che si desidera identificare.
- È possibile utilizzare il valore di bit depth per identificare ciò che il monitor può supportare.
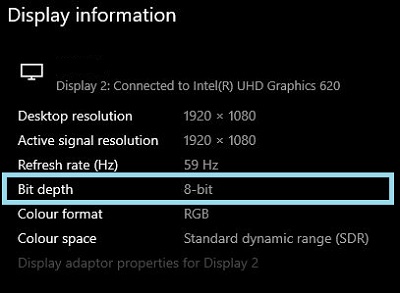
Figura 2 . Schermata Impostazioni schermo avanzate
Identificazione del supporto del colore a 6, 8 o 10 bit
Il manuale dell'utente del monitor Dell fornisce informazioni sulla profondità del colore supportta dal monitor.
- Accedere a: Manuali utente Dell
- Cliccare su Visualizza tutti i prodotti.
- Andare su Elettronica e accessori, quindi su Monitor e accessori.
- Selezionare il monitor dall'elenco.
- Fare clic sulla scheda Documentazione .
- Individuare e aprire la Guida utente del monitor.
- In Specifiche monitor, è possibile trovare l'intensità di colore supportata:
- A 6 bit: 262 mila colori
- 8 bit: 16,7 milioni di colori
- 10 bit: 1,07 miliardi di colori
Configurazione di un colore a 6, 8 o 10 bit sul monitor Dell
Se è stato confermato che il monitor Dell è in grado di supportare colori a 6, 8 o 10 bit, è possibile configurarlo seguendo questa guida:
Identificare e selezionare la scheda video o grafica (GPU) installata nel computer:
Scheda grafica AMD
- Aprire il Pannello di controllo AMD.
- Selezionare il display che si desidera configurare.
- Cliccare sul menu a discesa per Color Depth.
- Selezionare l'impostazione appropriata per il tipo di monitor.
Schede grafiche NVIDIA
- Aprire il Pannello di controllo NVIDIA.
- Cliccare su Change Resolution (Modifica risoluzione ) sotto l'intestazione Display (Schermo ).
- Selezionare il display che si desidera configurare.
- Accertarsi che sia impostata la risoluzione corretta per il tipo di display.
- Cliccare sul pulsante di opzione accanto a Usa impostazioni colore NVIDIA.
- Utilizzare il menu a discesa in Output Color Depth per selezionare l'impostazione appropriata per il tipo di monitor in uso.
文書のプロパティ
影響を受ける製品
Alienware and Dell Gaming Monitors, C Series, D Series, E Series, P Series, S Series, SE Series, UltraSharp Premier (UP) Series, UltraSharp (U) Series
最後に公開された日付
12 1月 2024
バージョン
4
文書の種類
How To