文書番号: 000143518
Chromebook의 프로비저닝이 해제되었는지 확인하는 방법
概要: Chromebook이 Deprovisioned로 설정되었는지 확인하는 단계
文書の内容
現象
증상 정보가 없습니다.
原因
원인 정보가 없습니다.
解決方法
Chromebook 프로비저닝 해제
다음 단계는 Chromebook의 프로비저닝이 해제되었는지 확인하는 데 도움이 됩니다.
- 시스템을 켭니다. 로그인 화면이 나타나면 오른쪽 아래 모서리에 있는 시계를 클릭하면 Wi-Fi 아이콘이 표시됩니다(그림 1).
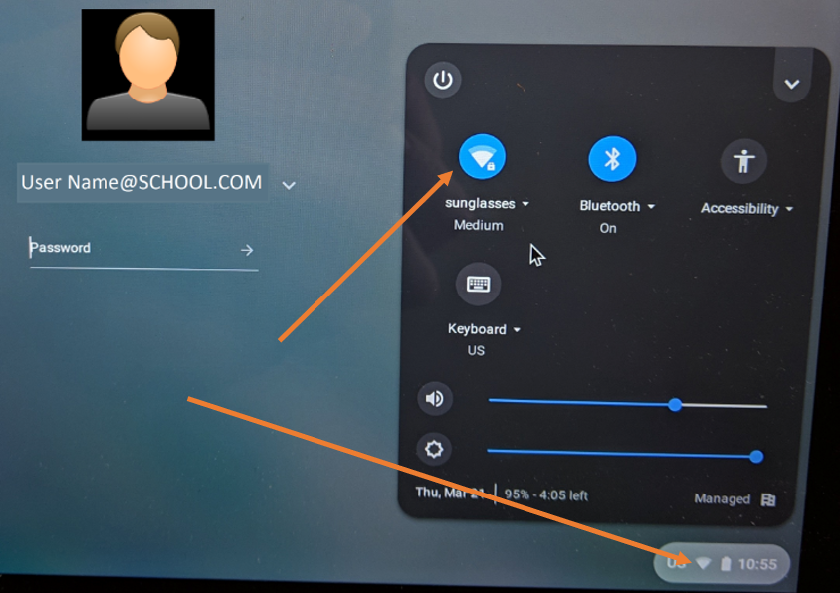
그림 1
- 그러면 사용 가능한 네트워크가 표시됩니다. 사용자의 네트워크를 선택하고 연결합니다(그림 2).
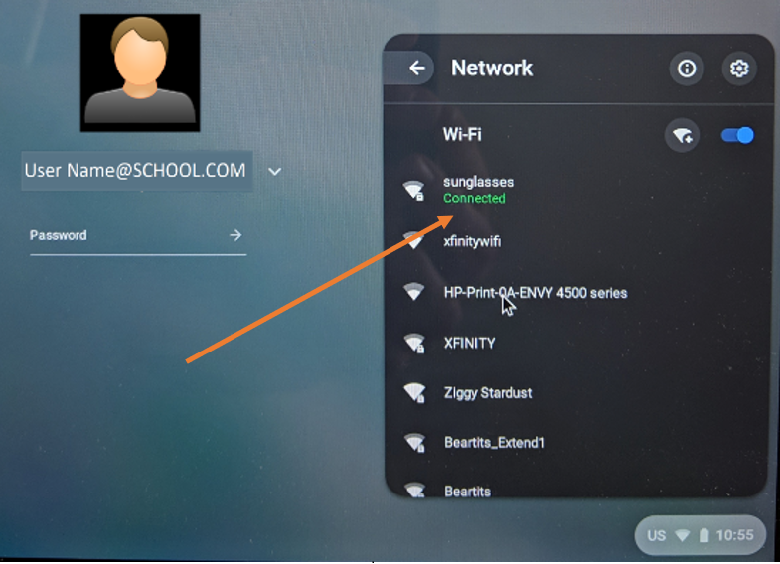
그림 2
- 이렇게 하면 Chromebook이 Google 관리 콘솔에서 Deprovisioned로 업데이트할 수 있습니다.
- 그런 다음 "게스트로 탐색" 옵션이 있는지 확인합니다(그림 3).
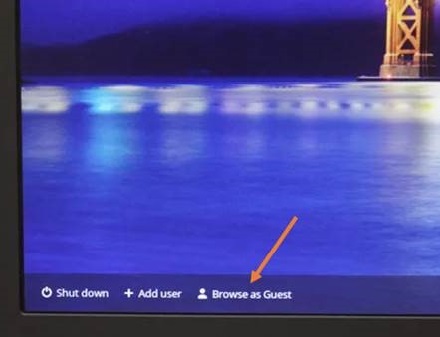
그림 3
- "Browse as Guest" 옵션이 없으면 시스템이 여전히 등록되어 있는 것입니다. 변경 내용이 있는지 확인하기 위해 좀 더 기다릴 수 있지만 "Browse as Guest"가 없으면 여전히 프로비저닝/등록 상태입니다.
- "Browse as Guest"를 사용할 수 있는 경우 해당 옵션을 선택합니다.
- Chrome OS를 사용하는 경우 브라우저를 엽니다.
- 다음을 입력합니다.
chrome://policy - 다음 화면이 표시됩니다(그림 4).
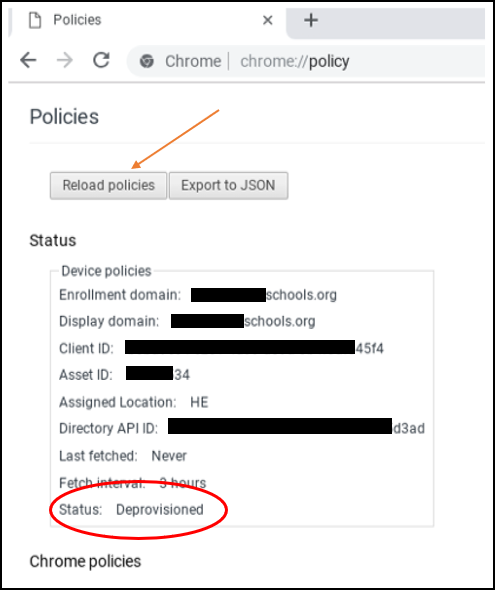
그림 4
- 목록 하단의 Status를 살펴봅니다. Deprovisioned가 표시되어야 합니다. Google은 "Reload Policies"를 클릭하여 최신 상태인지 확인할 것을 권장합니다.
- 상태가 Deprovisioned로 표시되면 완료된 것입니다.
참고: 상태가 Deprovisioned로 표시된 후에도 학교에서 관리하는 것으로 표시될 수 있습니다(그림 5). 이 상태는 운영 체제가 복구될 때까지 지속됩니다.

그림 5
운영 체제 복구 후 chrome://policy로 다시 돌아가면 "No Policies Set"로 표시된 것을 확인할 수 있습니다(그림 6).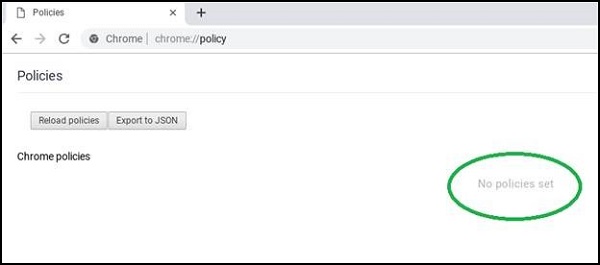
그림 6
文書のプロパティ
影響を受ける製品
Chromebook, Chromebook 11, Chromebook 3100 2-in-1, ChromeBook 3100, Chromebook 3120 (End of Life), Chromebook 11 3180, Chromebook 11 3189, Chromebook 5190 2-in-1, Chromebook 5190, Chromebook 13 3380, Chromebook 7310, ChromeBook 3400
, Inspiron Chromebook 11 3181, Inspiron Chromebook 11 3181 2-in-1, Inspiron Chromebook 7486
...
最後に公開された日付
14 11月 2022
バージョン
4
文書の種類
Solution