Ubuntu OSとDell EMC PERC10 RAIDコントローラーH740pおよびH840との互換性
概要: HWEオプションを使用してPERC10(H840PまたはH740P)を実行しているときに、Dell PowerEdgeサーバーにUbuntu 16.04をインストールする方法。
この記事は次に適用されます:
この記事は次には適用されません:
この記事は、特定の製品に関連付けられていません。
すべての製品パージョンがこの記事に記載されているわけではありません。
現象
目次
説明
特定のサーバーでサポートされている特定のバージョンは、OSサポート マトリックスを参照して確認できます。Ubuntu LTS 16.04は、イニシャル リリースでは、Dell EMC PERC10 RAIDコントローラーH740pおよびH840をサポートしていません。
 メモ:次の手順に従うと、お使いのシステムに取り付けられているPERCカードを特定できます。 記事
メモ:次の手順に従うと、お使いのシステムに取り付けられているPERCカードを特定できます。 記事
PERC10 RAIDコントローラーを搭載したシステムにUbuntu LTS 16.04をインストールすると、RAIDコントローラーに作成されたストレージ パーティションが見つからないか、表示されません。
これらのオプションのコンポーネントのサポートは、16.04.4 HWEカーネル リリースで利用可能になりました。
Dell EMC PERC10 RAIDコントローラーH740pやH840をサポートするPowerEdgeサーバーの場合は、UbuntuやOSのサポート マトリックスで定義されているように、Ubuntuバージョン16.04.4(最小必要バージョン)以降のリリースを使用する必要があります。
原因
解決方法
Ubuntuバージョン16.04.4 HWEカーネルをインストールするには、次の手順に従ってください。
1.起動時にF11を押して、起動オプション インターフェイスを起動します。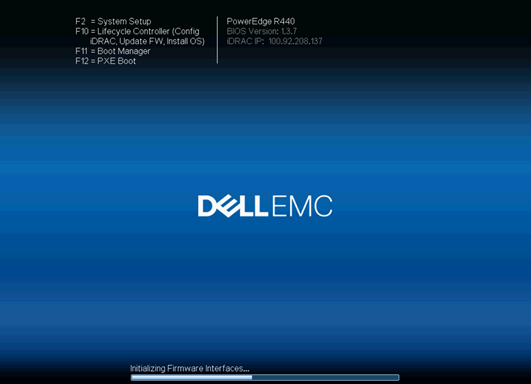
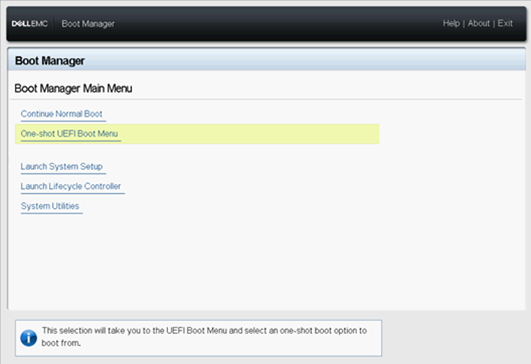
3.使用されているインストール メディアに応じて起動オプションを選択します(例:iDRAC仮想メディア、サポートCD、USB、ネットワーク カードなど)。
4.オペレーティング システムの言語を選択します。
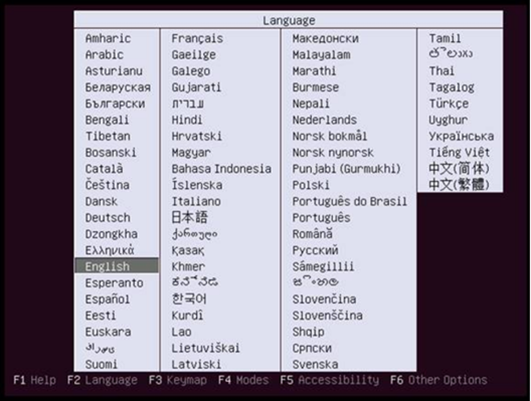
5.2番目のオプション[Install Ubuntu Server with the HWE Kernel]を選択してインストールします。HWEはハードウェアの有効化を意味し、Dell EMC PERC10 RAIDコントローラーH740pまたはH840をサポートします。
メモ:ここで[Install Ubuntu Server]を誤って選択すると、PERC10カードと機能が後で認識されなくなる場合があります。
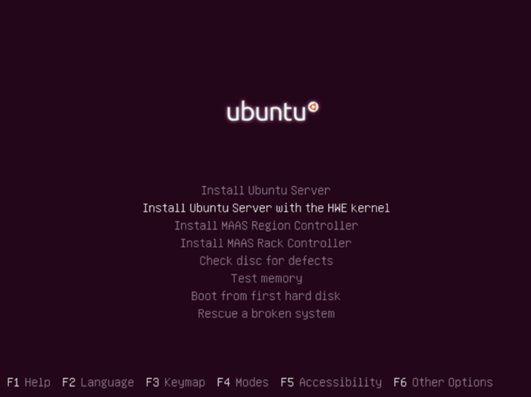
6.状況によって選択可能な、インストール プロセスの表示言語を選択します。
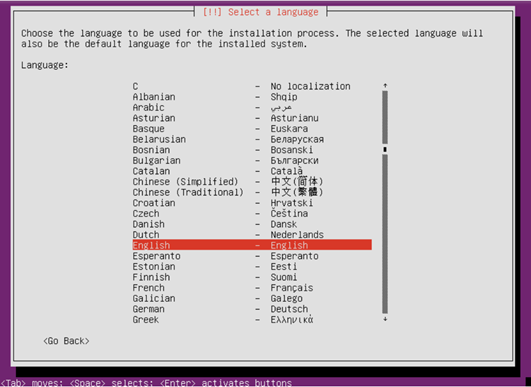
7.[Yes]を選択してインストールを続行します。
8.必要に応じて地域を選択します。
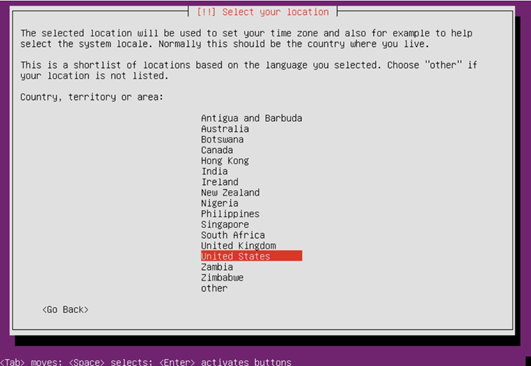
9.キーボード レイアウトを検出し、[No]を選択して続行します。
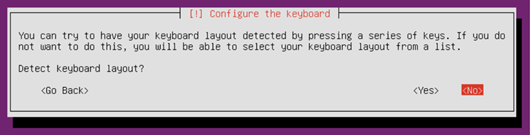
10.設定するキーボード レイアウトの国を選択します。
11.ハードウェア製造元の仮想ドライブ ディスクを検出します。追加の読み込みが必要ない場合は、[いいえ]を選択して続行します。
12.追加コンポーネントの読み込みを促し、100%完了するまで待機します。
13.ネットワーク構成インターフェイスに入り、プライマリー ネットワーク ポートを選択します。
14.選択したネットワーク ポートが正しく接続されていない場合は、プロンプトが表示されます。[Continue]をクリックし[Do not set the network]を選択します。
15.システムのホスト名を入力します。
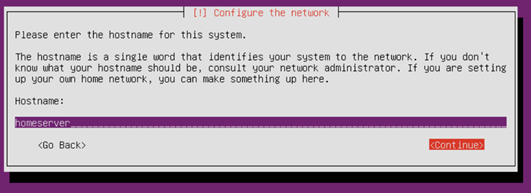
16.ユーザーの姓名を入力します。
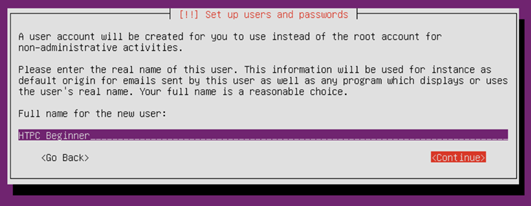
17.ユーザー名を入力します。ユーザー名は小文字で始まる必要があります。その後で任意の数字とその他の小文字を組み合わせることができます。
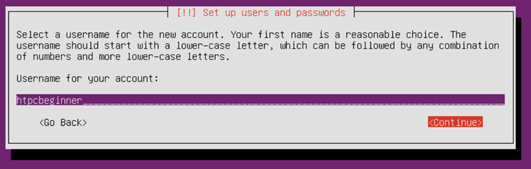
18.そのユーザー名に対応するパスワードを入力します。安全なパスワードは、文字、数字、および句読点の組み合わせにする必要があります。
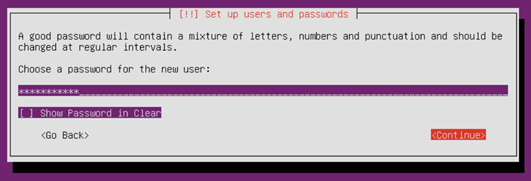
19.パスワードをもう一度入力して確認します。
20.パスワード設定が完了すると、ホーム ディレクトリーを暗号化するかどうかが尋ねられます。必要に応じて選択し、続行します。
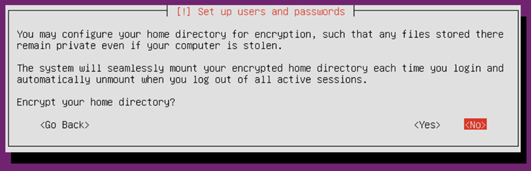
21.ディスク パーティションを入力します。手動で構成する(パーティション構成に精通しているユーザーに適しています)またはウィザードに従ってディスク全体を使用する(推奨)ことができます。データのない新しいホスト用のディスク全体を使用してください。つまり、ハード ディスク データを保持する必要はありません。
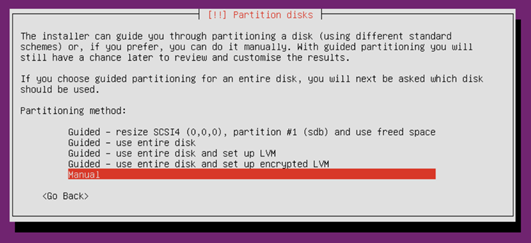
22.パーティションにシステムをインストールするディスクを選択します。プロンプトに従ってデフォルトのままにします。
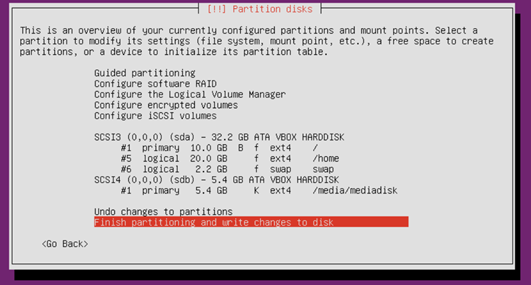
23.領域確保は重要です。パーティションがハード ディスクに書き込まれる前に、もう一度確認を求められます。
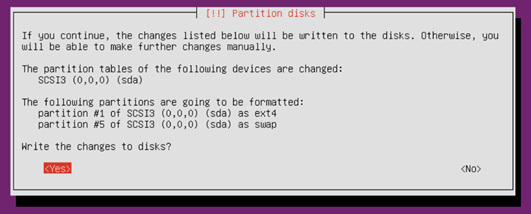
24.ホストが他のシステムに接続されていることが検出されると、Ubuntuで次のプロンプトが表示されます。元のシステムが不要になった場合は、[Yes]を選択して続行します。
25.構成されたパーティションとマウント ポイントの情報を確認し、[Partition ends and write modifications to disk]を選択して続行します。質問がある場合は[Undo changes to partitions set]を選択できます。
26.[Yes]を選択して、システムのインストールを開始します。
27.パッケージ マネージャーを構成し、必要に応じてHTTPプロキシ情報を追加します。
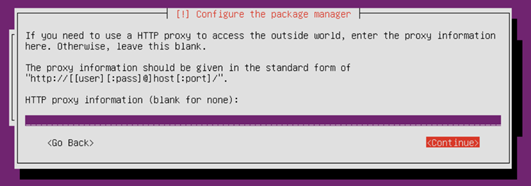
28.必要に応じて、システムでアップデートを管理する方法を選択します。
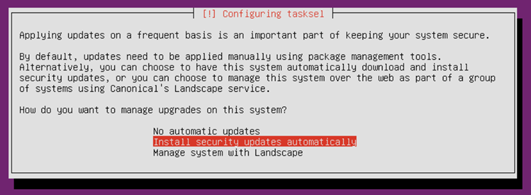
29.必要に応じてインストールするコンポーネントを選択します。選択するにはスペース バーを使用します。Enterを押して続行します。
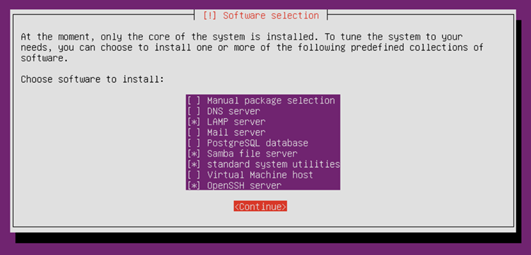
30.インストールの終了を許可します。

31.インストール プロセスを終了させます。インストール メディアを取り外し、[Continue]を押して再起動します。
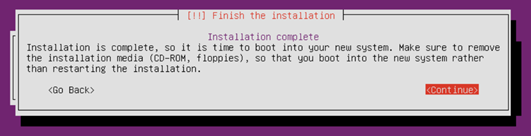
32.再起動後、システムを入力し、前に作成したユーザー名とパスワードを入力してログインします。
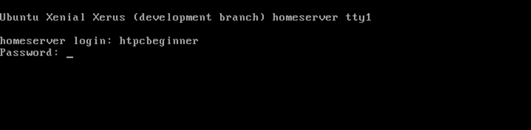
対象製品
PowerEdge R415, PowerEdge R440, PowerEdge R540, PowerEdge R640, PowerEdge R6415, PowerEdge R740, PowerEdge R740XD, PowerEdge R940, PowerEdge RAID Controller H740P, PowerEdge RAID Controller H840, PowerEdge T440, PowerEdge T640文書のプロパティ
文書番号: 000129172
文書の種類: Solution
最終更新: 04 12月 2024
バージョン: 6
質問に対する他のDellユーザーからの回答を見つける
サポート サービス
お使いのデバイスがサポート サービスの対象かどうかを確認してください。