文書番号: 000129172
Kompatibilität von Ubuntu OS mit Dell EMC PERC10 RAID Controllern H740p und H840
概要: Wie installiert man Ubuntu 16.04 auf einem Dell PowerEdge Server, wenn man einen PERC10 (H840P oder H740P) mit der HWE-Option betreibt.
文書の内容
現象
Inhaltsverzeichnis
Beschreibung
Sie können herausfinden, welche Version auf einem bestimmten Server unterstützt wird, indem Sie unsere OS Support Matrix konsultieren. Ubuntu LTS 16.04 unterstützt die Dell EMC PERC10 RAID-Controller H740p und H840 in der ersten Version nicht.
 Hinweis: Sie können herausfinden, welche PERC-Karte in Ihrem System installiert ist, indem Sie den Anweisungen in diesem Dokument folgen. Artikel.
Hinweis: Sie können herausfinden, welche PERC-Karte in Ihrem System installiert ist, indem Sie den Anweisungen in diesem Dokument folgen. Artikel.
Wenn Sie Ubuntu LTS 16.04 auf einem System mit einem PERC10 RAID-Controller installieren, wird die Speicherpartition, die auf dem RAID-Controller erstellt wird, fehlen oder nicht angezeigt.
Unterstützung für diese optionalen Bauteile wurde in der 16.04.4 HWE-Kernelversion zur Verfügung gestellt.
Für PowerEdge-Server, die die Dell EMC PERC10 RAID-Controller H740p und/oder H840 unterstützen, sollten Sie die Ubuntu-Version 16.04.4 (mindestens erforderliche Version) oder eine spätere Version verwenden, wie von Ubuntu und/oder der OS-Supportmatrix definiert.
原因
Storage-Konfiguration
Konfigurieren Sie die Storage-Optionen nach Bedarf. Die vollständige Anleitung finden Sie unter diesem Link.
解決方法
Schritt-für-Schritt-Installation
Um den Ubuntu-Kernel der Version 16.04.4 HWE zu installieren, gehen Sie wie folgt vor:
1. Drücken Sie beim Start die Taste F11, um die Schnittstelle für die Bootoptionen aufzurufen.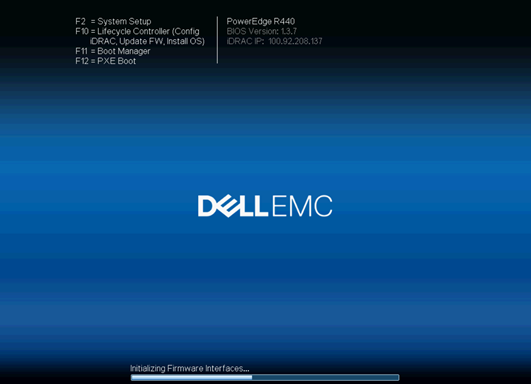
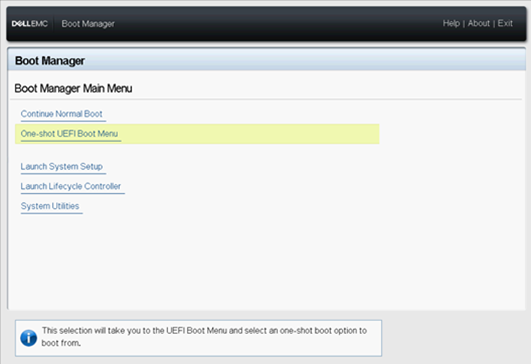
3. Wählen Sie die Boot-Optionen entsprechend dem verwendeten Installationsmedium, z. B. iDRAC Virtual Media, Support-CD, USB, Netzwerkkarte usw.
4. Wählen Sie die Sprache des Betriebssystems.
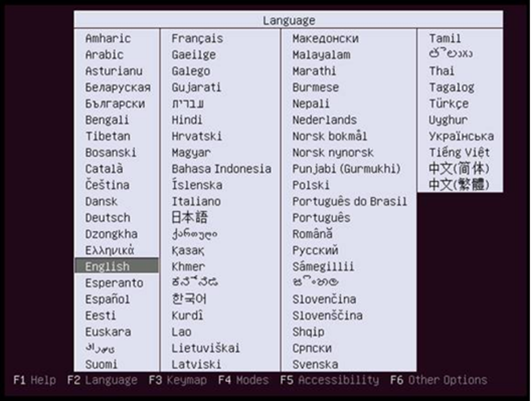
5. Wählen Sie die zweite Option, „Install Ubuntu Server with the HWE Kernel“, um zu installieren. HWE steht für Hardware Enablement und unterstützt die Dell EMC PERC10 RAID Controller H740p oder H840.
Hinweis: Wenn Sie hier Ubuntu Server installieren falsch auswählen, werden die PERC10-Karte und die Funktionen später möglicherweise nicht erkannt.
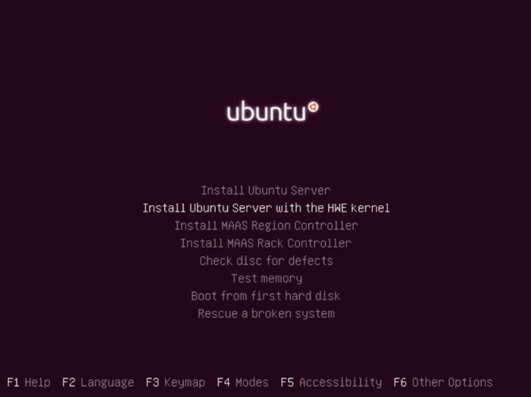
6. Wählen Sie die Anzeigesprache des Installationsprozesses, die je nach Situation ausgewählt werden kann.

7. Wählen Sie „Ja“, um die Installation fortzusetzen.
8. Wählen Sie Ihre Region nach Bedarf.
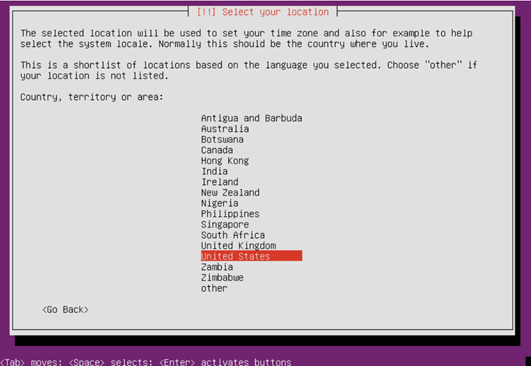
9. Tastaturlayout erkennen, wählen Sie „Nein“, um fortzufahren.
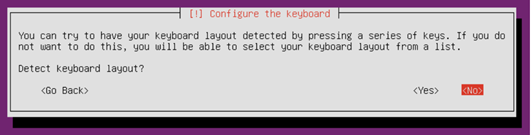
10. Wählen Sie das Land der gewünschten Tastaturbelegung.
11. Erkennen Sie virtuelle Laufwerke von Hardwareherstellern Wenn kein zusätzliches Laden erforderlich ist, wählen Sie „Nein“, um fortzufahren.
12. Promptes Laden von zusätzlichen Bauteilen, Warten bis zur 100%igen Fertigstellung.
13. Geben Sie die Netzwerkkonfigurationsschnittstelle ein, und wählen Sie den primären Netzwerkanschluss.
14. Wenn der ausgewählte Netzwerkanschluss nicht korrekt angeschlossen ist, wird eine Aufforderung angezeigt. Klicken Sie auf „Weiter“ und wählen Sie „Netzwerk nicht einstellen. “
15. Geben Sie den Hostnamen des Systems ein.
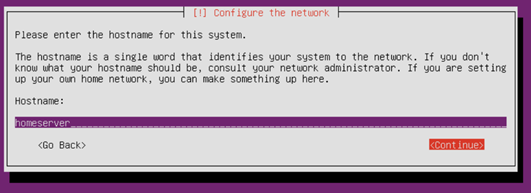
16. Geben Sie den vollständigen Namen des Nutzers ein.
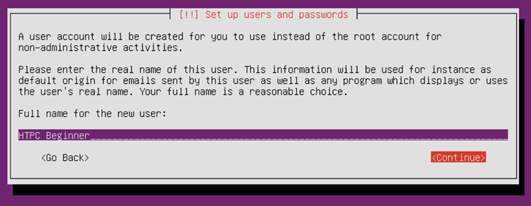
17. Geben Sie den Nutzernamen ein. Der Nutzername muss mit einem Kleinbuchstaben beginnen, gefolgt von einer Kombination aus einer beliebigen Zahl und weiteren Kleinbuchstaben.
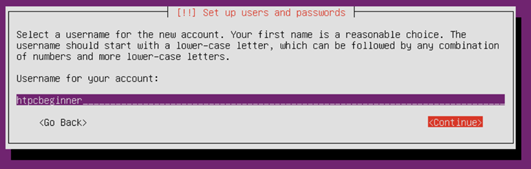
18. Geben Sie das Kennwort für den Nutzernamen ein. Ein sicheres Kennwort sollte aus einer Kombination von Buchstaben, Zahlen und Interpunktionszeichen bestehen.
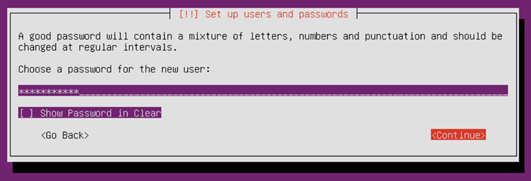
19. Geben Sie Ihr Kennwort zur Bestätigung erneut ein.
20. Nachdem das Kennwort festgelegt wurde, fragt das Installationsprogramm, ob das Home-Verzeichnis verschlüsselt werden soll. Wählen Sie nach Bedarf, um fortzufahren.
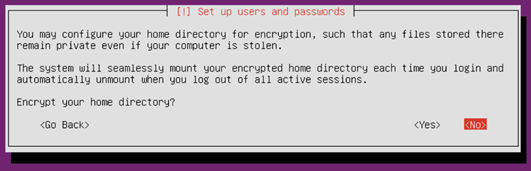
21. Geben Sie die Festplattenpartition ein, Sie können sie manuell konfigurieren (geeignet für Benutzer, die mit der Partitionskonfiguration vertraut sind) oder die gesamte Festplatte gemäß dem Assistenten verwenden (empfohlen), die gesamte Festplatte für den neuen Host ohne Daten verwenden oder die Festplattendaten nicht beibehalten müssen.
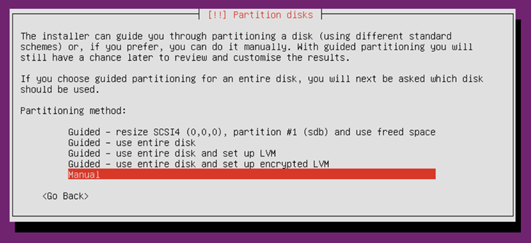
22. Wählen Sie die Festplatte aus, auf der Sie das System installieren möchten, folgen Sie den Anweisungen und behalten Sie die Standardeinstellungen bei.
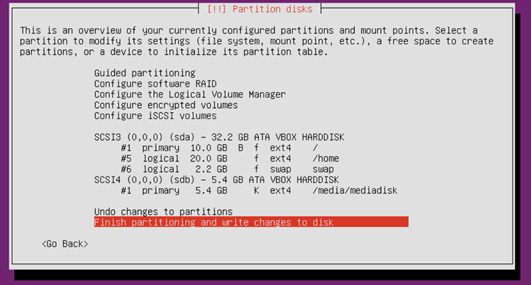
23. Die Partitionierung ist kritisch. Sie werden ein weiteres Mal zur Bestätigung aufgefordert, bevor die Partitionen auf die Festplatte geschrieben werden.
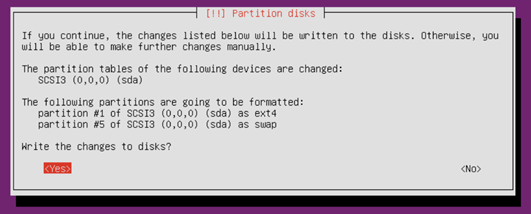
24. Wenn Ubuntu feststellt, dass der Host mit anderen Systemen verbunden ist, wird die folgende Aufforderung eingeblendet. Wenn das ursprüngliche System nicht mehr benötigt wird, wählen Sie „Ja“, um fortzufahren.
25. Bestätigen Sie die konfigurierten Partitions- und Einhängepunktinformationen und wählen Sie „Partition endet und Änderungen auf die Festplatte schreiben“, um fortzufahren. Wenn Sie Fragen haben, wählen Sie „Änderungen am Partitionssatz rückgängig machen“.
26. Wählen Sie Ja aus, um mit der Installation des Systems zu beginnen.
27. Konfigurieren Sie den Paketmanager und fügen Sie bei Bedarf HTTP-Proxy-Informationen hinzu.
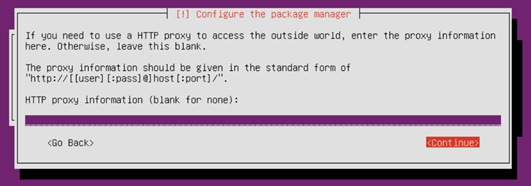
28. Wählen Sie aus, wie Updates auf Ihrem System verwaltet werden sollen, bitte wählen Sie nach Bedarf.
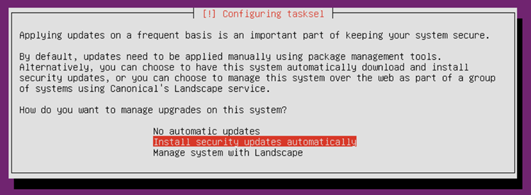
29. Wählen Sie die zu installierenden Bauteile nach Bedarf aus, verwenden Sie die Leertaste zum Auswählen, und drücken Sie die Eingabetaste, um fortzufahren.
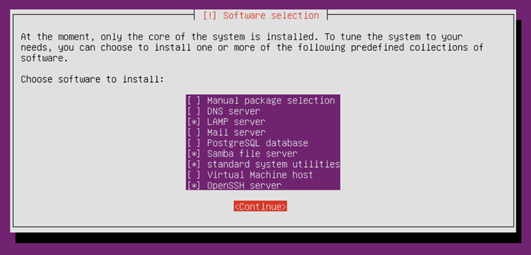
30. Lassen Sie die Installation zu Ende gehen.

31. Beenden Sie den Installationsvorgang, entfernen Sie das Installationsmedium und drücken Sie „Weiter“, um neu zu starten.
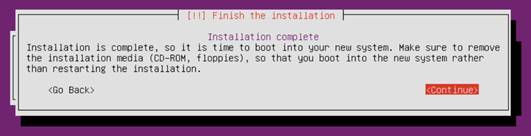
32. Geben Sie nach dem Neustart den Nutzernamen und das Kennwort ein, die Sie zuvor erstellt haben, um sich anzumelden
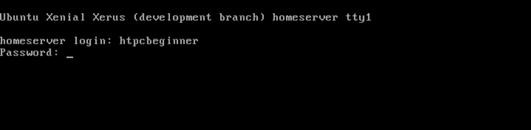
文書のプロパティ
影響を受ける製品
PowerEdge R415, PowerEdge R440, PowerEdge R540, PowerEdge R640, PowerEdge R6415, PowerEdge R740, PowerEdge R740XD, PowerEdge R940, PowerEdge RAID Controller H740P, PowerEdge RAID Controller H840, PowerEdge T440, PowerEdge T640
最後に公開された日付
28 9月 2021
バージョン
4
文書の種類
Solution