什么是 LAN 唤醒:故障处理指南和最佳实践
概要: 了解什么是 LAN 唤醒 (WOL) 以及如何对其进行故障处理。了解在 BIOS 中启用 WOL 以及优化网络适配器设置以实现无缝远程访问的步骤。
この記事は次に適用されます:
この記事は次には適用されません:
この記事は、特定の製品に関連付けられていません。
すべての製品パージョンがこの記事に記載されているわけではありません。
手順
受影响的操作系统:
- Windows
目录
什么是通过 LAN 唤醒
WOL 是一种以太网网络标准,允许正确配置的网络计算机被网络消息打开或唤醒。WOL 是一种行业标准协议,用于以远程方式将计算机从低功耗模式唤醒。低功耗模式的定义表示计算机处于关闭状态并且已接通电源。如果您出于任何原因计划远程访问计算机,这将非常有用:它允许您保留对文件和程序的访问,同时使计算机保持低功耗状态。
前提条件
要使用 WOL,计算机必须满足一些先决条件:
- 可用的 WOL 功能(如果您的计算机上有 WOL,您可以查看 计算机的手册 )。
- 已启用 WOL 的网卡
- 必须停用节能以太网。
- 如果存在深层睡眠选项,则必须在 BIOS 中将其停用。
- 计算机必须处于 S3、S4 或 S5 状态,这也取决于您的计算机型号。
提醒:有关系统状态的更多信息,请参阅 Microsoft 知识库
中的此文章。
BIOS 设置
要使用 WOL 功能,您必须在系统 BIOS 中设置一些设置。为此,请按照以下步骤操作:
- 重新启动计算机并多次按 F2 键。
- 在计算机 BIOS 中,转至电源管理和LAN/WLAN 唤醒。
- 激活您要使用的选项。
提醒:WOL 并非在所有计算机型号和所有计算机状态下都可用。
- 转至Deep Sleep Control(深层睡眠控制)并禁用此选项。
- 单击 Apply,退出 BIOS。
驱动程序设置
返回 Windows,您必须在网卡驱动程序中设置 WOL。请按照以下步骤操作:
- 打开 Device Manager。在 Windows 10 中,您可以右键单击 Windows 按钮,然后选择设备管理器。
- 转至 Network adapters 并打开类别。
- 右键单击您的LAN 控制器,并选择 Properties。
- 打开选项卡电源管理。
- 确保选中以下框:允许此设备唤醒计算机、仅允许魔术包唤醒计算机。
- 此时,打开 advanced 选项卡,选择 Energy Efficient Ethernet。
提醒:此选项不适用于所有计算机型号。
- 将此选项设置为disabled(禁用)。
- 单击OK(确定)并关闭“设备管理器”。
- 转至 控制面板 ,然后转至 硬件和声音、 电源选项和 系统设置。
- 点击顶部 的更改当前不可用的设置。
- 在底部清除 Turn on fast startup。
- 单击 save changes。
提醒:您需要管理员权限才能更改这些选项。
如何唤醒计算机
首先,您应检查是否正确完成所有设置。关闭计算机并检查网络 LED 是否仍亮起。如果是这样,则设置正常,您可以使用 WOL。
在此示例中,我们使用 wol.exe,但您可以自由使用任何可用的 WOL 工具。
提醒:戴尔不对此软件提供任何保证,您需自行承担使用带来的风险。
选择适合您需求的 WOL 工具并下载。您可以在 Bing 或 Google 等 Web 搜索中找到很多。
要配置 WOL 工具,请按照以下步骤操作(步骤可能因其他工具而异):
- 启动要唤醒的计算机。进入 Windows 后,右键单击命令提示符,然后选择 以管理员身份运行。
- 键入
ipconfig /all然后按 Enter。 - 记下您的LAN适配器的物理地址。
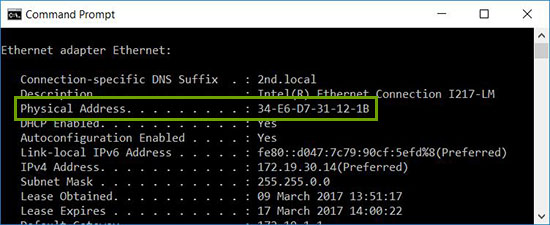
- 再次关闭计算机或将其置于待机状态。
- 在网络中的另一个系统上,下载并打开 WOL 工具。
- 配置要唤醒的计算机的物理地址(此处需要之前记下的地址)。
- 就是这样,现在运行 WOL 工具,系统应唤醒并启动进入 Windows。
通过 LAN 唤醒的故障处理
主以太网端口通常位于计算机的侧面或背面,运行时会列为以太网 1 IPCONFIG。这是支持 WOL 的端口。
提醒:大多数现代计算机均配备有 RJ45 网络插孔。没有集成网络插孔的计算机需要符合 WOL 标准的 USB 转换器。在对计算机进行任何故障处理之前,请确保任何 USB 网络适配器都支持 WOL。
确认网络线缆已连接到计算机上的网络适配器后,如果 WOL 仍无法正常工作,则使用以下步骤进行故障处理:
- 确认交流电源已接通。当计算机使用电池运行时,WOL 无法正常工作。这是设计的本意。
- 确认计算机电源关闭时链路指示灯保持亮起状态。如果没有链路指示灯,则网络适配器无法接收到用于唤醒计算机的魔术包。
- 确保在 BIOS 中的电源管理设置下启用 WOL。
- 确保在 BIOS 中禁用深度睡眠(不适用于所有计算机)。此节能设置会关闭网络适配器。
- 更改 BIOS 设置后,可能需要启动到 Windows 桌面,以便正确应用这些设置。
- 检查 Windows 中的网络适配器驱动程序属性,确保 WOL 在那里已启用。这些设置可能会覆盖 Windows 10 中的 BIOS。
- 确认发送魔术包的计算机可以对客户端计算机执行 ping 命令。
- 确认魔术包中使用的 MAC 地址与客户端计算机上用于以太网 1 的 MAC 地址相匹配。
- 如果您在魔术包中指定了 IP 地址,则网络交换机可能无法将其正确广播到整个网络。您可能需要更改地址,以将该包广播到整个网络。例如,如果客户端地址为 192.168.1.12,则该包中使用的广播地址将是 192.168.1.255。
- 确保在以太网驱动程序属性中正确配置电源管理设置,如以下示例所示:
- 为英特尔 82579LM 千兆网络控制器启用以下电源管理驱动程序设置,如下所示:允许计算机关闭此设备以节约电源、 允许此设备唤醒计算机和 仅允许幻数据包唤醒计算机:
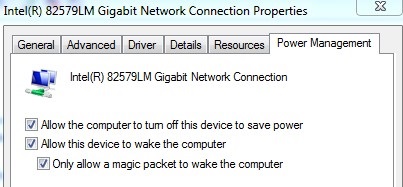
- 英特尔 82578DM 的下面显示的电源管理设置应在启用“ Wake on Magic Packet ”和“ Wake on Pattern Match ”设置的情况下进行配置,但“Power Save Option Reduce link speed during system idle disabled”:
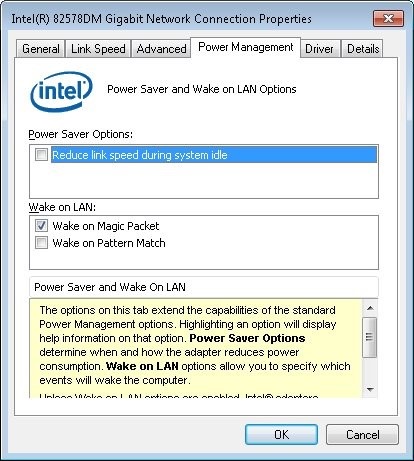
- 如果计算机上安装了 Realtek PCIe GBE 网络适配器,则为以下设置配置高级驱动程序属性:
- 已启用关机和通过 LAN 唤醒
- 已启用 Wake on Magic Packet
- 已启用 Wake on pattern match
- WOL 和关机链路速度 设置为 10 Mbps:
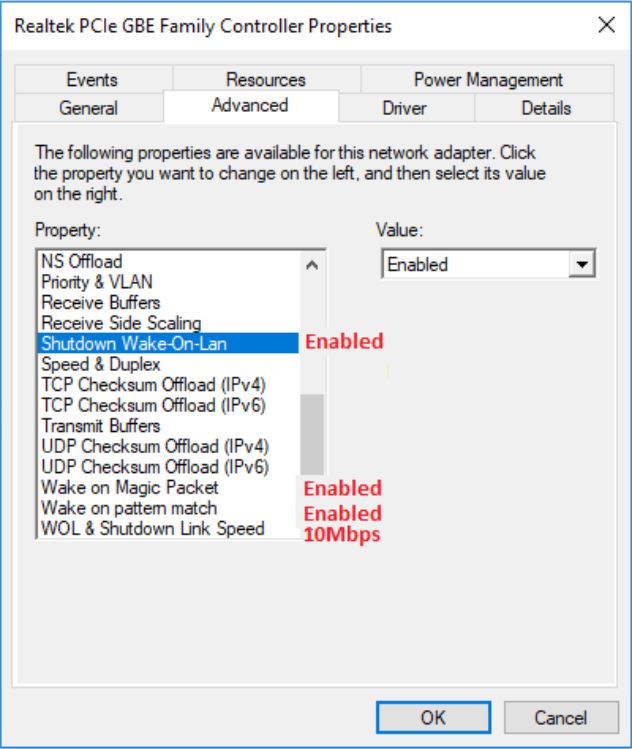
- 为英特尔 82579LM 千兆网络控制器启用以下电源管理驱动程序设置,如下所示:允许计算机关闭此设备以节约电源、 允许此设备唤醒计算机和 仅允许幻数据包唤醒计算机:
その他の情報
推荐的文章
以下是您可能会感兴趣的与此主题相关的一些推荐文章。
文書のプロパティ
文書番号: 000129137
文書の種類: How To
最終更新: 09 9月 2024
バージョン: 10
質問に対する他のDellユーザーからの回答を見つける
サポート サービス
お使いのデバイスがサポート サービスの対象かどうかを確認してください。