Wat is Wake-on-LAN: Gids voor probleemoplossing en best practices
概要: Ontdek wat Wake-on-LAN (WOL) is en hoe u dit kunt oplossen. Bekijk de stappen voor het inschakelen van WOL in het BIOS en het optimaliseren van de netwerkadapterinstellingen voor naadloze externe toegang. ...
手順
Betreffende besturingssystemen:
- Windows
Inhoudsopgave
- Wat is Wake-on-LAN?
- Vereisten
- BIOS-instellingen
- Driverinstellingen
- De computer uit de slaapstand halen
- Wake-on-LAN probleemoplossing
Wat is Wake-on-LAN
WOL is een Ethernet-netwerkstandaard waarmee een correct geconfigureerde netwerkcomputer kan worden aangezet of gewekt door een netwerkbericht. WOL is een industriestandaardprotocol om computers op afstand uit een energiebesparende modus te wekken. De definitie van energiebesparende modus betekent dat de computer is uitgeschakeld en toegang heeft tot een voedingsbron. Dit is handig als u om welke reden dan ook op afstand toegang tot uw computer wilt: Hiermee behoudt u toegang tot uw bestanden en programma's, terwijl de computer in een energiezuinige toestand blijft.
Vereisten
Om WOL te kunnen gebruiken, moet de computer aan een aantal voorwaarden voldoen:
- Beschikbare WOL-functies (u kunt in de handleiding van uw computer controleren of WOL beschikbaar is op uw computer).
- Netwerkkaart met WOL ingeschakeld
- Energy-Efficient Ethernet moet worden gedeactiveerd.
- Diepe slaap moet worden gedeactiveerd in het BIOS als de optie aanwezig is.
- De computer moet de status S3, S4 of S5 hebben, dit is ook afhankelijk van uw computermodel.
Opmerking: Zie dit artikel in de Microsoft Knowledge Base voor meer informatie over de systeemstatussen
.
BIOS-instellingen
Om de WOL-functie te kunnen gebruiken, moet u een aantal instellingen instellen in het systeem-BIOS. Dit doet u als volgt:
- Start de computer opnieuw op en druk meerdere keren op de toets F2 .
- Ga in het BIOS van uw computer naar Energiebeheer en Wake on LAN/WLAN.
- Activeer de optie die u wilt gebruiken.
Opmerking: WOL is niet beschikbaar op alle computermodellen en in alle computerstatussen.
- Ga naar Diepe slaapstand in- en uitschakelen en schakel de optie uit.
- Klik op Toepassen en sluit het BIOS af.
Driverinstellingen
In Windows moet u WOL instellen in de driver van uw netwerkkaart. Volg deze stappen om dit te doen:
- Open Apparaatbeheer. In Windows 10 kunt u met de rechtermuisknop op de Windows-knop klikken en Apparaatbeheer kiezen.
- Ga naar Netwerkadapters en open de categorie.
- Klik met de rechtermuisknop op uw LAN-controller en kies Eigenschappen.
- Open het tabblad Energiebeheer.
- Zorg ervoor dat de volgende vakjes zijn aangevinkt: Sta dit apparaat toe om de computer uit de slaapstand te halen, sta alleen een Magic Packet toe om de computer uit de slaapstand te halen.
- Open nu het tabblad Advanced en kies Energy-Efficient Ethernet.
Opmerking: Deze optie is niet beschikbaar voor alle computermodellen.
- Zet de optie op uitgeschakeld.
- Klik op OK en sluit Apparaatbeheer af.
- Ga naar het Configuratiescherm en vervolgens naar Hardware en geluiden, Energiebeheer en Systeeminstellingen.
- Klik bovenaan op Instellingen wijzigen die momenteel niet beschikbaar zijn.
- Schakel onderaan de optie Snel opstarten inschakelen uit.
- Klik op Wijzigingen opslaan.
Opmerking: U hebt beheerdersrechten nodig om deze opties te wijzigen.
De computer uit de slaapstand halen
U moet eerst controleren of alle instellingen goed staan. Sluit de computer af en controleer of de netwerk-LED's nog steeds branden. Als dat zo is, zijn de instellingen prima en kunt u WOL gebruiken.
In dit voorbeeld gebruiken we de wol.exe, maar u bent vrij om een van de vele beschikbare WOL-tools te gebruiken.
Kies de WOL-tool die bij je past en download deze. Je kunt er veel vinden in een zoekopdracht op het web, zoals Bing of Google.
Volg deze stappen om uw WOL-tools te configureren (de stappen kunnen variëren voor andere tools):
- Start de computer op waarvan u de computer wilt activeren. Klik in Windows met de rechtermuisknop op de opdrachtprompt en kies Als administrator uitvoeren.
- Intypen
ipconfig /allen druk op Enter. - Schrijf het fysieke adres van uw LAN-adapter op.
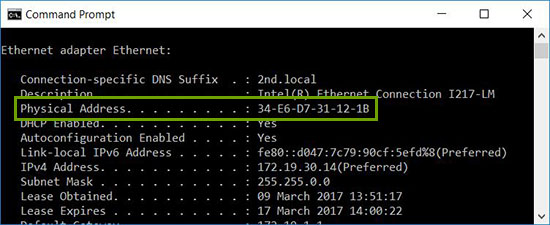
- Sluit uw computer weer af of zet hem in stand-by.
- Download en open uw WOL-tool op een ander systeem in uw netwerk.
- Configureer het fysieke adres van de computer die u wilt activeren (hier hebt u het adres nodig dat u eerder hebt genoteerd).
- En dat is alles, voer nu uw WOL-tool uit en het systeem zou wakker moeten worden en opstarten naar Windows.
Wake-on-LAN probleemoplossing
De primaire ethernetpoort bevindt zich meestal aan de zijkant of de achterzijde van de computer en wordt vermeld als Ethernet 1 wanneer u IPCONFIGte installeren. Dit is de poort die WOL ondersteunt.
Nadat u hebt bevestigd dat de netwerkkabel is aangesloten op de netwerkadapter op de computer, kunt u het probleem oplossen aan de hand van de volgende stappen als WOL nog steeds niet goed werkt:
- Controleer of de netvoeding is aangesloten. WOL werkt niet wanneer de computer op batterijvoeding werkt. Zo is het ontworpen.
- Controleer of het verbindingslampje blijft branden wanneer de computer is uitgeschakeld. Als er geen verbindingslampje brandt, kan de netwerkadapter het Magic-pakket niet ontvangen om de computer uit de slaapstand te halen.
- Zorg ervoor dat WOL is ingeschakeld in het BIOS onder Instellingen voor energiebeheer.
- Zorg ervoor dat diepe slaap is uitgeschakeld in het BIOS (niet van toepassing op alle computers). Met deze energiebesparende instelling wordt de netwerkadapter uitgeschakeld.
- Soms moet u naar het Windows-bureaublad opstarten voordat u de gewijzigde BIOS-instellingen kunnen worden toegepast.
- Controleer de eigenschappen van de netwerkadapterdriver in Windows en zorg ervoor dat WOL daar is ingeschakeld. Deze instellingen kunnen het BIOS in Windows 10 overschrijven.
- Controleer of de computer die het Magic-pakket verzendt, de clientcomputer kan pingen.
- Controleer of het MAC-adres dat in het Magic-pakket wordt gebruikt, overeenkomt met de MAC voor Ethernet 1 op de clientcomputer.
- Als het Magic-pakket een IP-adres opgeeft, kan de netwerkswitch het mogelijk niet goed naar het hele netwerk zenden. Mogelijk moet u het adres wijzigen om het pakket aan het hele netwerk te zenden. Als het clientadres bijvoorbeeld 192.168.1.12 is, zou 192.168.1.255 het verzonden adres moeten zijn dat in het pakket wordt gebruikt.
- Zorg ervoor dat de energiebeheerinstellingen correct zijn geconfigureerd in de eigenschappen van de Ethernet-driver, zoals wordt weergegeven in de onderstaande voorbeelden:
- Schakel de volgende energiebeheerdriverinstellingen in, zoals weergegeven voor de Intel 82579LM Gigabit-netwerkcontroller: Sta toe dat de computer dit apparaat uitschakelt om energie te besparen, Sta toe dat dit apparaat de computer uit de slaapstand haalt en Sta alleen een Magic Packet toe om de computer uit de slaapstand te halen:
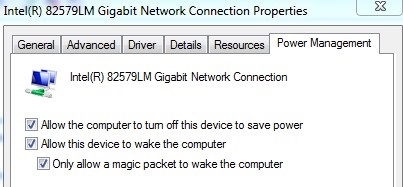
- De instellingen voor energiebeheer die hieronder worden weergegeven voor de Intel 82578DM moeten worden geconfigureerd met de instellingen Wake on Magic Packet en Wake on Pattern Match ingeschakeld, maar de energiebesparende optie Koppelingssnelheid verlagen tijdens inactiviteit van systeem is uitgeschakeld:
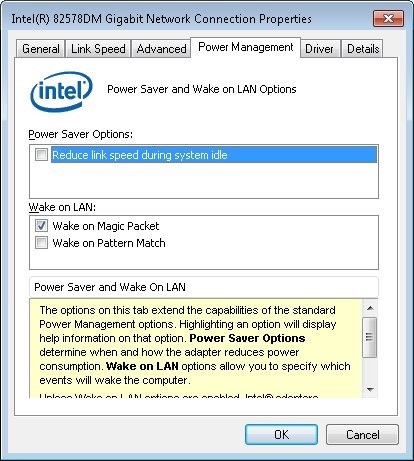
- Als de Realtek PCIe GBE-netwerkadapter op de computer is geïnstalleerd, configureert u de geavanceerde drivereigenschappen voor de volgende instellingen:
- Shutdown Wake-on-LAN is ingeschakeld
- Wake on Magic Packet is ingeschakeld
- Activeren bij patroonovereenkomst is ingeschakeld
- WOL & Shutdown Link Speed is ingesteld op 10 Mbps:
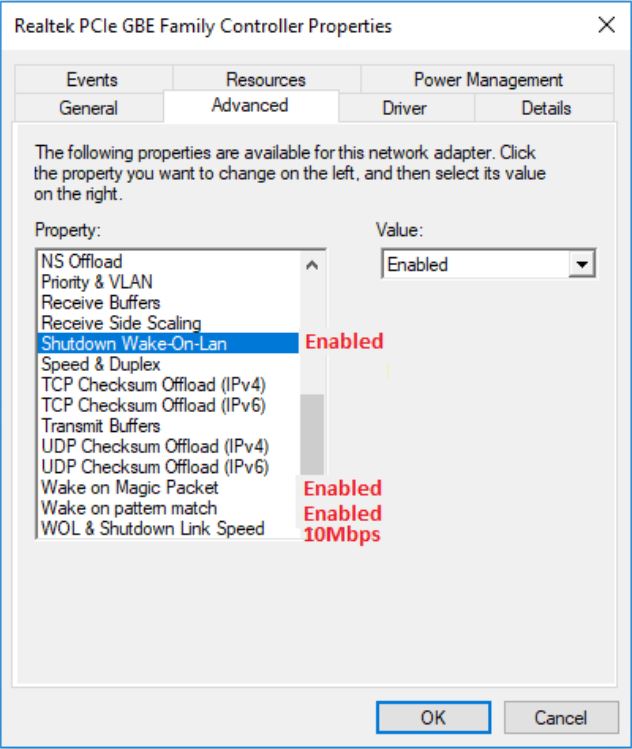
- Schakel de volgende energiebeheerdriverinstellingen in, zoals weergegeven voor de Intel 82579LM Gigabit-netwerkcontroller: Sta toe dat de computer dit apparaat uitschakelt om energie te besparen, Sta toe dat dit apparaat de computer uit de slaapstand haalt en Sta alleen een Magic Packet toe om de computer uit de slaapstand te halen:
その他の情報
Aanbevolen artikelen
Hier zijn enkele aanbevolen artikelen met betrekking tot dit onderwerp die voor u interessant kunnen zijn.