Co je to Wake-on-LAN: Průvodce odstraňováním problémů a vzorové postupy
概要: Zjistěte, co je funkce Wake-on-LAN (WOL) a jak ji odstraňovat. Zjistěte, jak povolit funkci WOL v systému BIOS a optimalizovat nastavení síťového adaptéru pro bezproblémový vzdálený přístup. ...
手順
Dotčené operační systémy:
- Windows
Obsah
- Co je to funkce Wake-on-LAN?
- Požadavky
- Nastavení systému BIOS
- Nastavení ovladače
- Jak počítač probudit
- Odstraňování problémů s funkcí Wake-on-LAN
Co je to Wake-on-LAN
WOL je standard sítě Ethernet, který umožňuje zapnout nebo probudit správně nakonfigurovaný síťový počítač pomocí síťové zprávy. WOL je standardní průmyslový protokol, který slouží pro vzdálené probuzení počítačů z režimu snížené spotřeby. Režim snížené spotřeby označuje stav, kdy je počítač vypnutý a má přístup ke zdroji napájení. To je užitečné, pokud plánujete z jakéhokoli důvodu přistupovat k počítači na dálku: Umožňuje zachovat přístup k souborům a programům a zároveň udržovat počítač ve stavu nízké spotřeby.
Požadavky
Chcete-li používat funkci WOL, musí počítač splňovat určité předpoklady:
- Dostupné funkce funkce WOL (v příručce k počítači zjistíte, zda je funkce WOL v počítači k dispozici).
- Síťová karta s povolenou funkcí WOL
- Je potřeba deaktivovat funkci Energy-Efficient Ethernet.
- V systému BIOS je třeba deaktivovat možnost Deep Sleep, pokud je tato možnost k dispozici.
- Počítač musí být ve stavu S3, S4 nebo S5, což také závisí na modelu vašeho počítače.
Poznámka: Další informace o stavech systému najdete v článku znalostní báze Microsoft Knowledge Base
.
Nastavení systému BIOS
Aby bylo možné používat funkci WOL, je třeba upravit několik nastavení v systému BIOS. Učiníte tak pomocí těchto kroků:
- Restartujte počítač a několikrát stiskněte klávesu F2 .
- V systému BIOS počítače přejděte do části Power Management a Wake on LAN/WLAN.
- Aktivujte možnost, kterou si přejete používat.
Poznámka: Funkce WOL není k dispozici na všech modelech počítačů a ve všech stavech počítačů.
- Přejděte do části Deep Sleep Control a tuto možnost zakažte.
- Klikněte na možnost Apply a pomocí možnosti Exit systém BIOS ukončete.
Nastavení ovladače
Zpátky v systému Windows musíte nastavit funkci WOL v ovladači síťové karty. Učiníte tak pomocí těchto kroků:
- Otevřete Správce zařízení. V systému Windows 10 stačí kliknout pravým tlačítkem myši na tlačítko Windows a vybrat možnost Správce zařízení.
- Přejděte na Síťové adaptéry a otevřete kategorii.
- Pravým tlačítkem myši klikněte na svůj řadič sítě LAN a vyberte možnost Vlastnosti.
- Otevřete kartu Řízení spotřeby.
- Zkontrolujte, zda jsou zaškrtnuta následující políčka: Povolit zařízení probouzet počítač a Povolit probuzení počítače pouze paketem Magic.
- Nyní otevřete kartu Upřesnit a vyberte možnost Energy-Efficient Ethernet.
Poznámka: Tato možnost není k dispozici u všech modelů počítače.
- Tuto možnost nastavte na hodnotu off.
- Klikněte na možnost OK a zavřete Správce zařízení.
- Otevřete Ovládací panely, potom zvolte položku Hardware a zvuk, Možnosti napájení a Nastavení systému.
- Nahoře klikněte na možnost Změnit nastavení, které nyní není k dispozici.
- Dole zrušte zaškrtnutí políčka Zapnout rychlé spuštění.
- Klikněte na tlačítko Uložit změny.
Poznámka: Ke změně těchto možností potřebujete oprávnění správce.
Jak počítač probudit
Zaprvé byste měli zkontrolovat, jestli jsou všechna nastavení provedena správně. Vypněte počítač a zkontrolujte, jestli kontrolky LED sítě stále svítí. Jestliže ano, nastavení jsou správně a můžete používat funkci WOL.
V tomto příkladu používáme wol.exe, ale můžete použít kterýkoli z mnoha dostupných nástrojů WOL.
Vyberte si nástroj WOL, který vyhovuje vašim potřebám, a stáhněte si jej. Spoustu z nich najdete pomocí vyhledávání na webu, jako je Bing nebo Google.
Při konfiguraci nástrojů WOL postupujte následovně (kroky se mohou u jiných nástrojů lišit):
- Spusťte počítač, který chcete probudit. V systému Windows klikněte pravým tlačítkem na možnost Příkazový řádek a vyberte možnost Spustit jako správce.
- Zadejte
ipconfig /alla stiskněte Enter. - Poznamenejte si fyzickou adresu svého adaptéru LAN.
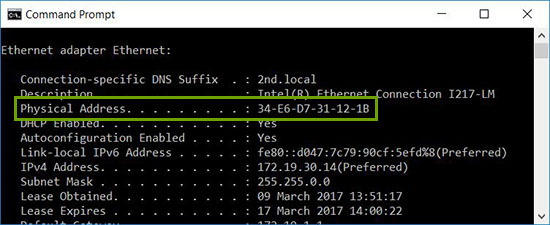
- Znovu počítač vypněte nebo ho uveďte do pohotovostního režimu.
- Na jiném systému ve své síti stáhněte a otevřete nástroj WOL.
- Nakonfigurujte fyzickou adresu počítače, který chcete probudit (zde budete potřebovat adresu, kterou jste si poznačili dříve).
- A je to – nyní spusťte nástroj WOL. Systém by se měl probudit a spustit systém Windows.
Odstraňování problémů s funkcí Wake-on-LAN
Primární ethernetový port se obvykle nachází na boční nebo zadní straně počítače a při spuštění příkazu je uveden jako Ethernet 1 IPCONFIG. Jedná se o port, který podporuje funkci WOL.
Pokud po ověření, že síťový kabel je připojen k síťovému adaptéru počítače, funkce WOL stále nefunguje správně, postupujte podle následujících kroků:
- Zkontrolujte, že je připojen zdroj napájení. Funkce WOL nefunguje, když je počítač napájen z baterie. Jedná se o záměrné chování.
- Ověřte, že kontrolka připojení zůstává rozsvícená, i když je počítač vypnutý. Pokud kontrolka připojení nesvítí, síťový adaptér nemůže přijmout paket Magic za účelem probuzení počítače.
- Zkontrolujte, že je funkce WOL v systému BIOS v nastavení Power Management nastavena na hodnotu Enabled.
- Ujistěte se, že je v systému BIOS zakázaný režim Deep Sleep (nevztahuje se na všechny počítače). Toto nastavení úspory energie vypne síťový adaptér.
- Aby se projevily provedené změny nastavení systému BIOS, může být nutné spustit systém Windows.
- Zkontrolujte vlastnosti ovladače síťového adaptéru v systému Windows a ujistěte se, že je funkce WOL povolena. Tato nastavení mohou v systému Windows 10 přepsat systém BIOS.
- Ověřte, zda počítač, který odesílá paket Magic, může odeslat příkaz ping na klientský počítač.
- Ověřte, že adresa MAC použitá v paketu Magic odpovídá v klientském počítači adrese MAC pro port Ethernet 1.
- Pokud je v paketu Magic zadána IP adresa, síťový přepínač jej nemusí správně vysílat do celé sítě. Aby bylo možné vysílat paket do celé sítě, může být nutné změnit adresu. Pokud je například adresa klienta 192.168.1.12, v paketu bude použita adresa vysílání 192.168.1.255.
- Zkontrolujte, že jsou ve vlastnostech ovladače sítě Ethernet správně nakonfigurovaná nastavení řízení spotřeby, jak je uvedeno v následujících příkladech:
- Povolte následující nastavení řízení spotřeby ovladače pro síťový řadič Intel 82579LM Gigabit Network Controller: Povolit počítači vypínat zařízení z důvodu úspory energie, Povolit zařízení probouzet počítač a Povolit probuzení počítače pouze paketem Magic:
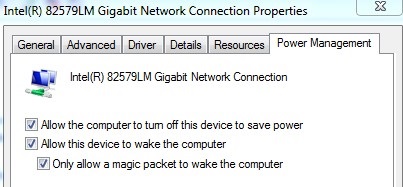
- Řízení spotřeby zobrazené níže pro procesor Intel 82578DM by mělo být nakonfigurováno s povolenými nastaveními Wake on Magic Packet a Wake on Pattern Match , ale možnost úspory energie Snížit rychlost linky během nečinnosti systému by měla být zakázána:
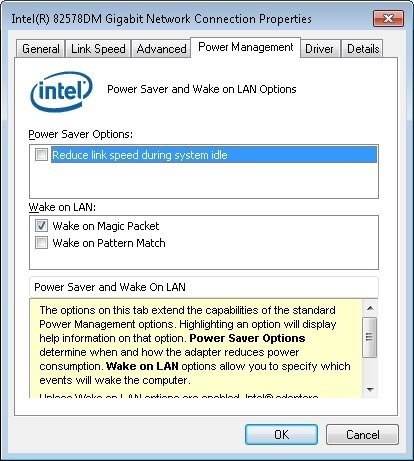
- Je-li v počítači nainstalován síťový adaptér Realtek PCIe GBE, nakonfigurujte následující vlastnosti ovladače na kartě Upřesnit:
- Vypnutí a funkce Wake-on-LAN je povolena.
- Možnost Probuzení paketem Magic na hodnotu Povoleno.
- Možnost Probuzení porovnávacím vzorkem na hodnotu Povoleno.
- Funkce WOL a Shutdown Link Speed je nastavena na 10 Mbps:
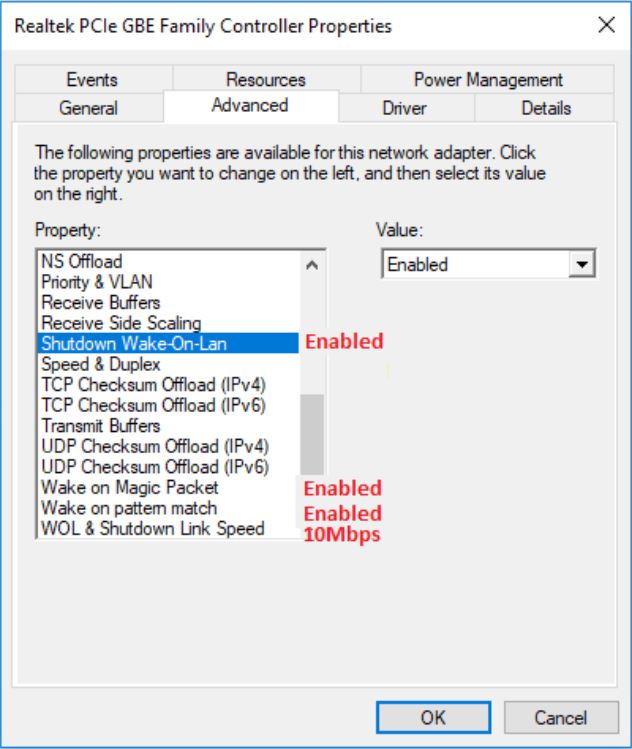
- Povolte následující nastavení řízení spotřeby ovladače pro síťový řadič Intel 82579LM Gigabit Network Controller: Povolit počítači vypínat zařízení z důvodu úspory energie, Povolit zařízení probouzet počítač a Povolit probuzení počítače pouze paketem Magic:
その他の情報
Doporučené články
Zde je několik doporučených článků týkajících se tohoto tématu, které by vás mohly zajímat.