Een PCIe-kaart installeren in Windows: Een uitgebreide gids
概要: Informatie over het installeren van een PCIe-kaart in een Windows-systeem. Hier vindt u tips over PCIe-slots, adapteropties en eenvoudige, stapsgewijze installatie-instructies
この記事は次に適用されます:
この記事は次には適用されません:
この記事は、特定の製品に関連付けられていません。
すべての製品パージョンがこの記事に記載されているわけではありません。
手順
Als u een PCIe-kaart wilt toevoegen aan uw Dell systeem, volgt u de onderstaande stappen om de installatie te voltooien.
- Verwijder de zijplaat. Als u niet weet hoe u dit moet verwijderen, raadpleeg dan de pagina Dell Support voor uw systeemdocument.
- Er wordt een PCIe-kaart aan het PCIe-slot toegevoegd. (Zie Afbeelding 1)

(Afbeelding 1 - PCIe-slot)
- Zodra de PCIe-kaart-ID is toegevoegd. U hebt een DisplayPort-naar-DisplayPort-kabel nodig om aan te sluiten van de DisplayPort van de PCIe-kaart op de DisplayPort van de grafische kaart. (Zie afbeelding 2)
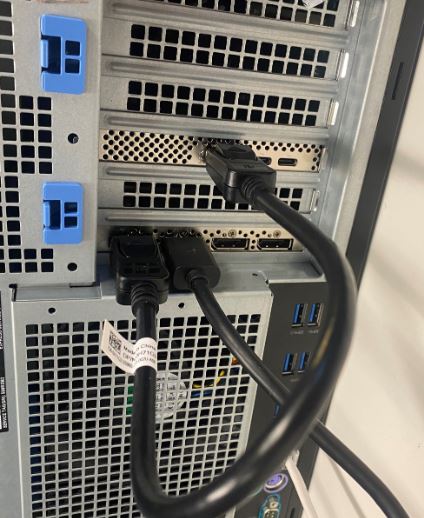
(Afbeelding 2 - DP-naar-DP-kabel)
- Als de kaart eenmaal is geïnstalleerd en het een Thunderbolt PCIe-kaart is, moet u de nieuwste Thunderbolt Controller Driver bijwerken. Ga naar onze driversite om te zoeken naar de overeenkomende driver voor uw systeem. De driver voor de Thunderbolt controller is te vinden onder Chipset. (Zie Afbeelding 3)
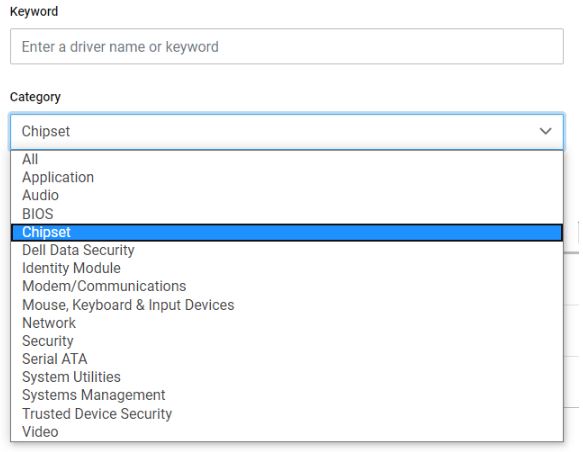
(Afbeelding 3 - Dell drivercategorie)
Na voltooiing van deze driverinstallatie en het opnieuw opstarten van het systeem, zou de PCIe-kaartfunctionaliteit nu in staat moeten zijn om het PCIe-slot te gebruiken.
その他の情報
Aanbevolen artikelen
Hier zijn enkele aanbevolen artikelen met betrekking tot dit onderwerp die voor u interessant kunnen zijn.
文書のプロパティ
文書番号: 000126038
文書の種類: How To
最終更新: 03 4月 2024
バージョン: 8
質問に対する他のDellユーザーからの回答を見つける
サポート サービス
お使いのデバイスがサポート サービスの対象かどうかを確認してください。