Installazione di una scheda PCIe in Windows: Una guida completa
概要: Come installare una scheda PCIe in un sistema Windows. Trova suggerimenti sugli slot PCIe, opzioni di adattatori e semplici istruzioni dettagliate per l'installazione
この記事は次に適用されます:
この記事は次には適用されません:
この記事は、特定の製品に関連付けられていません。
すべての製品パージョンがこの記事に記載されているわけではありません。
手順
Se si desidera aggiungere una scheda PCIe al sistema Dell, attenersi alla seguente procedura per completare l'installazione.
- Rimuovere il pannello laterale. Se non si sa come rimuoverlo, consultare la pagina del Supporto Dell per ottenere il documento di sistema.
- Una scheda PCIe viene aggiunta allo slot PCIe. (vedere la figura 1).

(Figura 1 . Slot PCIe)
- Una volta aggiunto l'ID della scheda PCIe. È necessario un cavo da DisplayPort a DisplayPort per collegare la DisplayPort della scheda PCIe alla DisplayPort della scheda grafica. Vedere la Figura 2.
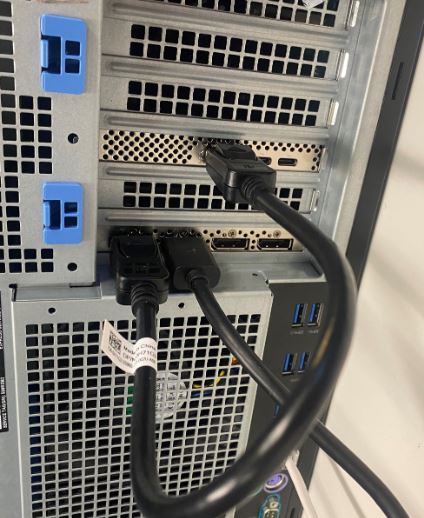
(Figura 2 . Cavo da DP a DP)
- Una volta installata la scheda, se si tratta di una scheda PCIe Thunderbolt, è necessario aggiornare il driver del controller Thunderbolt più recente. Accedere al nostro sito dei driver per cercare il driver corrispondente per il sistema in uso. Il driver del controller Thunderbolt si trova in "Chipset". (vedere la Figura 3).
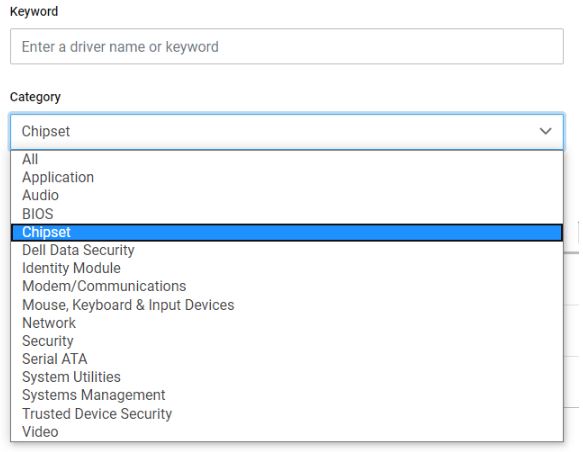
(Figura 3 . Categoria driver Dell)
Dopo il completamento dell'installazione del driver e il riavvio del sistema, la funzionalità della scheda PCIe dovrebbe ora essere in grado di utilizzare lo slot PCIe.
その他の情報
Articoli consigliati
Di seguito sono riportati alcuni articoli consigliati correlati a questo argomento che potrebbero essere di interesse per l'utente.
文書のプロパティ
文書番号: 000126038
文書の種類: How To
最終更新: 03 4月 2024
バージョン: 8
質問に対する他のDellユーザーからの回答を見つける
サポート サービス
お使いのデバイスがサポート サービスの対象かどうかを確認してください。