Instalación de una tarjeta PCIe en Windows: Una guía completa
概要: Aprenda a instalar una tarjeta PCIe en un sistema Windows. Encuentre sugerencias sobre las ranuras PCIe, las opciones de adaptadores e instrucciones de instalación sencillas paso a paso ...
この記事は次に適用されます:
この記事は次には適用されません:
この記事は、特定の製品に関連付けられていません。
すべての製品パージョンがこの記事に記載されているわけではありません。
手順
Si desea agregar una tarjeta PCIe a su sistema Dell, siga los pasos que se indican a continuación para completar la instalación.
- Quite la cubierta lateral. Si no sabe cómo quitarlo, consulte la página de soporte de Dell para obtener el documento del sistema.
- Se agrega una tarjeta PCIe a la ranura PCIe. (Consulte la Figura 1)

(Figura 1 : Ranura PCIe)
- Una vez que se agrega el ID de la tarjeta PCIe. Necesita un cable DisplayPort a DisplayPort para conectarse desde el DisplayPort de la tarjeta PCIe al DisplayPort de la tarjeta gráfica. (Consulte la Figura 2)
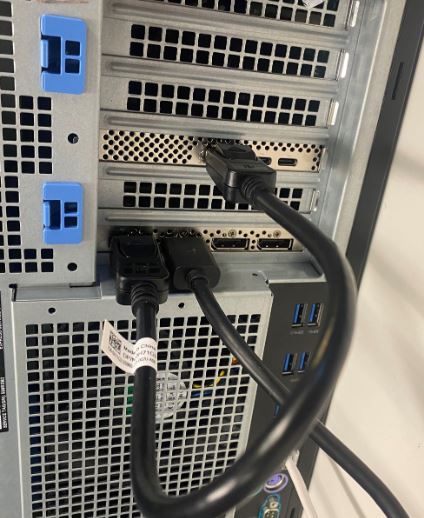
(Figura 2 : Cable DP a DP)
- Una vez instalada la tarjeta, si se trata de una tarjeta PCIe Thunderbolt, debe actualizar el controlador de la controladora Thunderbolt a la versión más reciente. Vaya a nuestro sitio de controladores para buscar el controlador correspondiente para su sistema. El controlador de la controladora Thunderbolt se puede encontrar en "Chipset". (Consulte la Figura 3)
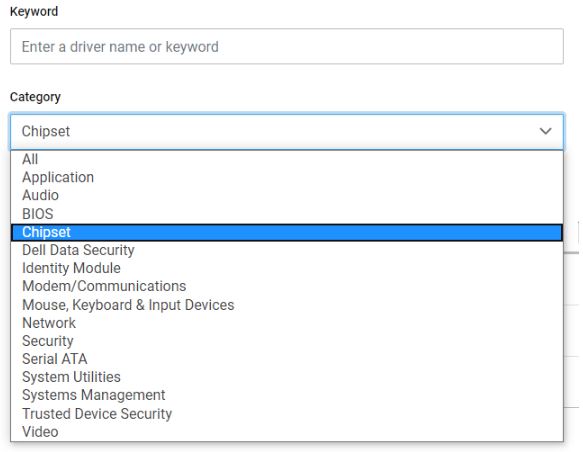
(Figura 3 : Categoría de controlador Dell)
Después de completar la instalación de este controlador y reiniciar el sistema, la funcionalidad de la tarjeta PCIe ahora debería poder utilizar la ranura PCIe.
その他の情報
Artículos recomendados
Estos son algunos artículos recomendados relacionados con este tema que podrían ser de su interés.
文書のプロパティ
文書番号: 000126038
文書の種類: How To
最終更新: 03 4月 2024
バージョン: 8
質問に対する他のDellユーザーからの回答を見つける
サポート サービス
お使いのデバイスがサポート サービスの対象かどうかを確認してください。