Probleem met audiodriver na Windows 10 Update KB4343909
概要: Dit artikel bevat informatie over het oplossen van problemen met de audiodriver na het installeren van de Windows 10 Update KB4343909.
現象
Na het bijwerken van Windows 10, werkt uw systeemaudio mogelijk niet meer en krijgt u in Apparaatbeheer een foutmelding voor het audioapparaat (afbeelding 1).
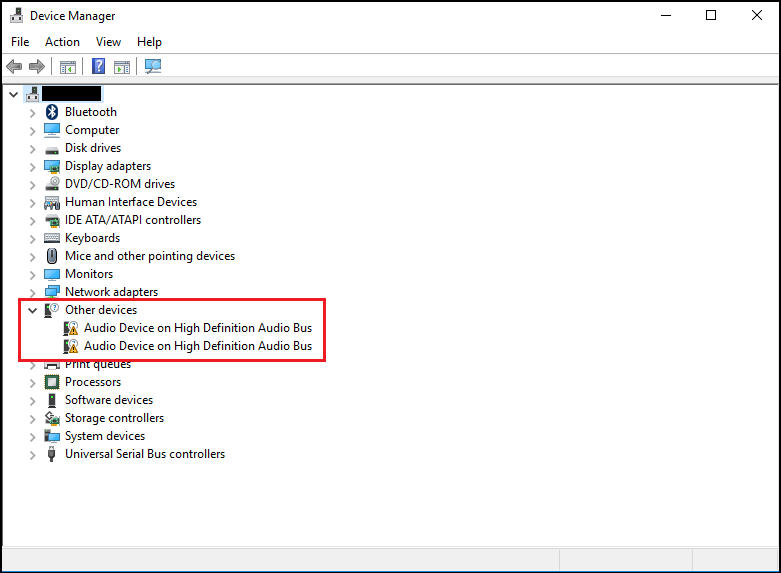
Afbeelding 1: Voorbeeld van een fout in Apparaatbeheer.
De foutcode kan 31 of 38 zijn met de foutmelding "apparaatstuurprogramma's kunnen niet worden geïnstalleerd".
原因
Er is geen informatie over de oorzaak beschikbaar.
解決方法
Apparaatbeheer
De volgende stappen zouden dit probleem moeten oplossen.
- Open Apparaatbeheer. drukt u tegelijkertijd op de toets met het Windows-logo en de R-toets. Hiermee opent u het dialoogvenster Uitvoeren (afbeelding 2).
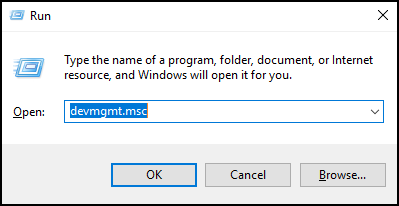
Afbeelding 2 - Typ
devmgmt.mscen klik op OK of druk op Enter. - Apparaatbeheer wordt geopend (Afbeelding 3).

Afbeelding 3: Voorbeeld van Windows 10 Apparaatbeheer. - Klik in Apparaatbeheer met de rechtermuisknop op de driver met het probleem en selecteer Stuurprogramma bijwerken.
- Kies Op mijn computer naar stuurprogramma's zoeken.
- Selecteer "Browse..." en selecteer de map die hier zich bevindt: C:\Windows\WinSxS
- Zorg ervoor dat het vak "Include subfolders" is geselecteerd en klik vervolgens op Volgende.
- Windows zou drivers met succes moeten installeren.
- Start uw systeem opnieuw op.
- Nu kunt u de Dell audiodriver opnieuw installeren vanaf: Dell.com/Support/Drivers.
その他の情報
Aanbevolen artikelen
Hier zijn enkele aanbevolen artikelen met betrekking tot dit onderwerp die voor u interessant kunnen zijn.