文書番号: 000111205
Microsoft Windows: Hvordan endre og lokalisere språk på Windows Server 2019
概要: Denne artikkelen forklarer hvordan du endrer og lokaliserer Windows Server 2019 ved hjelp av språkinnstillingene. Følg veiledningen vår for å legge til og konfigurere et nytt språk, justere tidssone og angi regionale innstillinger. ...
文書の内容
手順
Sammendrag av artikkel Denne artikkelen inneholder fremgangsmåter for å lokalisere et språk på Windows Server 2019.
Endre språket for Windows Server 2019
- Åpne Start-menyen og klikk på tannhjulikonet.
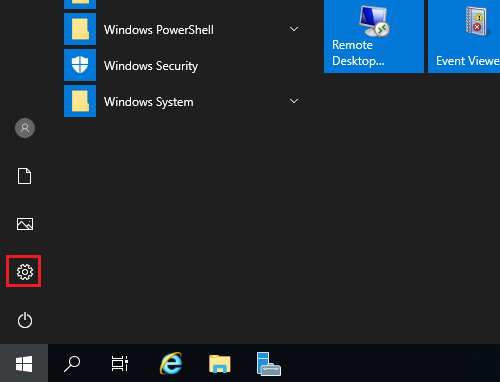
- Klikk Tid &; Språk.
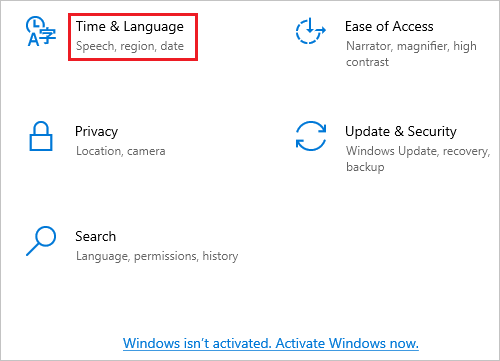
- Klikk Språk i ruten til venstre.
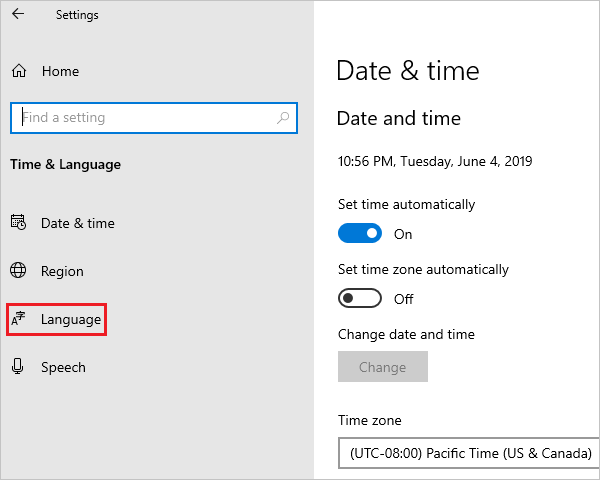
- I skjermbildet Språk til høyre klikker du på Legg til et språk.
Merk: Hvis språket ditt vises under delen Foretrukne språk, klikker du på det og klikker på pil opp for å flytte det til toppen. Gå til trinn 8.
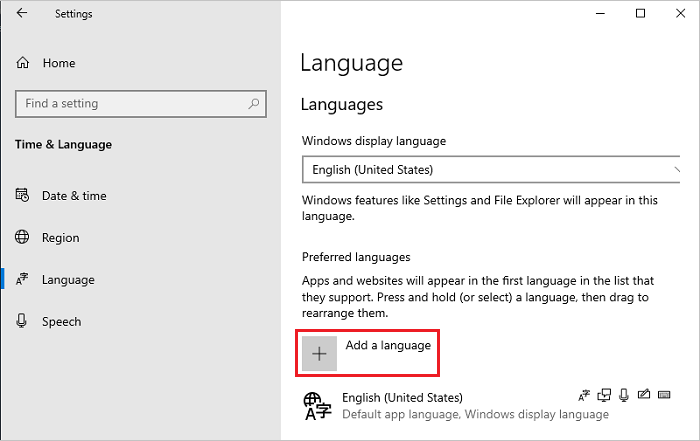
- I skjermbildet Velg et språk som skal installeres , velg språk fra listen og klikk på Neste. I dette trinnet er japansk valgt som et eksempel.
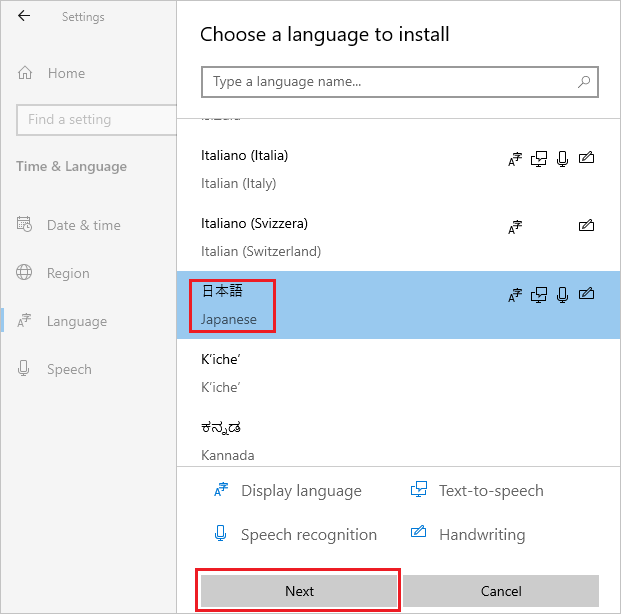
- I skjermbildet Installerte språkfunksjoner kontrollerer du om alle elementene er valgt, og klikker på Installer.
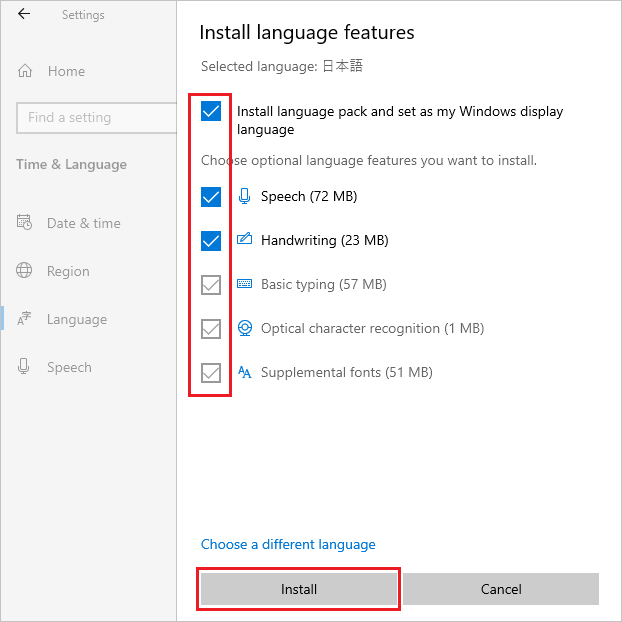
- Hvis systemet kan koble til Internett, starter nedlasting og installasjon av en språkpakke.
Merk: Hvis systemet er i et frakoblet miljø der det ikke kan koble til Internett, laster du ned og installerer språkpakken ISO ved hjelp av metode 2 fra Microsofts tekniske informasjon
 .
.
 .
.
Etter installasjonen, gå tilbake til trinn 5, velg språk, og klikk Neste. Hvis følgende melding vises, ignorerer du den og klikker Installer.
"Du er frakoblet. Når du er tilkoblet, går du til Språkinnstillinger, velger språket i listen, velger Alternativer og fullfører nedlastingen.
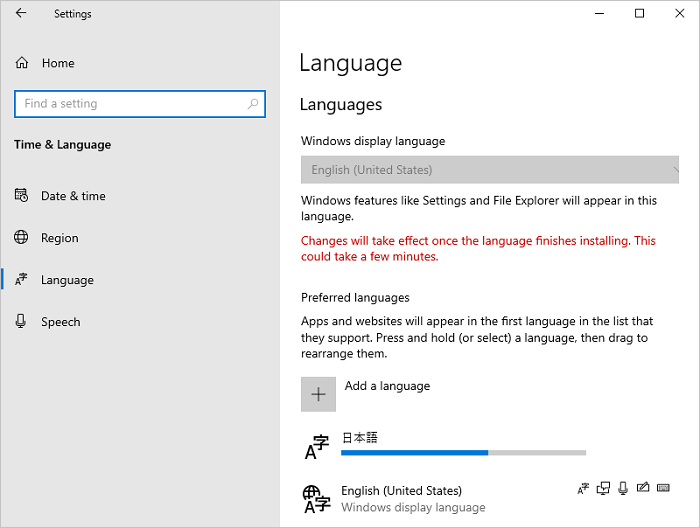
- Klikk Alternativer for språket som er lagt til.
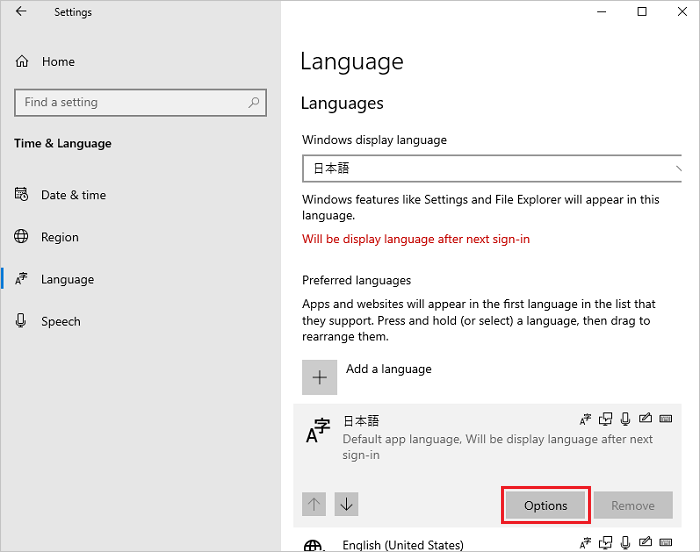
- I skjermbildet Språkalternativer kontrollerer du om språkpakken er installert vises i delen "Språkpakke", og klikk på venstre pilikon i øvre venstre hjørne.
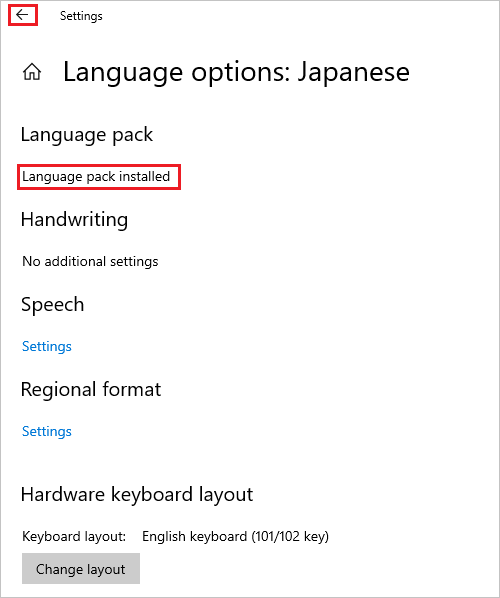
- I skjermbildet Språk velger du språk fra rullegardinmenyen Windows skjermspråk og klikker Dato og klokkeslett i venstre rute.
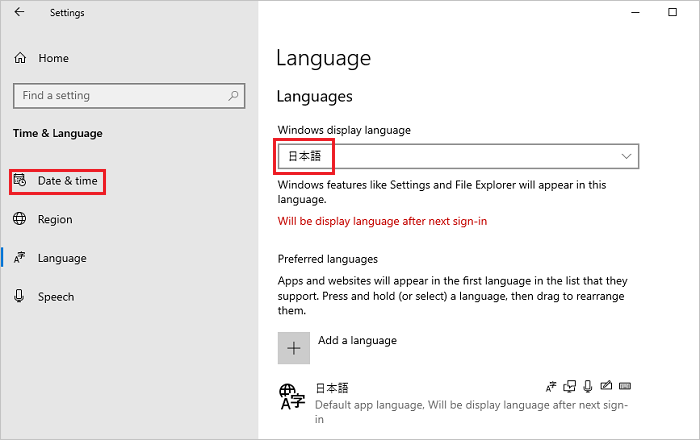
- I skjermbildet Dato og klokkeslett velger du tidssonen din fra rullegardinmenyen Tidssone .
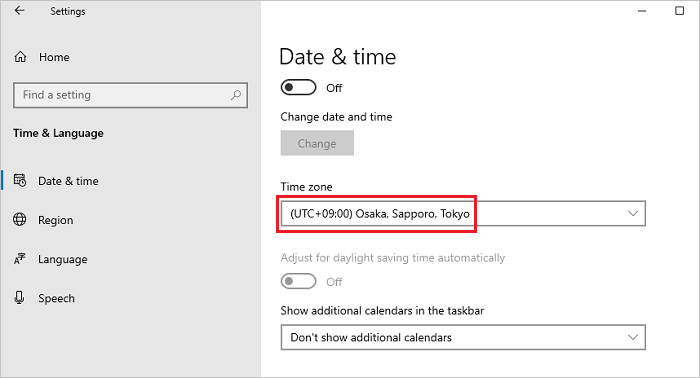
- Velg Område i ruten til venstre, og velg området ditt fra rullegardinmenyen Land eller region .
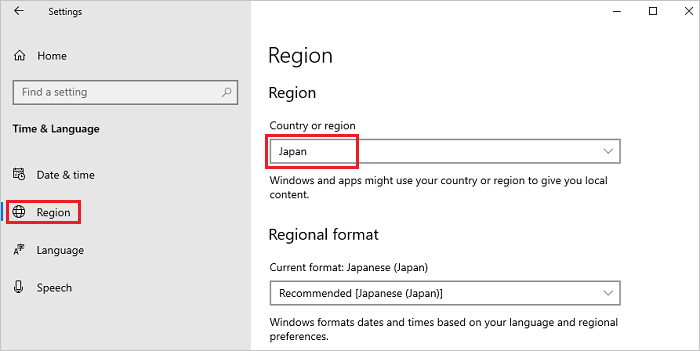
- Rull ned på Region-skjermen , finn Relaterte innstillinger, og klikk på Tilleggsdato, klokkeslett og regionale innstillinger.
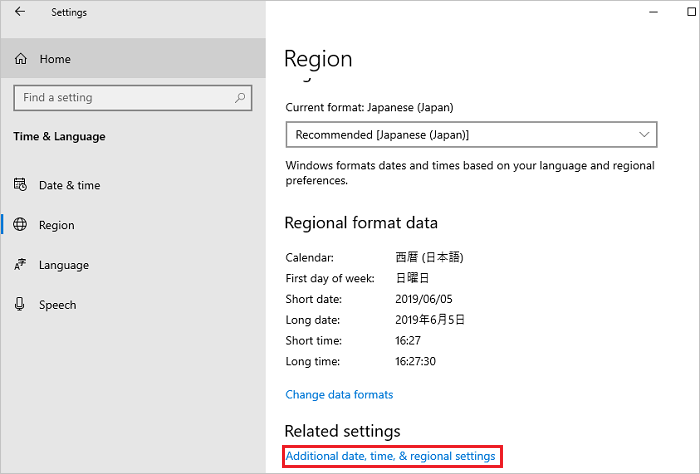
- I vinduet Klokke og område klikker du på Region.
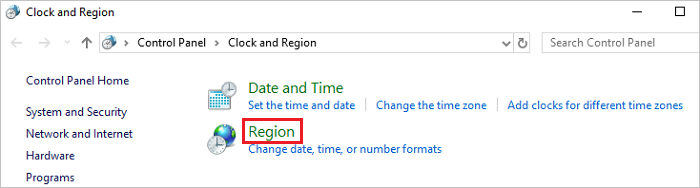
- I regionvinduet åpner du kategorien Administrativ , og i delen Startskjerm og Nye brukerkontoer klikker du på Kopier innstillinger.
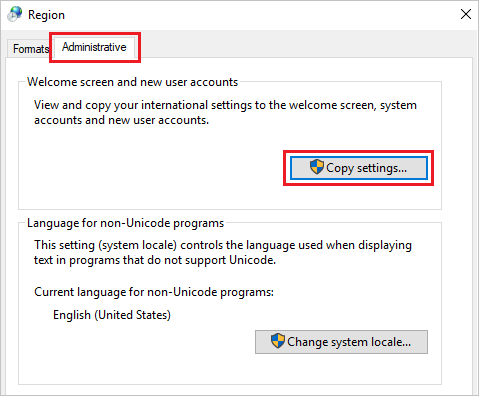
- I skjermbildet Startskjerm og Nye brukerkontoer velger du alle elementer under delen Kopier gjeldende innstilling til, og klikker OK.
Merk: Hvis dialogboksen Forespørsel om omstart vises, klikker du Avbryt i dette trinnet.
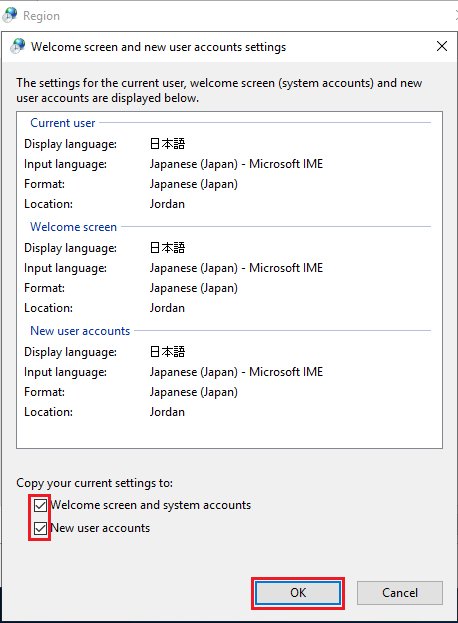
- Klikk på Endre systemplassering i delen Språk for ikke-Unicode-programmer i skjermbildet Administrativ kategori.
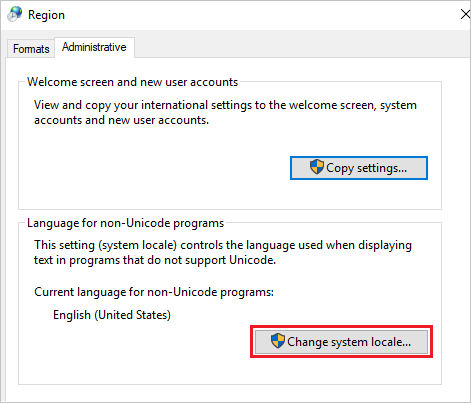
- I skjermbildet Regioninnstillinger velger du regionen din i rullegardinmenyen Gjeldende systemlokalitet og klikker OK.
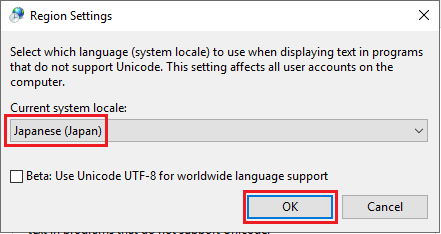
- I dialogboksen Start forespørsel klikker du på Start på nytt nå for å starte systemet på nytt.
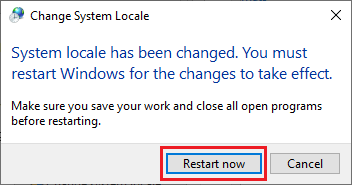
- Når omstarten er fullført, må du kontrollere om språket i grensesnitt, for eksempel påloggingsskjermen, er endret til det valgte språket.
文書のプロパティ
影響を受ける製品
Servers, Microsoft Windows Server 2016
最後に公開された日付
18 7月 2024
バージョン
7
文書の種類
How To