Come eseguire un test di diagnostica utilizzando Dell SupportAssist
Riepilogo: Questo articolo fornisce istruzioni su come eseguire la diagnostica hardware utilizzando SupportAssist su un computer Dell.
Istruzioni
L'esecuzione di una scansione dell'hardware consente di rilevare problemi hardware in un computer Dell. Per impostazione predefinita, SupportAssist esegue la scansione dell'hardware del computer una volta al mese per rilevare problemi hardware. È inoltre possibile eseguire manualmente una delle seguenti operazioni per identificare un problema hardware:
- Eseguire la scansione di un componente hardware specifico.
- Eseguire una scansione rapida dell'hardware.
- Eseguire un test di sollecitazione.
Per ulteriori informazioni su SupportAssist, consultare la guida utente di SupportAssist.
Come eseguire la scansione dell'hardware di sistema utilizzando SupportAssist
Questo video include informazioni su come eseguire una scansione dell'hardware utilizzando SupportAssist.
Durata: 00:02:47 (hh:mm:ss)
Se disponibili, è possibile scegliere le impostazioni della lingua dei sottotitoli utilizzando l'icona delle impostazioni o CC su questo lettore video.
Scansione rapida dell hardware in SupportAssist
Una scansione rapida del computer rileva problemi nei componenti hardware, come disco rigido, processore, modulo di memoria e così via.
- Aprire l'app SupportAssist e selezionare Scansione hardware (icona del chip).

- Selezionare Start (Avvia). Viene eseguita una scansione accurata dell'intero computer, inclusi il display e altri dispositivi collegati.

Scansione di un componente hardware specifico in SupportAssist
SupportAssist consente di testare o eseguire la scansione di un componente hardware specifico installato nel computer.
- Aprire l'app SupportAssist e selezionare Support.

- In Prova il mio hardware selezionare Inizia.

- Nella sezione Voglio risolvere i problemi del mio PC , selezionare Desidero verificare un componente hardware specifico.

- Selezionare il componente da testare. L'elenco dei componenti varia a seconda della configurazione del computer Dell. SupportAssist può aprire utilità o finestre aggiuntive per determinare lo stato dell'hardware. Se un componente non è elencato a causa di recenti modifiche hardware, selezionare Aggiorna elenco hardware.

Scansione o stress test dell'intero sistema in SupportAssist
SupportAssist consente di eseguire una scansione approfondita del sistema per identificare la causa di eventuali problemi o garantire che il computer funzioni al meglio. Il test di stress esegue una scansione approfondita del computer, inclusi il display e altri dispositivi collegati.
- Aprire l'app SupportAssist e selezionare Support.

- In Testa il mio hardware, scegli Inizia.
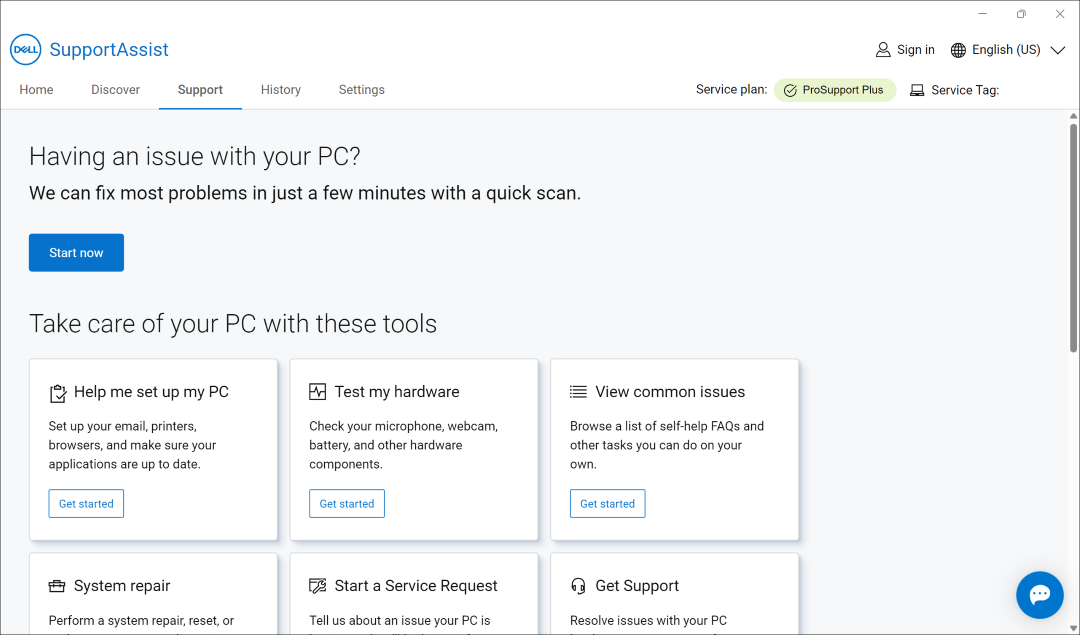
- Nella sezione Voglio risolvere i problemi del mio PC , selezionare Voglio eseguire la scansione di tutto il PC.

- Selezionare Start (Avvia). Viene eseguita una scansione accurata dell'intero PC, inclusi il display e altri dispositivi collegati.

Come eseguire la scansione di un intero computer utilizzando SupportAssist
Questo video include informazioni su come eseguire una scansione completa dell'hardware utilizzando SupportAssist.
Durata: 00:00:31 (hh:mm:ss)
Se disponibili, è possibile scegliere le impostazioni della lingua dei sottotitoli utilizzando l'icona delle impostazioni o CC su questo lettore video.
Informazioni aggiuntive
Scansione di un componente hardware specifico
SupportAssist consente di eseguire la scansione di un componente hardware specifico installato nel computer. I passaggi per eseguire una scansione dipendono dal componente hardware selezionato.
- Aprire SupportAssist e cliccare sulla scheda Troubleshooting.

- Cliccare su I want to troubleshoot my PC e su I want to check a specific piece of hardware. Viene visualizzato l'elenco dei componenti hardware disponibili sul computer.
NOTA: per aggiornare l'elenco dei componenti hardware visualizzati, cliccare sul link Refresh hardware.

- Selezionare il dispositivo da testare.

- Attenersi alle istruzioni visualizzate per completare il test.
Esecuzione di una scansione rapida dell'hardware
Una scansione rapida del computer rileva problemi nei componenti hardware, come disco rigido, processore, modulo di memoria e così via.
- Aprire SupportAssist e cliccare sull'icona della freccia giù.

- Nel riquadro Scan Hardware cliccare su Run.

Esecuzione di un test di sollecitazione
Un test di sollecitazione rileva problemi nei componenti, come scheda di sistema, unità ottiche e fotocamera. Rileva inoltre problemi nei componenti che vengono analizzati durante una scansione rapida.
- Aprire SupportAssist e cliccare sulla scheda Troubleshooting.

- Cliccare su I want to troubleshoot my PC e quindi su I want to scan my entire PC.

- Cliccare su Start. Viene visualizzato un messaggio che richiede di salvare i file e chiudere tutte le applicazioni.

- Dopo aver salvato i file e chiuso tutte le applicazioni, cliccare su OK per eseguire il test. Durante il test, il nome dell'attività in esecuzione viene visualizzato sopra ai riquadri e l'avanzamento appare nel riquadro Scan Hardware.
Articoli consigliati
Di seguito sono riportati alcuni articoli consigliati correlati a questo argomento che potrebbero essere di interesse per l'utente.
- Come eseguire un test di diagnostica al preavvio su un computer Dell
- Come eseguire un test di diagnostica online Dell
- Come eseguire il test di diagnostica su un monitor Dell
- Come eseguire il test Built-In Self-Test (BIST) dello schermo LCD di un notebook Dell
- Come eseguire un test automatico dell'unità di alimentazione su un computer desktop o all-in-one Dell
- Come eseguire la diagnostica hardware del server PowerEdge