Benvenuto
Benvenuto in Dell
- Effettua gli ordini in modo rapido e semplice
- Visualizza gli ordini e monitora lo stato della spedizione
- Crea e accedi a un elenco dei tuoi prodotti
- Gestisci i siti, i prodotti e i contatti per livello di prodotto di Dell EMC tramite l'amministrazione della società.
Numero articolo: 000198182
Як провести діагностичний тест за допомогою SupportAssist
Riepilogo: У цій статті наведено інструкції щодо запуску діагностики обладнання за допомогою SupportAssist на комп'ютері Dell.
Contenuto dell'articolo
Istruzioni
Запуск сканування апаратного забезпечення дає змогу виявити проблеми з обладнанням на комп'ютері Dell. За замовчуванням SupportAssist сканує апаратне забезпечення комп'ютера раз на місяць, щоб виявити проблеми з обладнанням. Ви також можете вручну виконати одну з наведених нижче дій, щоб виявити проблему з обладнанням:
- Сканування певного апаратного компонента.
- Запустіть швидке сканування обладнання.
- Проведіть стрес-тест.
Щоб дізнатися більше про SupportAssist, перегляньте посібник користувача SupportAssist.
Як сканувати апаратне забезпечення системи за допомогою SupportAssist
Перегляньте це відео, щоб дізнатися, як запустити сканування обладнання за допомогою SupportAssist.
Тривалість: 00:02:47 (гг:хх:сс)Коли
доступно, налаштування мови прихованих субтитрів (субтитрів) можна вибрати за допомогою Налаштувань або значка CC на цьому відеоплеєрі.
Швидке сканування обладнання в SupportAssist
Швидке сканування комп'ютера виявляє проблеми в апаратних компонентах, таких як жорсткий диск, процесор, модуль пам'яті тощо.
- Відкрийте програму SupportAssist і виберіть Сканувати обладнання (піктограма чіпа).
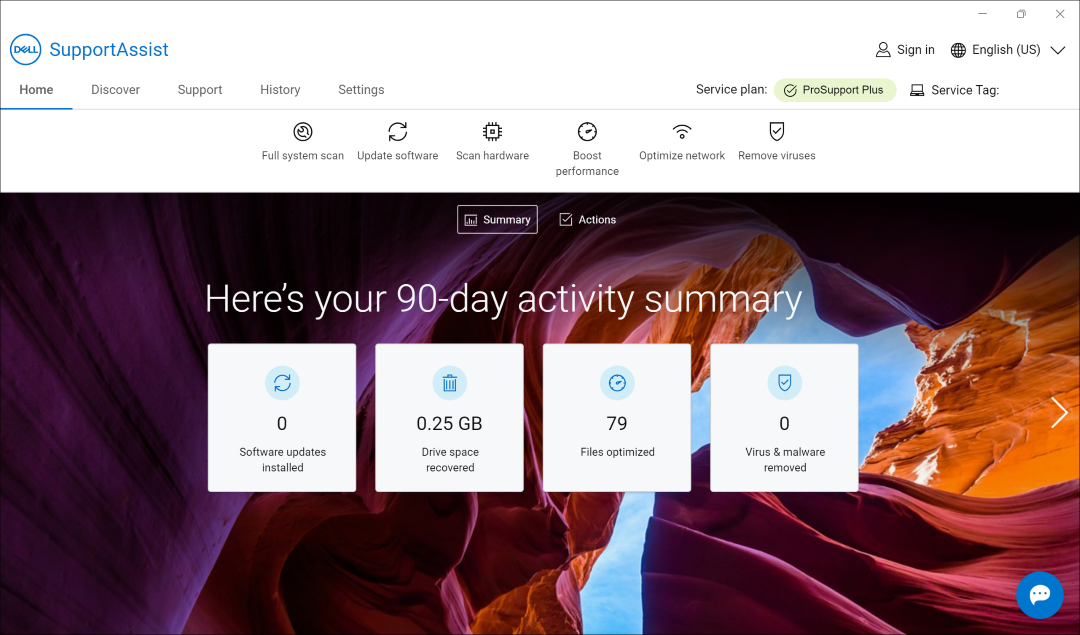
- Виберіть Почати. Це забезпечує ретельне сканування всього комп'ютера, включно з дисплеєм та іншими підключеними пристроями.
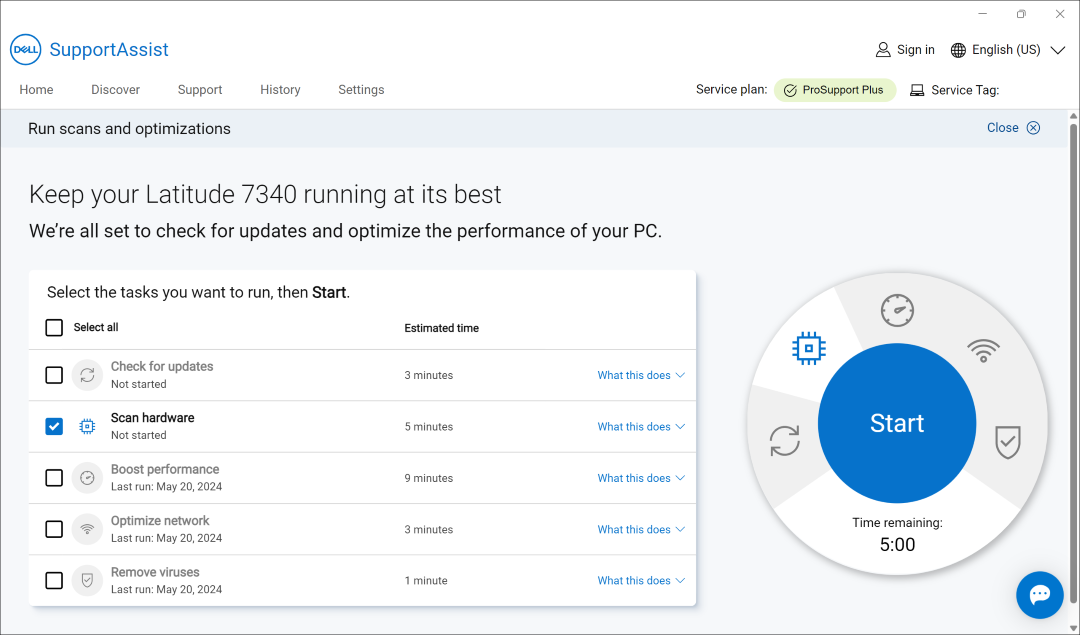
Сканування певного апаратного компонента в SupportAssist
SupportAssist дає змогу протестувати або просканувати певний апаратний компонент, який встановлено на вашому комп'ютері.
- Відкрийте програму SupportAssist і виберіть Підтримка.
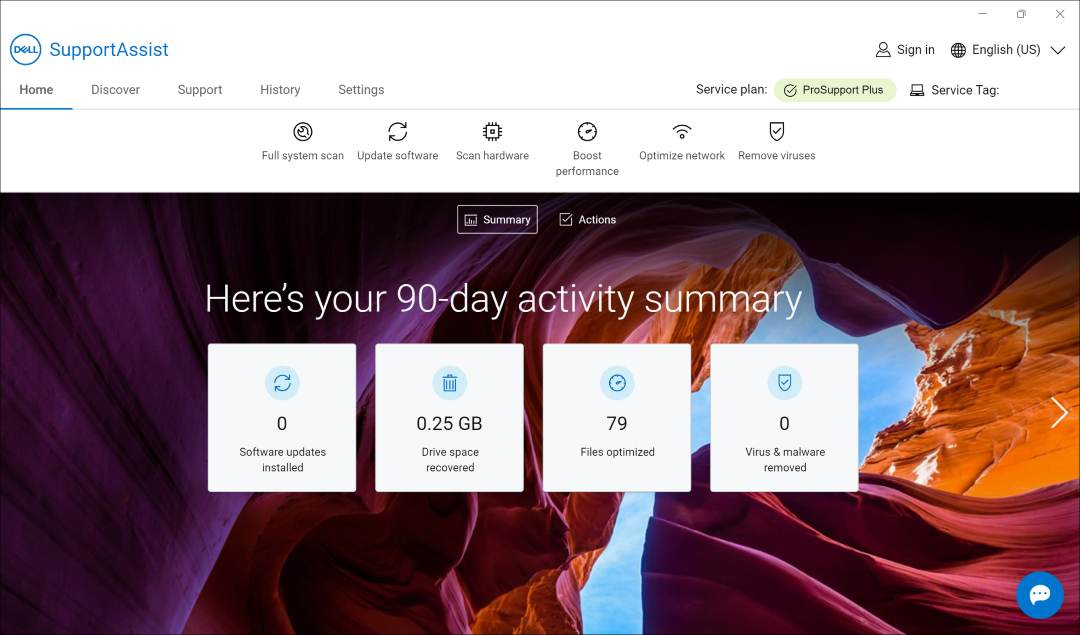
- У розділі Перевірити моє обладнання виберіть Почати.
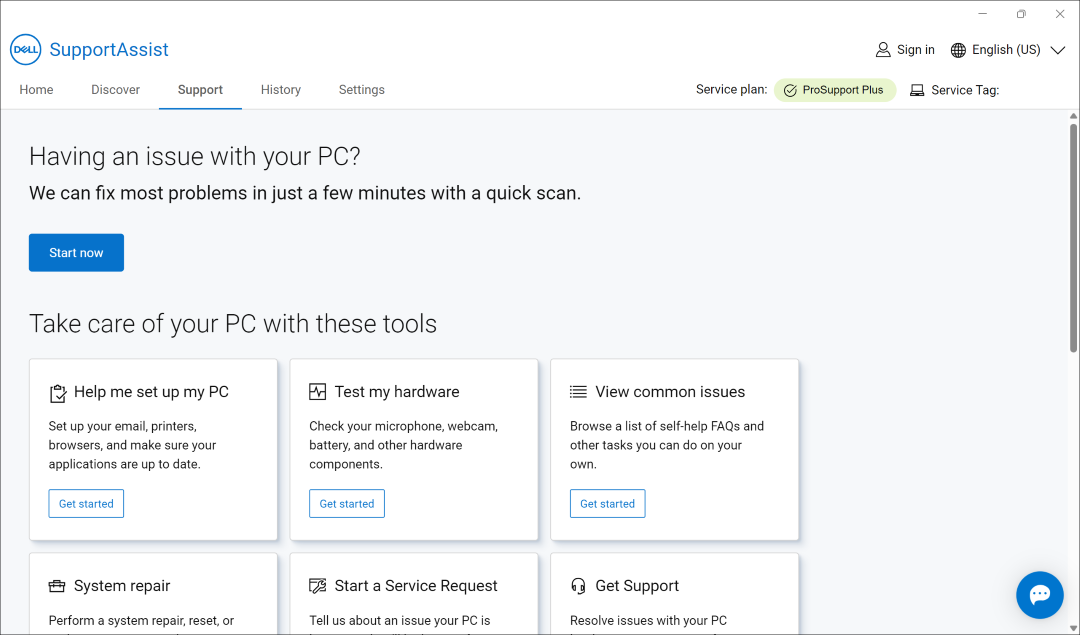
- У розділі Я хочу виправити неполадки свого ПК виберіть пункт Я хочу перевірити певне обладнання.
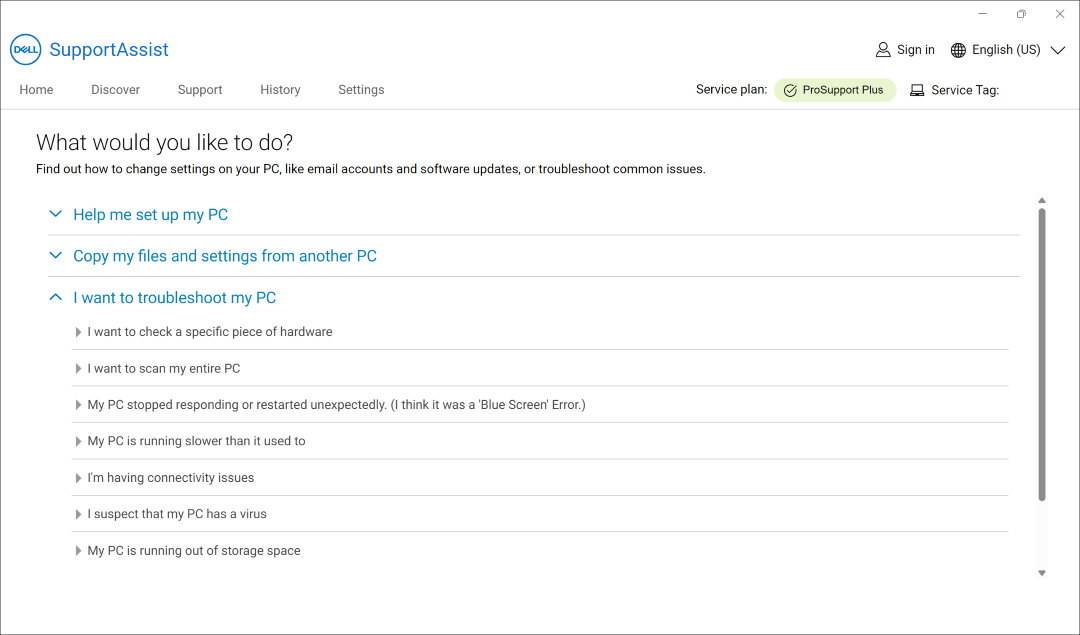
- Виберіть компонент для тестування. Список компонентів залежить від конфігурації вашого комп'ютера Dell. SupportAssist може відкривати додаткові утиліти або вікна, які допомагають визначити справність обладнання. Якщо компонента немає в списку через нещодавні зміни обладнання, виберіть пункт Оновити список обладнання.
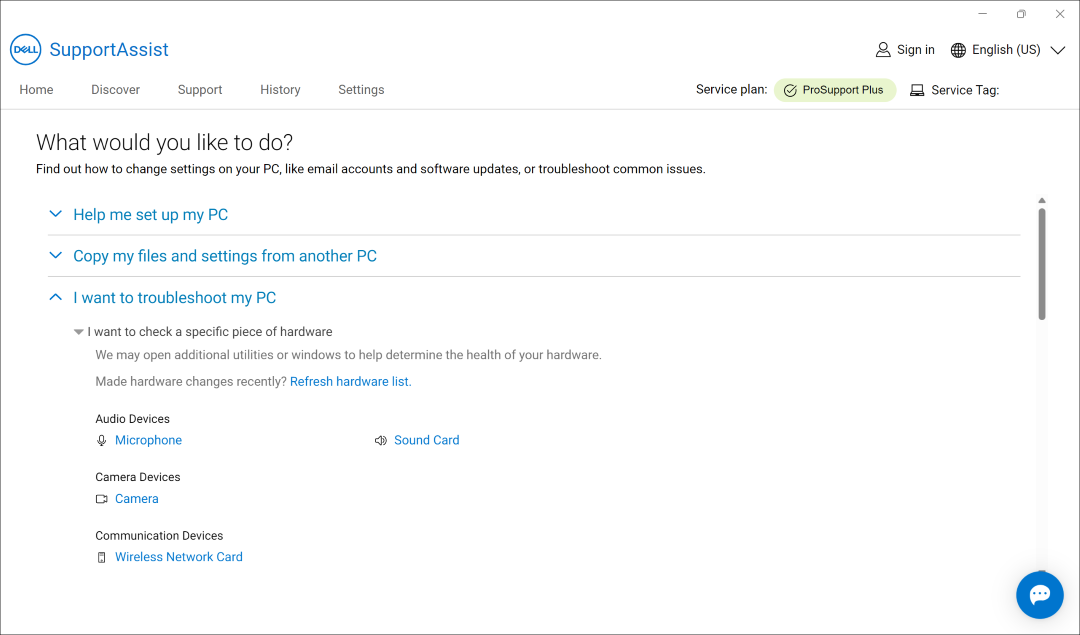
Повне сканування системи або стрес-тест у SupportAssist
SupportAssist допомагає виконати глибоке сканування системи, щоб виявити причину будь-яких проблем або переконатися, що ваш комп'ютер працює якнайкраще. Стрес-тест проводить ретельне сканування комп'ютера, включаючи дисплей та інші підключені пристрої.
- Відкрийте програму SupportAssist і виберіть Підтримка.
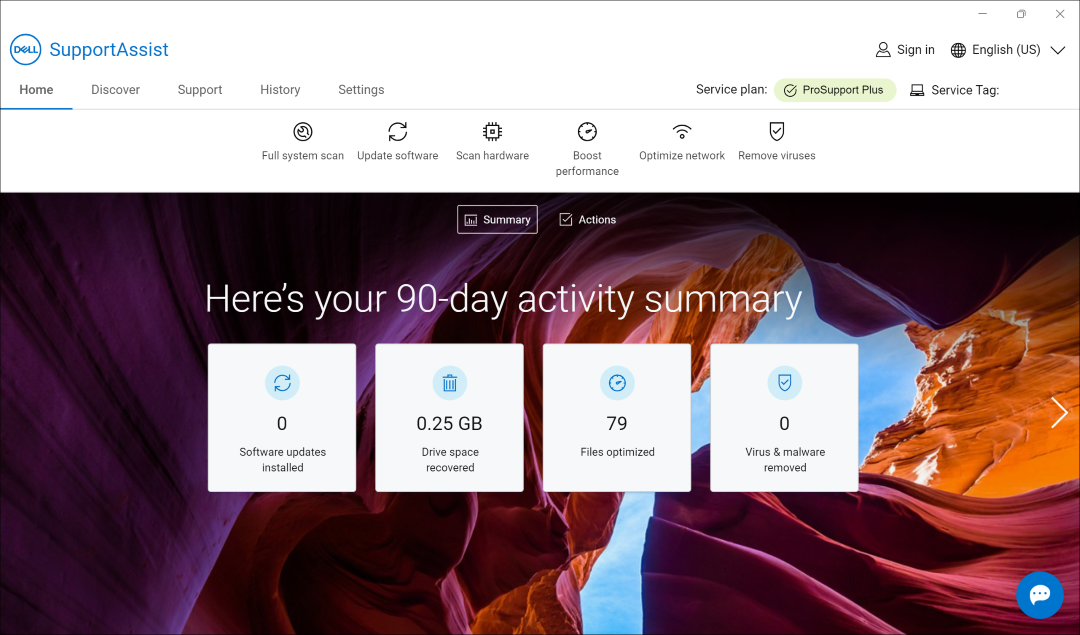
- У розділі Перевірити моє обладнання виберіть Почати.
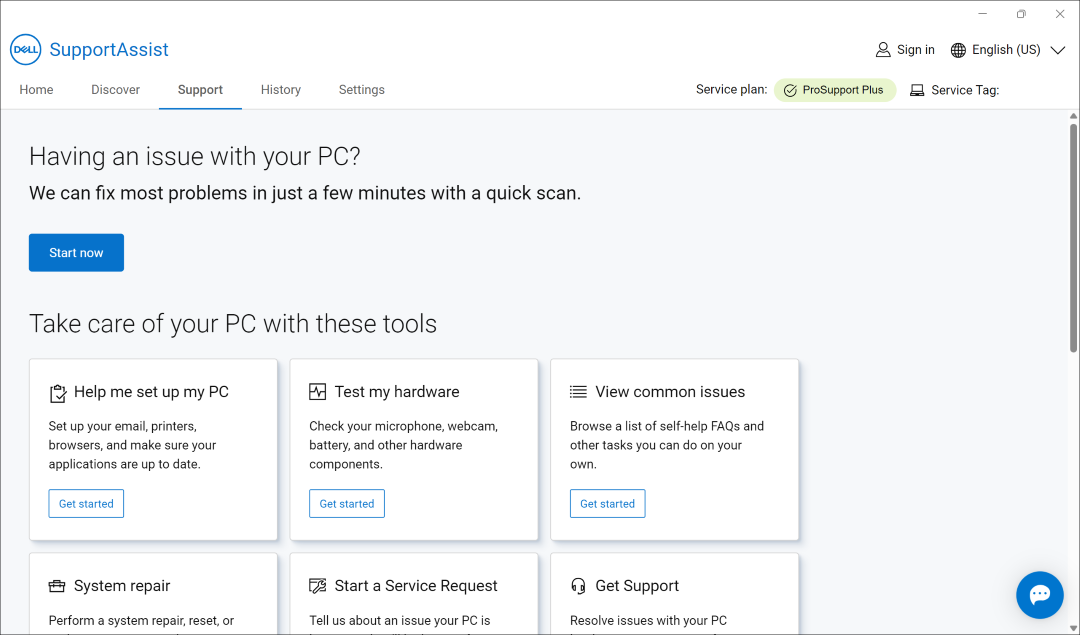
- У розділі Я хочу виправити неполадки свого ПК виберіть пункт Потрібно просканувати весь комп'ютер.
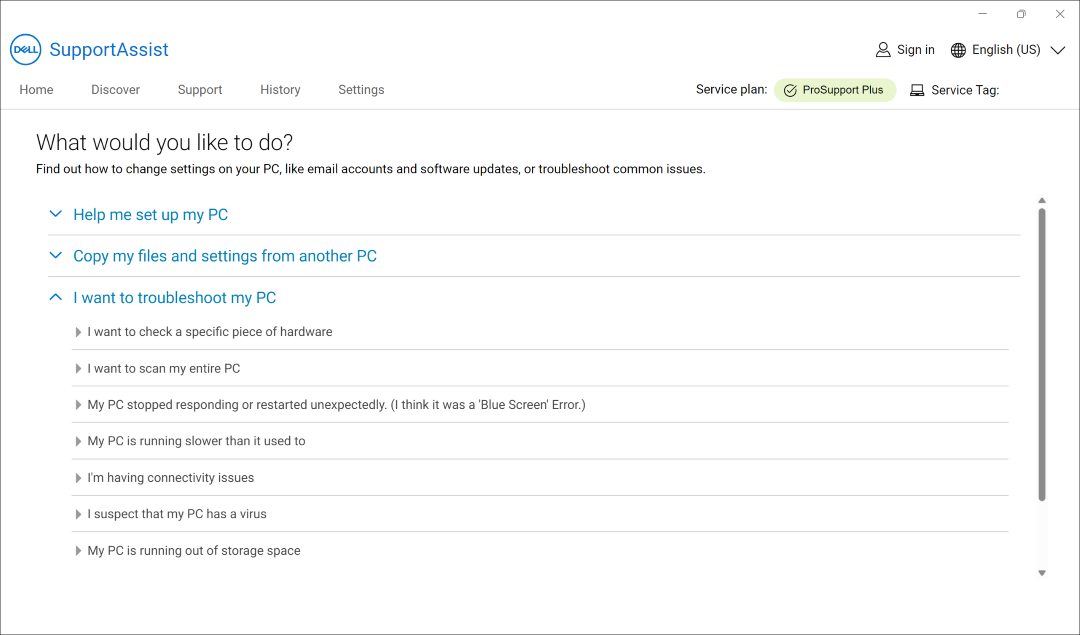
- Виберіть Почати. Це забезпечує ретельне сканування всього комп'ютера, включно з дисплеєм та іншими підключеними пристроями.
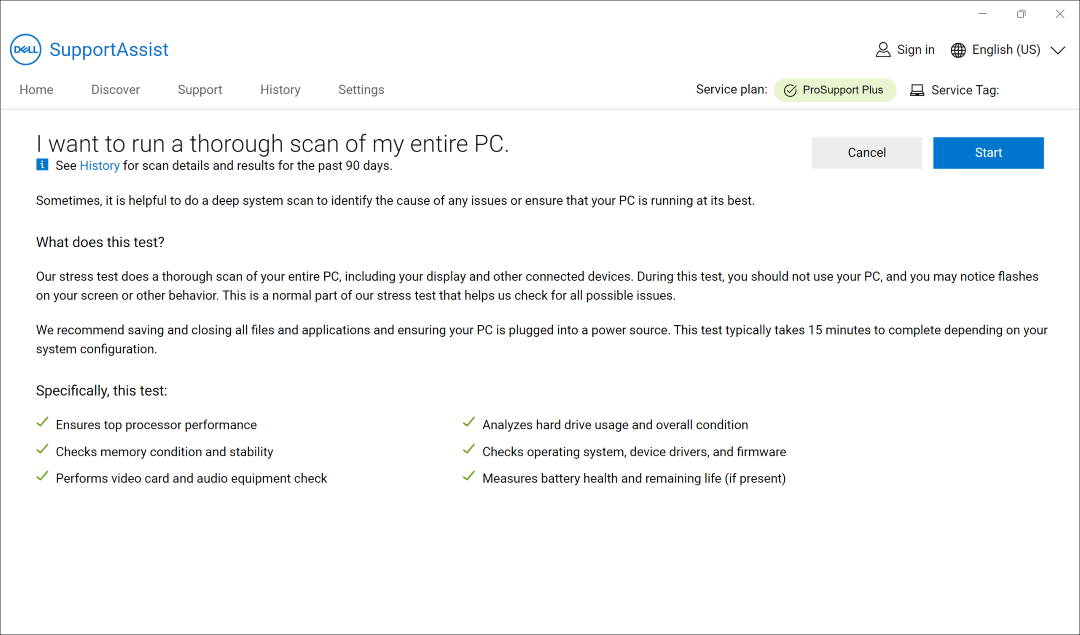
Як сканувати весь комп'ютер за допомогою SupportAssist
Перегляньте це відео, щоб дізнатися, як запустити повне сканування обладнання за допомогою SupportAssist.
Тривалість: 00:00:31 (гг:хх:сс)
Якщо доступно, налаштування мови прихованих субтитрів (субтитрів) можна вибрати за допомогою Налаштувань або значка CC на цьому відеоплеєрі.
Informazioni aggiuntive
Сканування певного апаратного компонента
SupportAssist дає змогу сканувати певний апаратний компонент, який встановлено на вашому комп'ютері. Кроки для запуску сканування залежать від вибраного апаратного компонента.
- Відкрийте SupportAssist і перейдіть на вкладку Усунення несправностей .
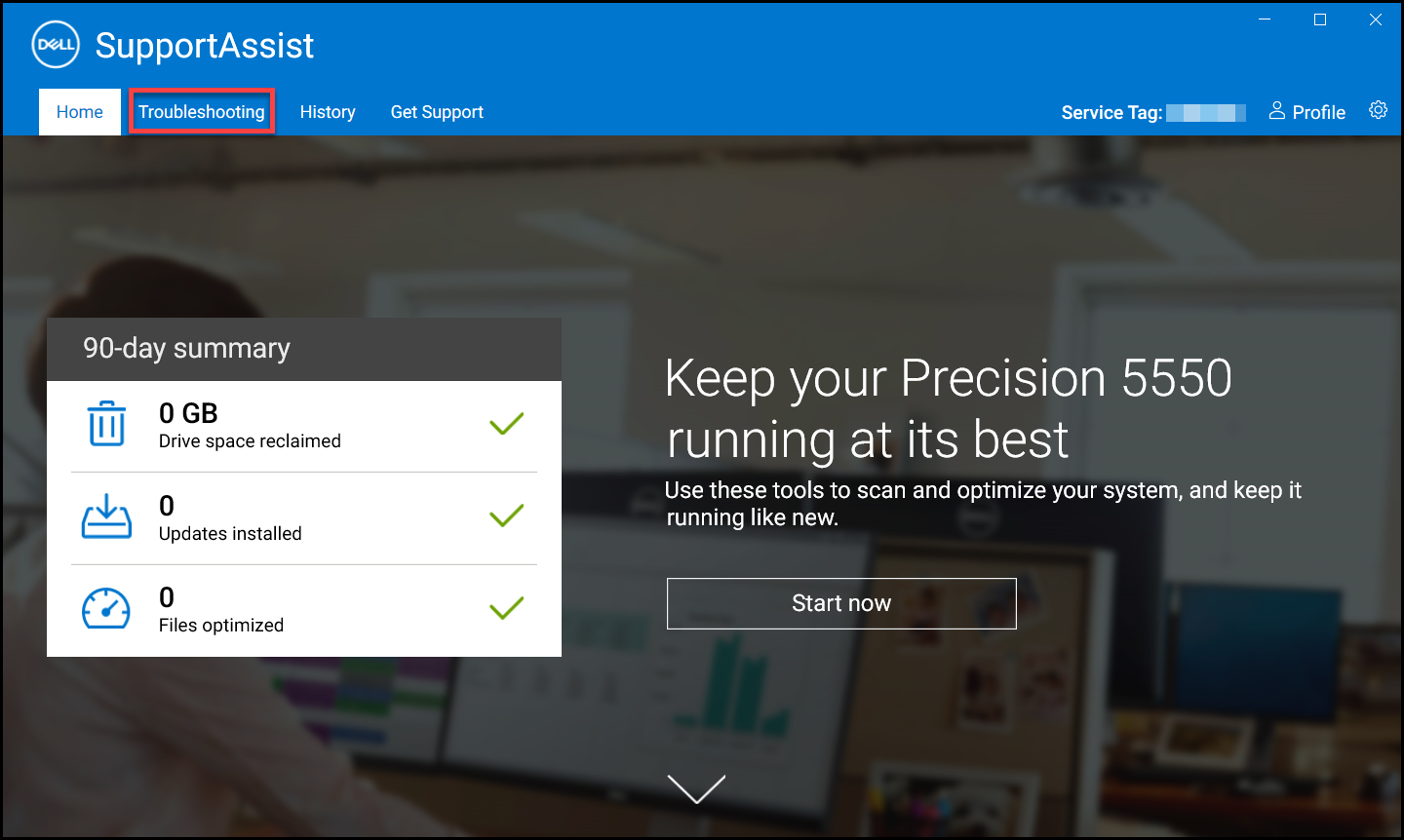
- Виберіть пункт Потрібно виправити неполадки комп'ютера та виберіть пункт Потрібно перевірити певне обладнання. Відобразиться список апаратних компонентів, доступних на комп'ютері.
ПРИМІТКА. Щоб оновити список відображуваних компонентів обладнання, натисніть посилання Оновити обладнання .
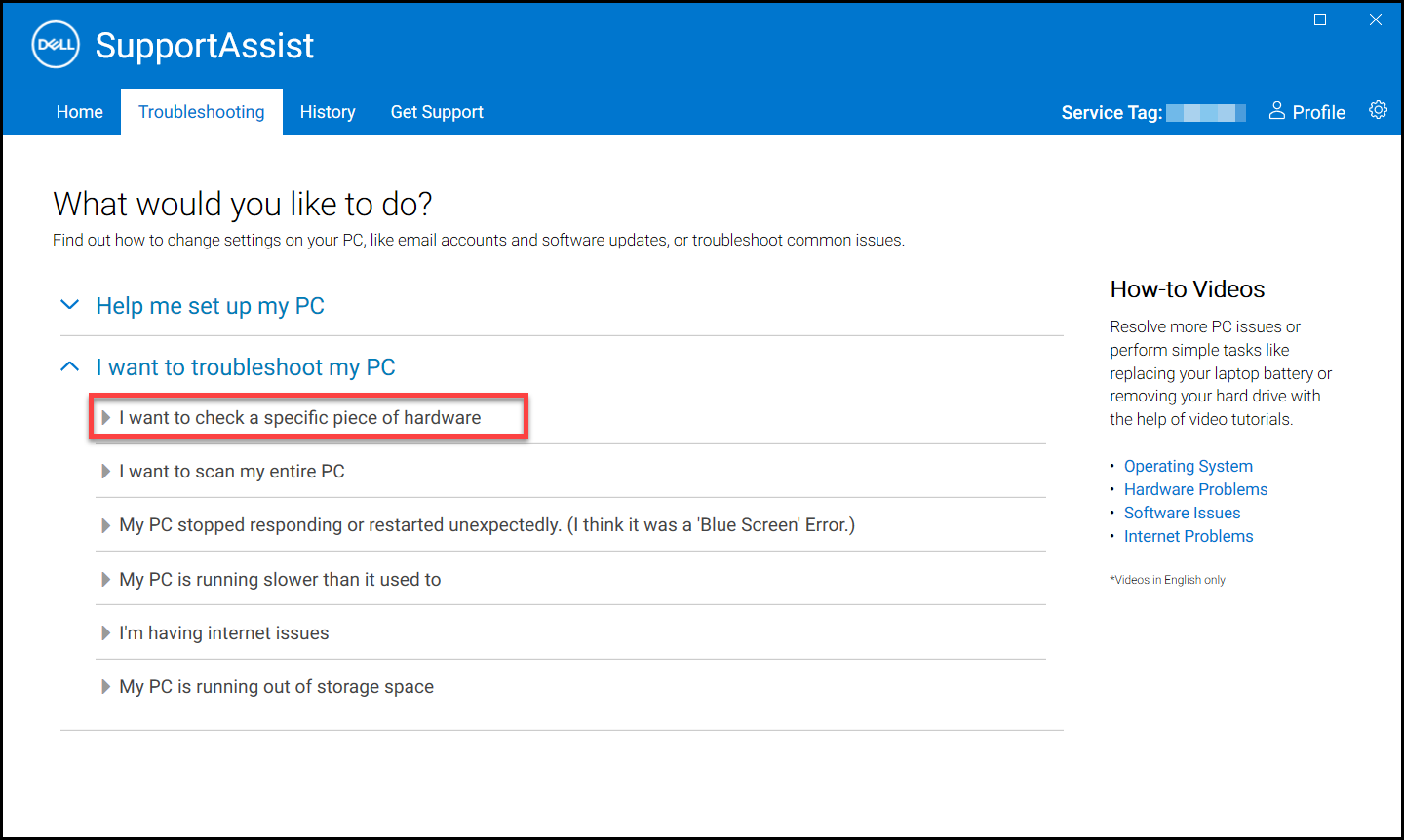
- Виберіть пристрій для тестування.
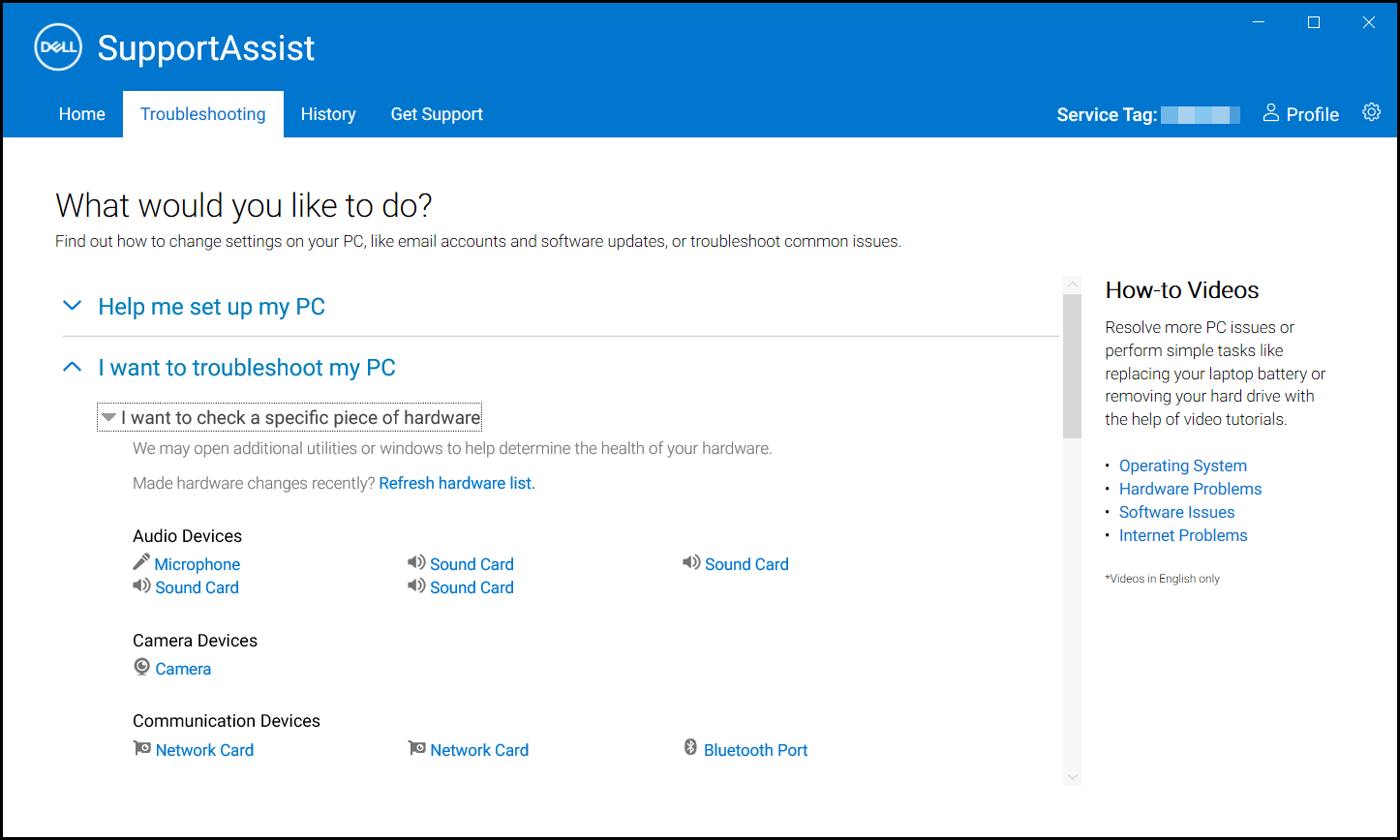
- Дотримуйтесь інструкцій на екрані, щоб завершити тест.
Запустіть швидке сканування обладнання
Швидке сканування комп'ютера виявляє проблеми в апаратних компонентах, таких як жорсткий диск, процесор, модуль пам'яті тощо.
- Відкрийте SupportAssist і натисніть значок зі стрілкою вниз .
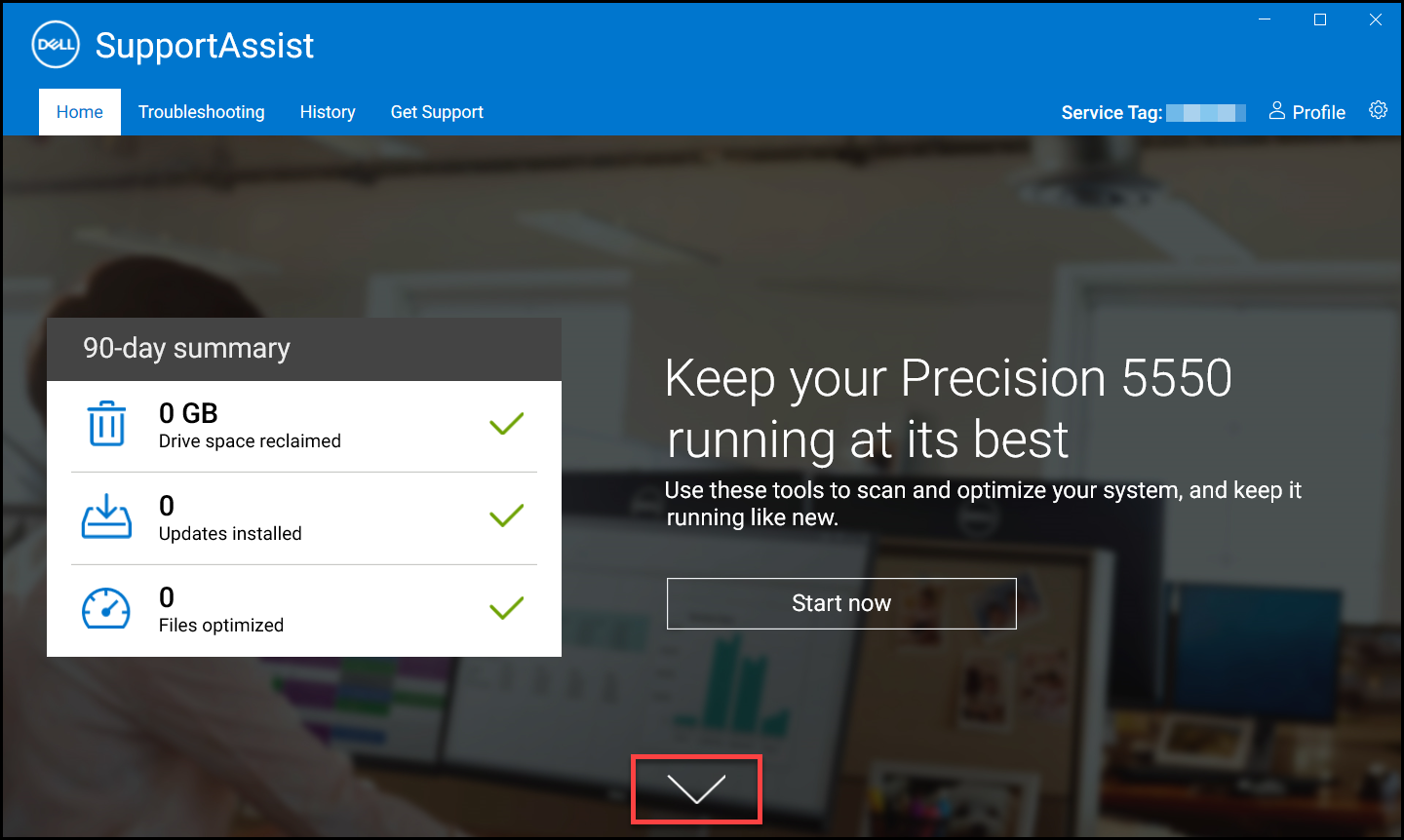
- На плитці Scan Hardware (Устаткування для сканування) натисніть кнопку Run.
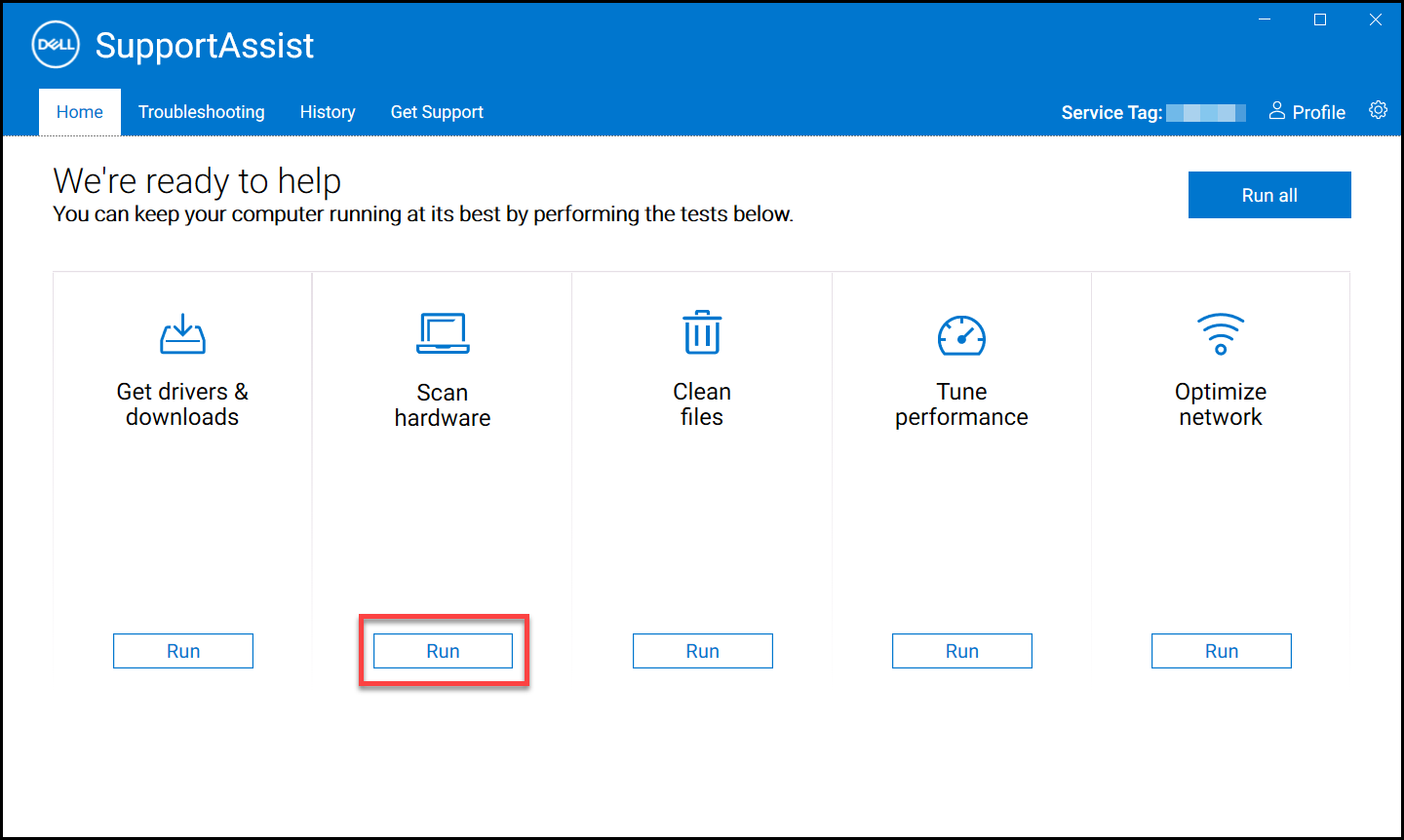
Проведіть стрес-тест
Стрес-тест виявляє проблеми в таких компонентах, як системна плата, оптичні приводи та камера. Він також виявляє проблеми в компонентах, які скануються під час швидкого сканування.
- Відкрийте SupportAssist і перейдіть на вкладку Усунення несправностей .
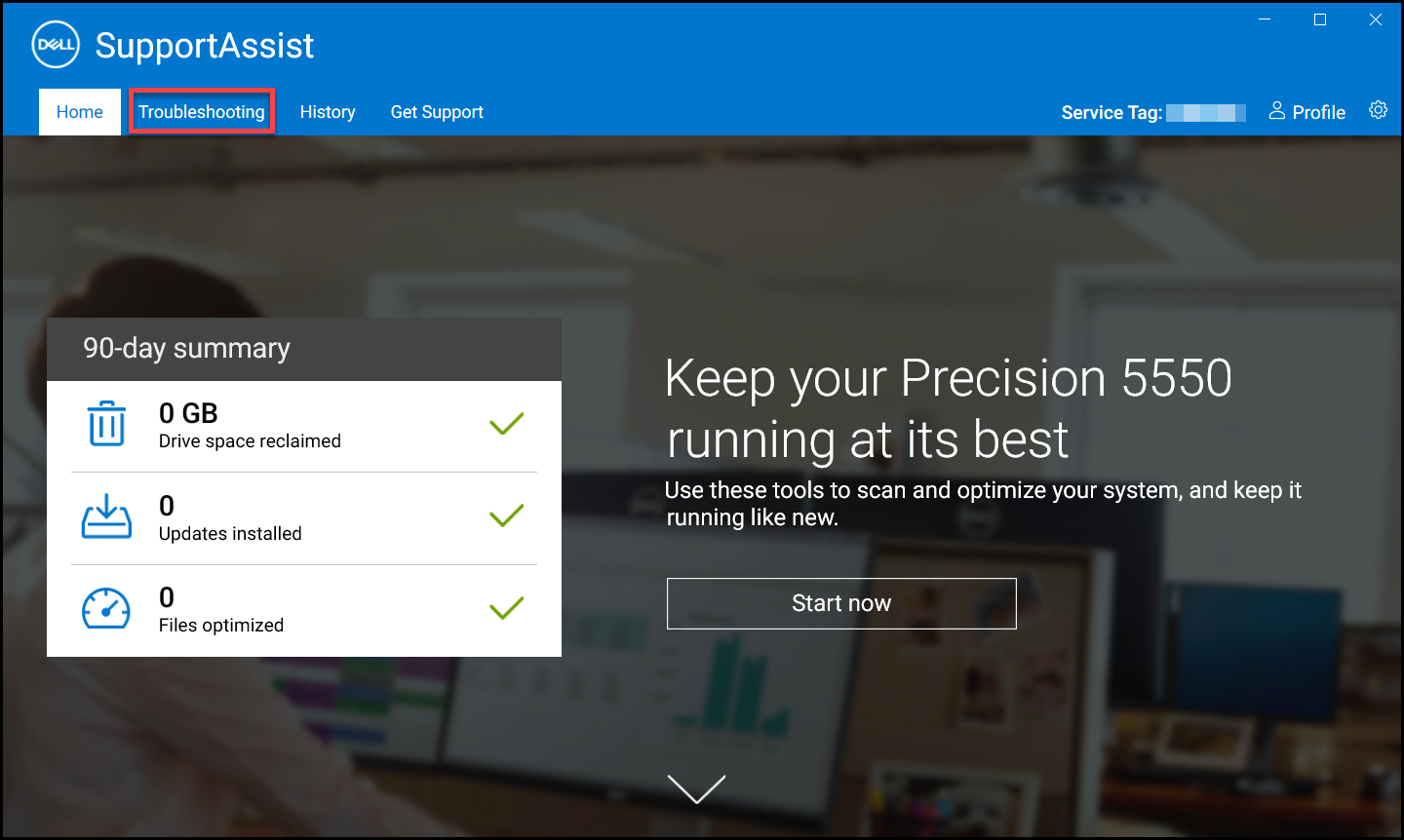
- Виберіть пункт Потрібно виправити неполадки комп'ютера, а потім пункт Потрібно просканувати весь комп'ютер.
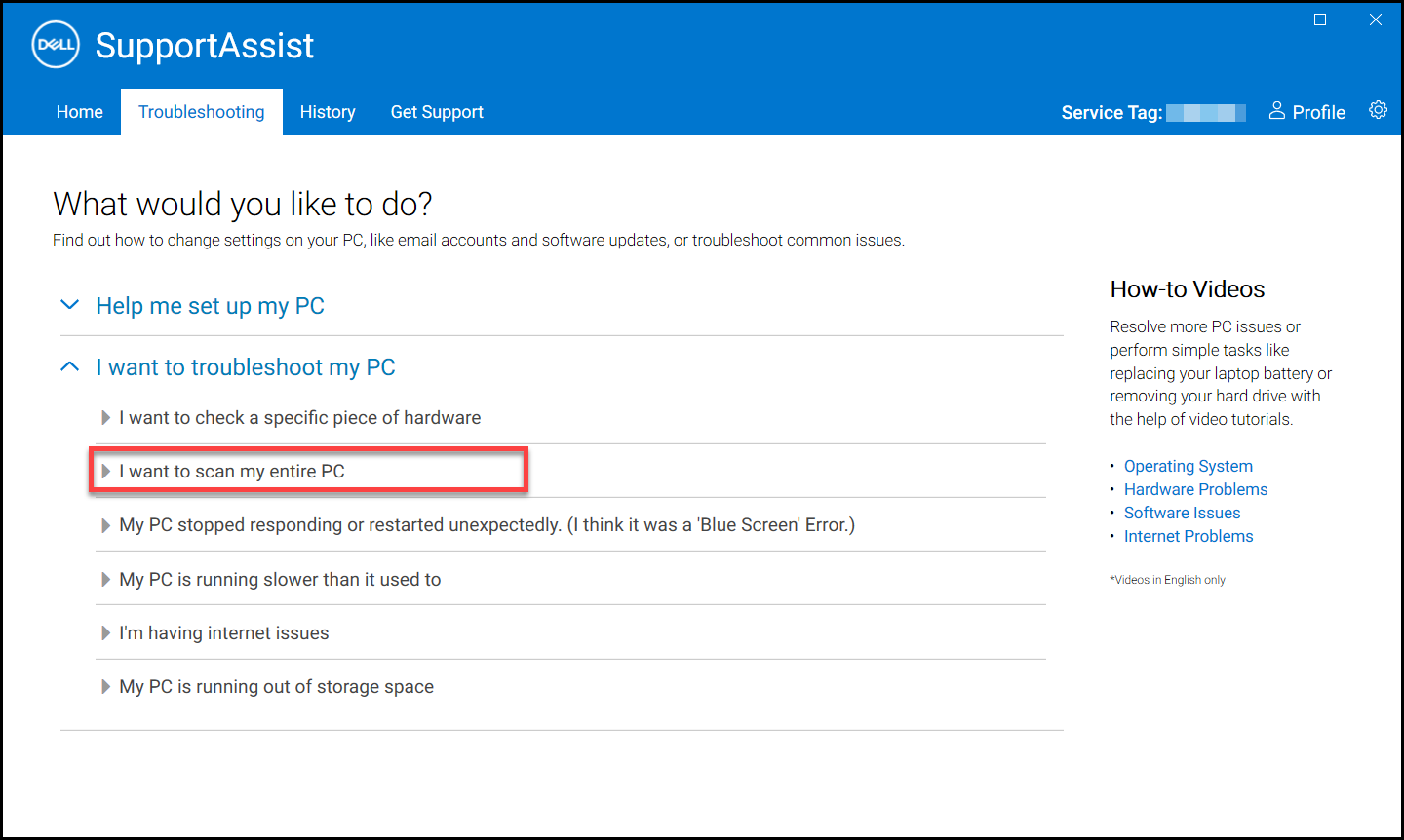
- Натисніть Почати. З'явиться повідомлення з пропозицією зберегти файли та закрити всі програми.
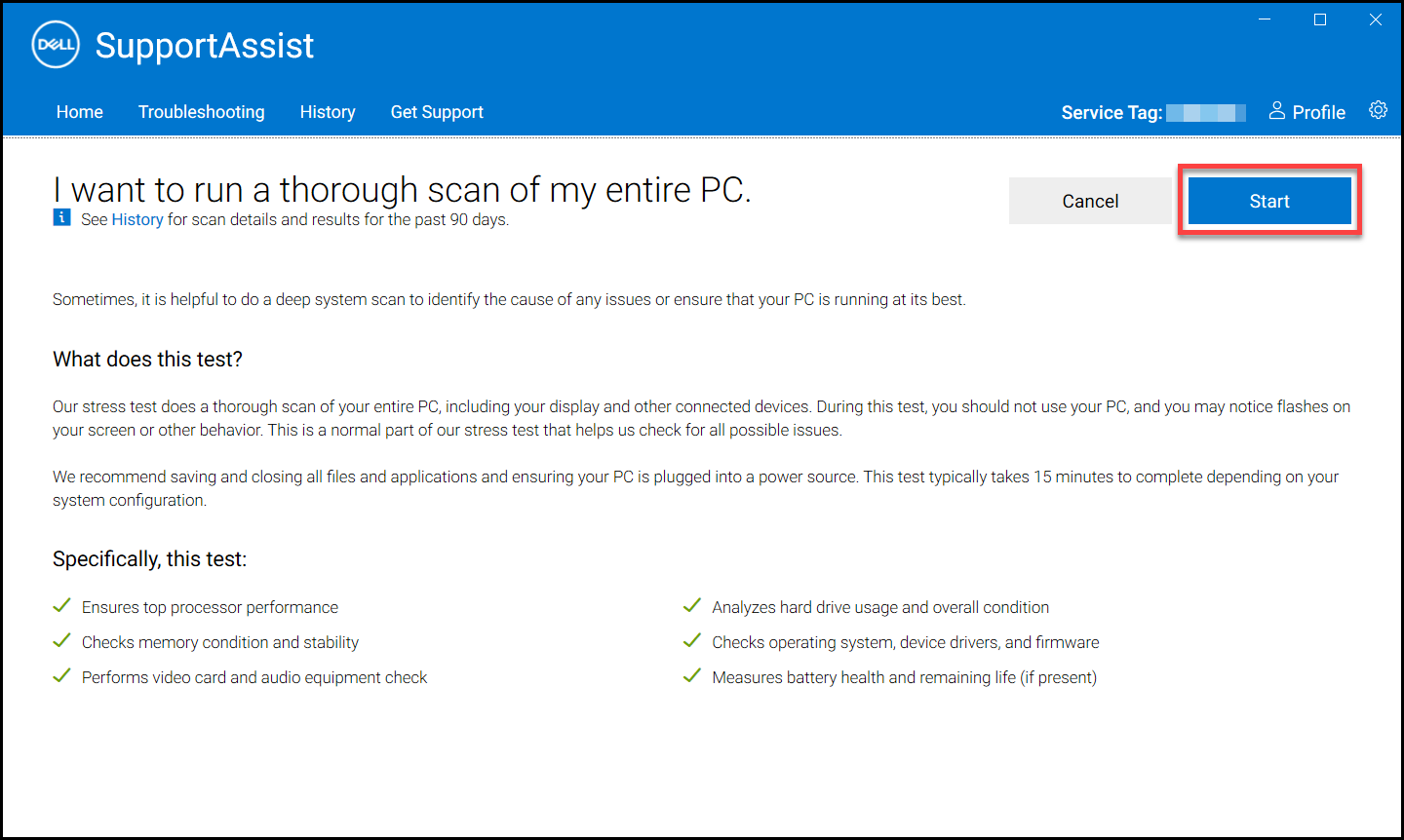
- Після того, як ви збережете файли та закриєте всі програми, натисніть OK , щоб запустити тест. Під час тестування назва виконуваного завдання відображається над плитками, а перебіг виконання – на плитці «Обладнання для сканування».
Рекомендовані статті
Ось кілька рекомендованих статей на цю тему, що можуть вас зацікавити.
- Як запустити діагностичний тест перед завантаженням на комп'ютері Dell
- Як провести діагностичний онлайн-тест Dell
- Як провести діагностичний тест на моніторі Dell
- Як запустити вбудовану самодіагностику РК-дисплея на ноутбуці Dell
- Як запустити самодіагностику блоку живлення на настільному комп'ютері Dell або моноблоку Dell
- Як запустити діагностику обладнання на сервері PowerEdge
Proprietà articolo
Prodotto interessato
Ultima data di pubblicazione
23 lug 2024
Versione
7
Tipo di articolo
How To