Intel Prozessoren der 11., 12. und 13. Generation: Während der Installation von Windows 10 und Windows 11 werden keine Laufwerke gefunden
Résumé: Dieser Artikel enthält Informationen zu Intel Prozessoren der 11., 12. und 13. Generation, wenn während der Installation von Windows 10 und Windows 11 keine Laufwerke zur Fehlerbehebung gefunden werden. ...
Instructions
Intel Prozessoren der 11. Generation (Tiger Lake – TGL), 12. Generation (Alder Lake – ADL) und 13. Generation (Raptor Lake – RPL) verwenden die neue Intel Volume Management Device-(VMD-)Technologie. Diese sorgt für eine effektivere Datenverarbeitung und einen optimierten Stromverbrauch bei Storage-Geräten.
Wenn Sie Windows 10 oder Windows 11 Retail installieren, muss der Intel Rapid Storage Technology-(IRST-)Treiber geladen werden, um Windows installieren zu können. Das ist normal und kein Hardwaredefekt.
Wenn Ihr Computer mit einem Intel Prozessor der 11. Generation ausgestattet ist, werden Sie bei der Installation von Windows 10 feststellen, dass Windows keine Laufwerke findet. Befolgen Sie hierfür die folgenden Troubleshooting-Schritte:
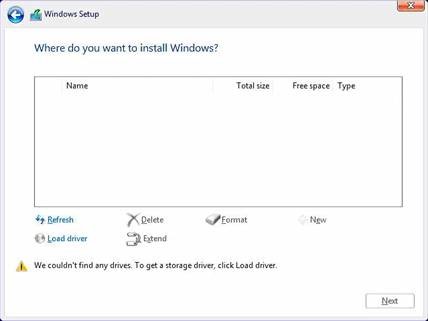
| VMD-Treiberversion\Plattform | TGL-System | ADL-System | RPL-System |
|---|---|---|---|
| TGL-VMD (18.3.x) | Funktioniert | Funktioniert nicht | Funktioniert nicht |
| ADL-VMD (19.2.x) | Funktioniert | Funktioniert | Funktioniert nicht |
| RPL-VMD (19.5.x) | Funktioniert | Funktioniert | Funktioniert |
(Tabelle 1: Treiberversion)
IRST-Treiber (Intel Rapid Storage Technology):
Herunterladen und Extrahieren der IRST-Treiber
- Stellen Sie eine Verbindung zum Internet her und navigieren Sie: https://www.dell.com/support
- Geben Sie die Service-Tag-Nummer Ihres Computers ein und klicken Sie dann auf „Suche“.
- Klicken Sie auf die Registerkarte „Treiber und Downloads“ und wählen Sie die Kategorie „Storage“ aus, um auf den Download für den Intel Rapid Storage Technology-Treiber zuzugreifen.
- Klicken Sie auf die Schaltfläche Herunterladen, um den Treiber auf Ihren Computer herunterzuladen.
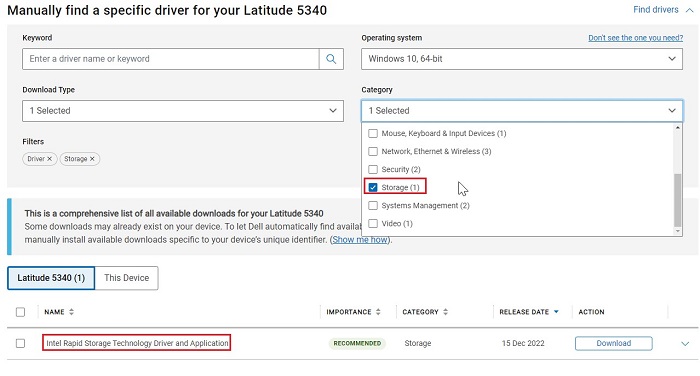
- Doppelklicken Sie auf die Intel-Rapid-Storage-Technology-Driver_XXXXX_WIN64_18.1.1.1033_A00_01.EXE Datei, um den Dateiextraktionsprozess zu starten.
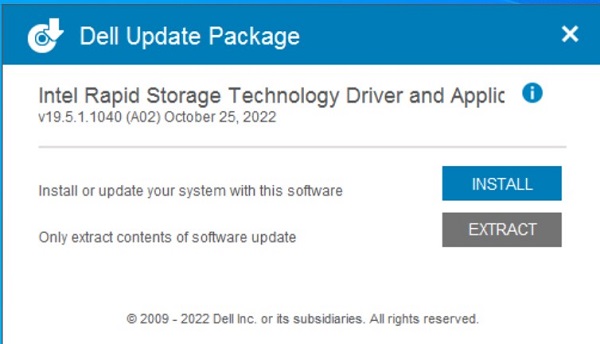
- Klicken Sie auf die Schaltfläche Extrahieren und wählen Sie die Dell Operating System Recovery Tool USB-Flash-Festplatte aus, um die Dateien zu extrahieren.
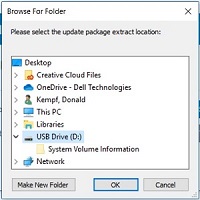
- Sobald der Dateiextraktionsprozess abgeschlossen ist, klicken Sie auf "Schließen". Sie haben jetzt die Treiber auf dem Schlüssel.
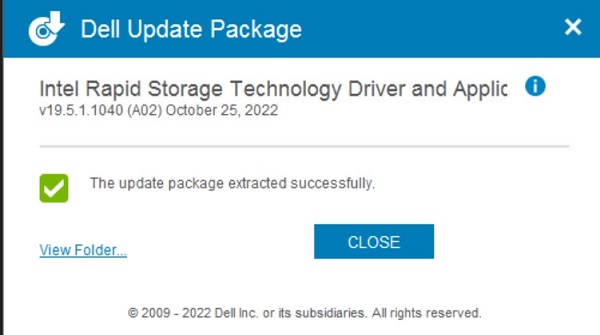
Installation des IRST-Treibers
- Schließen Sie die USB-Flash-Festplatte, die die Windows 10-Installationsmedien und den IRST-Treiber (Intel Rapid Storage Technology) enthält, an den Zielcomputer an.
- Starten Sie den Installationsprozess von Windows 11 oder Windows 10 erneut.
- Nachfolgend ist der Bildschirm „Wo möchten Sie Windows installieren“ und „Windows erkennt keine Laufwerke“ zu sehen. Wählen Sie Treiber laden aus.
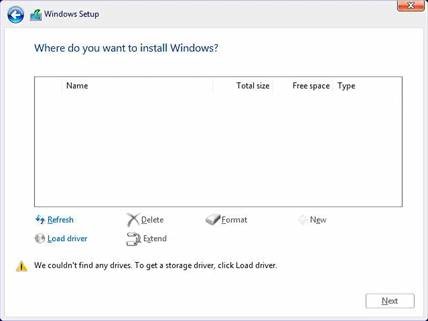
- Wählen Sie OK aus (2).
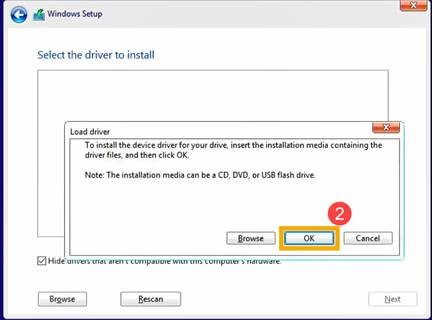
- Klicken Sie auf OK (3).
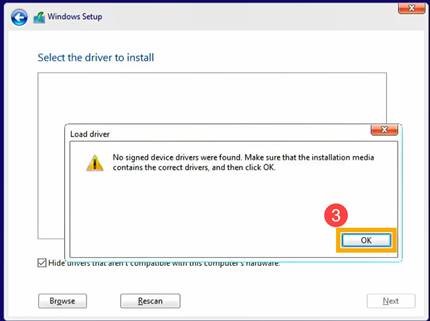
- Wählen Sie Durchsuchen (4), suchen Sie dann den Ordner (5), in dem die IRST-Treiber gespeichert wurden, und wählen Sie OK (6).
 Hinweis: Für Kunden, die Produkte mit Intel CPUs der 11. Generation oder höher verwenden, wählen Sie den Ordner VMD aus oder erweitern Sie den Ordner VMD und wählen Sie den Ordner f6vmdflpy-x64 unter dem Ordner VMD aus.
Hinweis: Für Kunden, die Produkte mit Intel CPUs der 11. Generation oder höher verwenden, wählen Sie den Ordner VMD aus oder erweitern Sie den Ordner VMD und wählen Sie den Ordner f6vmdflpy-x64 unter dem Ordner VMD aus.
Beispielordnerpfad:IRST\production\Windows 10-x64\15063\Drivers\VMD

Erweitern Sie für Kunden, die Produkte mit Intel CPUs der 10. Generation oder früher verwenden, den Ordner F6 und wählen Sie den Ordner f6flpy-x64 unter dem Ordner F6 aus.
Beispielordnerpfad:IRST\F6\f6flpy-x64

- Wählen Sie [Intel RST VMD Controller] (7) und dann Weiter (8), um den Treiber zu installieren.
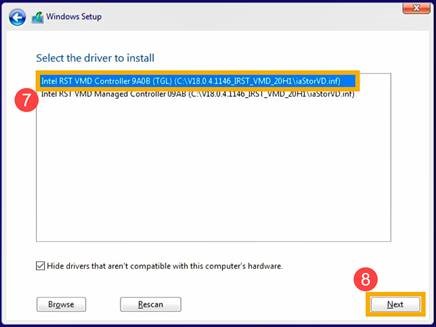
- Nachdem die Treiberinstallation abgeschlossen ist, wird das Laufwerk angezeigt.
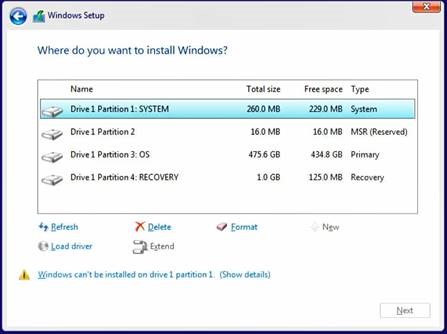
Informations supplémentaires
Empfohlene Artikel
Hier sind einige empfohlene Artikel zu diesem Thema, die für Sie von Interesse sein könnten.
- Anleitung zur Installation von Windows 11 oder Windows 10 von einer Dell Windows-Recovery-DVD
- Windows 10 mit NVMe SSD und SATA Laufwerken installieren
- Allgemeine Informationen zur Verwendung des Microsoft Windows 10 Medienerstellungstools
- Anleitung zum Laden des Intel Rapid Storage Technology-Treibers zur Installation eines Betriebssystems auf einem NVMe-Speicherlaufwerk