Процесори Intel 11-го, 12-го та 13-го поколінь, під час встановлення Windows 10 та Windows 11 не можна знайти жодних дисків
Résumé: У цій статті наведено інформацію про процесори Intel 11-го, 12-го та 13-го поколінь, якщо під час інсталяції Windows 10 і Windows 11 диски не знайдено.
Instructions
Процесори Intel 11-го (Tiger Lake - TGL), 12-го (Alder Lake - ADL) і 13-го (Raptor Lake - RPL) покоління використовують нову технологію Intel Volume Management Device (VMD). Він оптимізує ефективність обробки даних та енергоспоживання пристроями зберігання даних.
Коли ви встановлюєте Windows 10 або Windows 11 Retail, ми повинні завантажити драйвер Intel Rapid Storage Technology (IRST), щоб ви могли встановити Windows. Це нормальне явище, а не апаратний дефект.
Якщо ваш комп'ютер оснащено процесором Intel 11-го покоління, під час інсталяції Windows 10 Windows не може знайти жодного диска. Дотримуйтесь наведених нижче кроків з усунення несправностей.
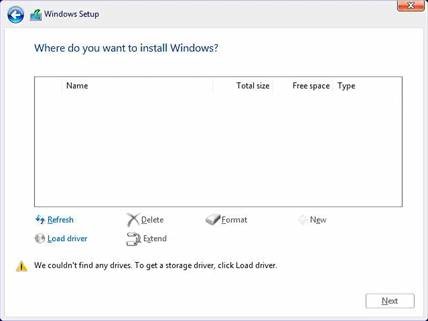
| Версія драйвера VMD\ Платформа | Система TGL | Система ADL | Система РПЛ |
|---|---|---|---|
| TGL VMD (18.3.x) | Працює | Не працює | Не працює |
| ADL VMD (19.2.x) | Працює | Працює | Не працює |
| RPL VMD (19.5.x) | Працює | Працює | Працює |
(Таблиця 1 - версія драйвера)
Драйвери Intel Rapid Storage Technology (IRST):
Завантажте та розпакуйте драйвери IRST
- Доступ до Інтернету та перегляд: https://www.dell.com/support
- Введіть сервісний тег свого комп'ютера та натисніть «Пошук».
- Перейдіть на вкладку «Драйвери та завантаження», а потім виберіть категорію «Сховище», щоб знайти завантаження драйвера Intel Rapid Storage Technology Driver.
- Натисніть кнопку Завантажити, щоб завантажити драйвер на свій комп'ютер.
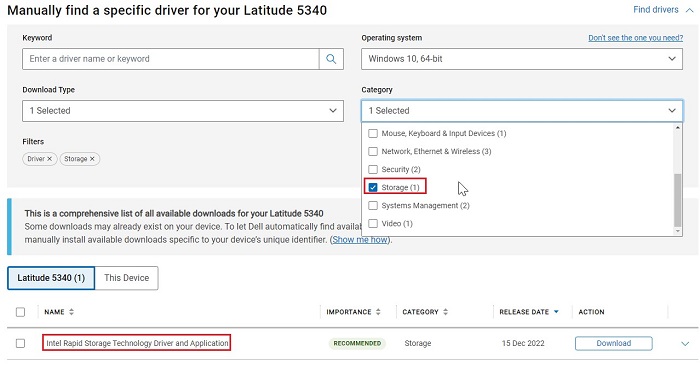
- Двічі клацніть файл Intel-Rapid-Storage-Technology-Driver_XXXXX_WIN64_18.1.1.1033_A00_01.EXE, щоб розпочати процес вилучення файлу.
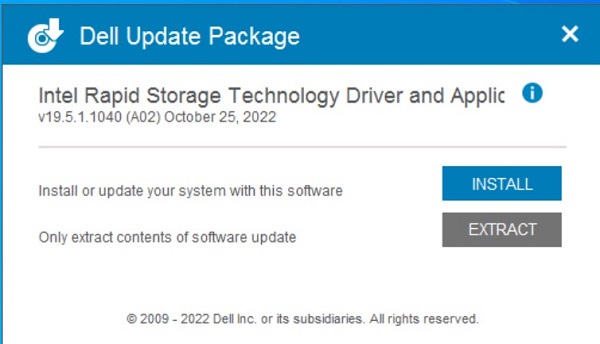
- Натисніть кнопку «Витягнути» та виберіть USB-накопичувач Dell для вилучення файлів.
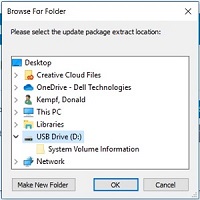
- Як тільки процес вилучення файлів завершиться, натисніть «Закрити», і тепер у вас є драйвери на ключі.
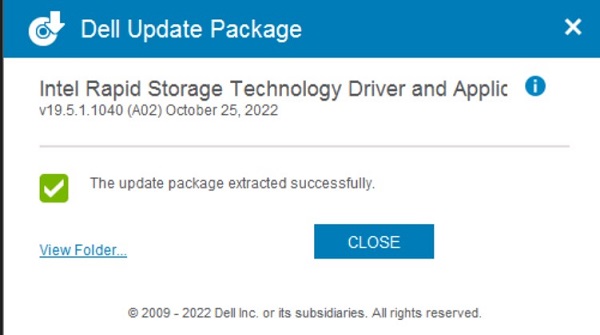
Встановіть драйвер IRST
- Підключіть до цільового комп'ютера флеш-пам'ять USB , яка містить інсталяційний носій Windows 10 і драйвер Intel Rapid Storage Technology (IRST).
- Перезапустіть процес інсталяції Windows 10 або Windows 11.
- Нижче наведено екран, на якому ви хочете встановити Windows, і Windows не може знайти жодного диска. Виберіть Завантажити драйвер.
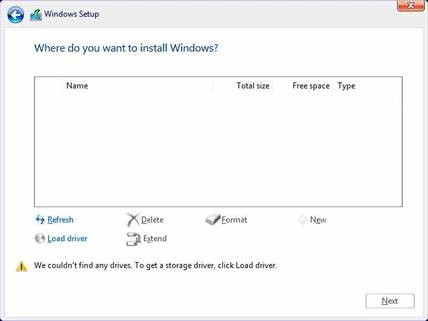
- Виберіть OK (2).
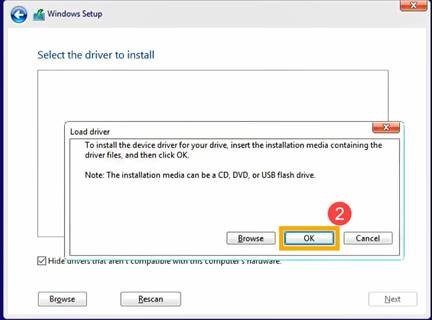
- Натисніть OK (3).
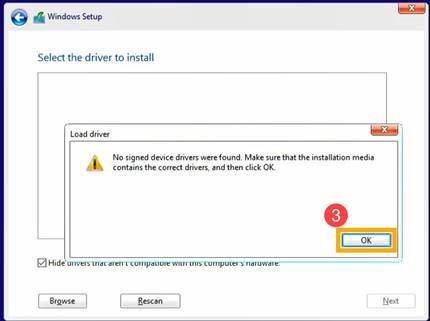
- Виберіть «Огляд » (4), потім знайдіть папку (5), де були збережені драйвери IRST , і натисніть «OK » (6).
 Примітка: Для клієнтів, які використовують продукти з процесорами Intel 11-го покоління або новішої версії, виберіть папку VMD або розгорніть папку VMD і виберіть папку f6vmdflpy-x64 під папкою VMD .
Примітка: Для клієнтів, які використовують продукти з процесорами Intel 11-го покоління або новішої версії, виберіть папку VMD або розгорніть папку VMD і виберіть папку f6vmdflpy-x64 під папкою VMD .
Шлях до папки з зразком:IRST\production\Windows 10-x64\15063\Drivers\VMD

Для клієнтів, які використовують продукти з процесорами Intel 10-го покоління або ранішої версії, розгорніть папку F6 і виберіть папку f6flpy-x64 під папкою F6 .
Шлях до папки з зразком:IRST\F6\f6flpy-x64

- Виберіть [Контролер Intel RST VMD] (7), а потім натисніть Далі (8), щоб встановити драйвер.
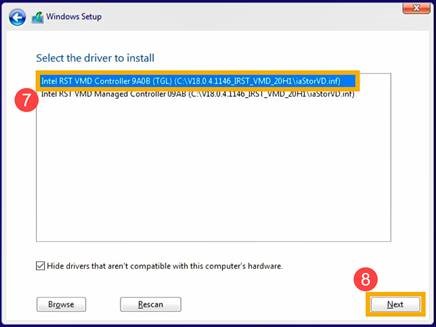
- Після того, як установка драйверів буде завершена, з'явиться привід.
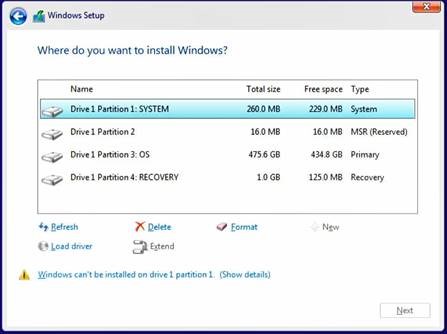
Informations supplémentaires
Рекомендовані статті
Ось кілька рекомендованих статей на цю тему, що можуть вас зацікавити.
- Як встановити Windows 11 або Windows 10 із DVD-диска для відновлення Dell Windows
- Інсталяція Windows 10 з NVMe SSD і SATA дисками
- Загальні відомості про використання засобу створення мультимедіа Microsoft Windows 10
- Як завантажити драйвер Intel Rapid Storage Technology для встановлення операційної системи на накопичувач NVMe