Як розшифрувати зовнішні носії, керовані Dell Data Security
Résumé: Програмне забезпечення Dell Data Security і Dell Data Protection, яке використовується для керування зовнішніми медіа-пристроями, можна розшифрувати, дотримуючись цих інструкцій.
Symptômes
Перед видаленням програмного забезпечення важливо розшифрувати захищені зовнішні носії інформації, якими керує Dell Data Security (раніше Dell Data Protection).
Продукти, на які впливають:
- Dell Encryption Enterprise
- Dell Encryption Enterprise для Mac
- Dell Encryption Personal
- Зовнішні носії Dell Encryption
- Захист даних Dell | Корпоративне видання
- Захист даних Dell | Enterprise Edition для Mac
- Захист даних Dell | Персональне видання
- Захист даних Dell | Зовнішнє медіа-видання
Впливає на такі версії:
- v8.0 і пізніші версії
Операційні системи, яких це стосується:
- Вікна
- Комп'ютер Mac
Cause
Не застосовується
Résolution
Натисніть Централізовано керований або Локально керований , щоб виконати відповідні дії.
Централізоване управління
Виберіть відповідну версію сервера Dell Data Security (раніше Dell Data Protection), щоб виконати кроки з розшифрування захищених зовнішніх носіїв. Для отримання додаткової інформації зверніться до розділу Як визначити Dell Encryption Enterprise або Особиста версія Dell Encryption.
Щоб розшифрувати пристрій:
- У веб-браузері перейдіть на консоль адміністрування Dell Data Security за адресою https://servername.company.com:8443/webui.
- Приклад, servername.company.com, може відрізнятися від DNS сервера у вашому середовищі.
- Порт 8443 може відрізнятися від порту консолі адміністрування у вашому середовищі.
- Увійдіть на консоль адміністрування Dell Data Security.
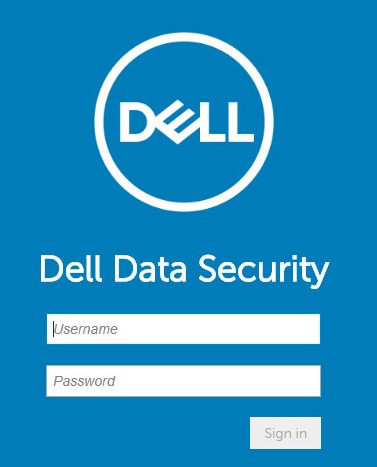
- У разі розшифровки захищеного зовнішнього носія з:
- Кінцева точка Windows, перейдіть до кроку 4.
- Кінцева точка Mac, перейдіть до кроку 8.
- В області меню ліворуч розгорніть вкладку Населення та виберіть пункт Користувачі.
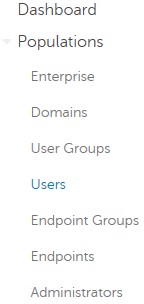
- Клацніть ім'я користувача користувача, який має розшифрувати пристрій.
- Виберіть пункт Шифрування Windows Media.
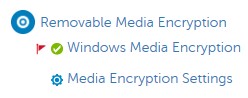
- Установіть для параметра Windows Media Encryption значення Вимкнуто , а потім натисніть кнопку Зберегти. Перейдіть до кроку 13.
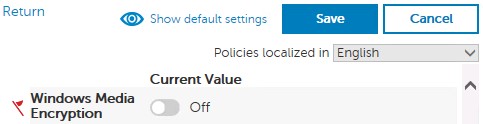
- В області меню ліворуч розгорніть вкладку Населення та виберіть пункт Кінцеві точки.
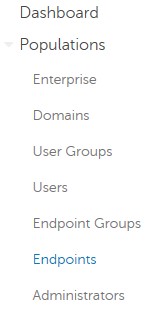
- Клацніть кінцеву точку, щоб розшифрувати.
- Натисніть Політики безпеки.

- Клацніть «Mac Media Encryption».
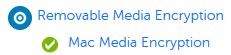
- Перемкніть Mac Media Encryption на Off (Вимкнено ), а потім натисніть кнопку Зберегти.
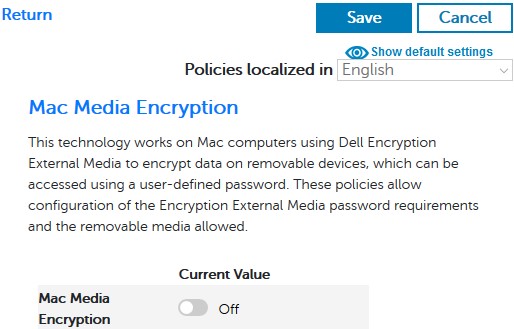
- Зафіксуйте зміну політики.
- На кінцевій точці перевірте наявність оновлень правил.
- Отримавши оновлення політики, вставте захищений зовнішній носій і зачекайте, доки розшифровка завершиться.
Щоб розшифрувати пристрій:
- У провіднику Windows перейдіть до C:\Program Files\Dell\Enterprise Edition\Console\ і двічі клацніть Credant.Console.exe.

- Надішліть облікові дані, щоб увійти в консоль адміністрування.
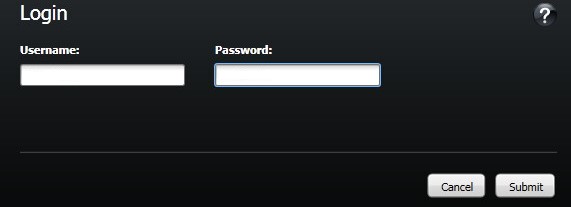
- У разі розшифровки захищеного зовнішнього носія з:
- Кінцева точка Windows, перейдіть до кроку 4.
- Mac Endpoint, перейдіть до кроку 8.
- В області меню ліворуч виберіть пункт Користувачі.
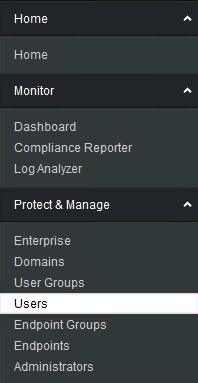
- Знайдіть користувача, який має розшифрувати пристрій, і натисніть піктограму Політики .

- Натисніть Знімний носій.
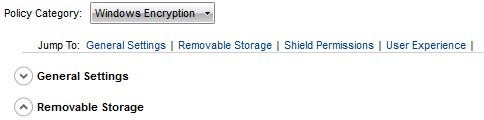
- Перемкніть параметр EMS Encrypt External Media на false і натисніть кнопку Зберегти. Перейдіть до кроку 12.
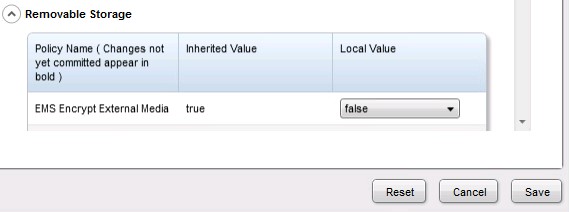
- На панелі меню ліворуч виберіть пункт Кінцеві точки.
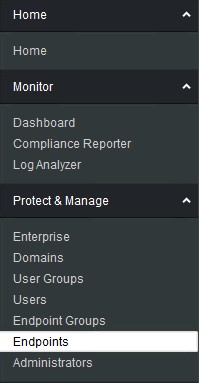
- Знайдіть кінцеву точку, яку потрібно розшифрувати, а потім клацніть піктограму «Подробиці ».
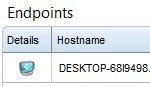
- Натисніть Політики безпеки.

- З політик безпеки:
- Установіть для категорії «Політика» значення «Шифрування Mac».
- Натисніть, щоб розгорнути розділ «Знімний носій».
- У стовпці «Локальне значення» для політики шифрування зовнішніх носіїв EMS установіть значення false.
- Натисніть Зберегти.
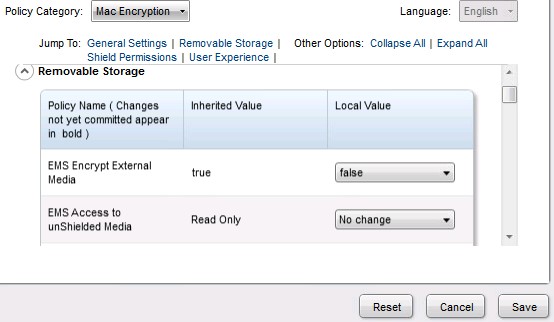
- Зафіксуйте зміну політики.
- На кінцевій точці перевірте наявність оновлень правил.
- Отримавши оновлення політики, вставте захищений зовнішній носій і зачекайте, доки розшифровка завершиться.
Локальне управління
Виберіть відповідну версію Dell Encryption Personal (раніше Dell Data Protection Personal Edition), щоб виконати кроки з розшифровки захищених зовнішніх носіїв. Для отримання додаткової інформації зверніться до розділу Як визначити Dell Encryption Enterprise або Особиста версія Dell Encryption.
Щоб розшифрувати пристрій:
- Увійдіть на комп'ютер з ОС Windows.
- У системному треї Windows клацніть правою кнопкою миші піктограму Dell Encryption і виберіть Open Dell Encryption.
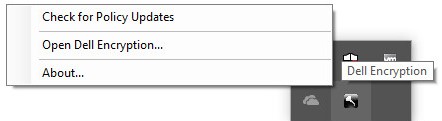
- Натисніть Додатково в нижньому правому куті.
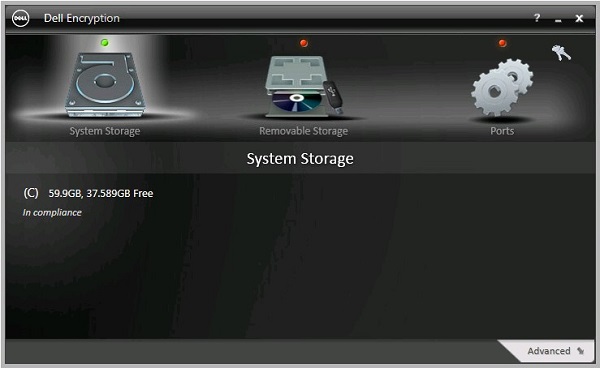
- Натисніть Налаштувати параметри.
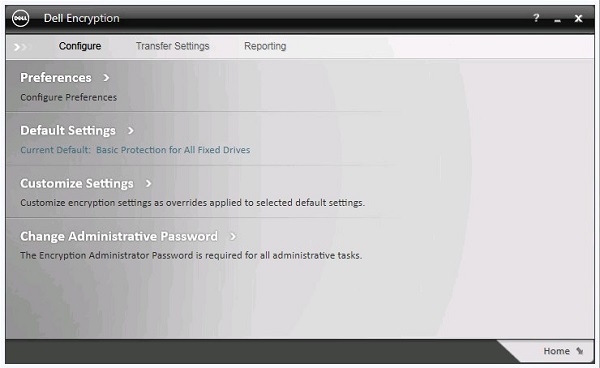
- Введіть пароль адміністратора шифрування та натисніть кнопку ОК.
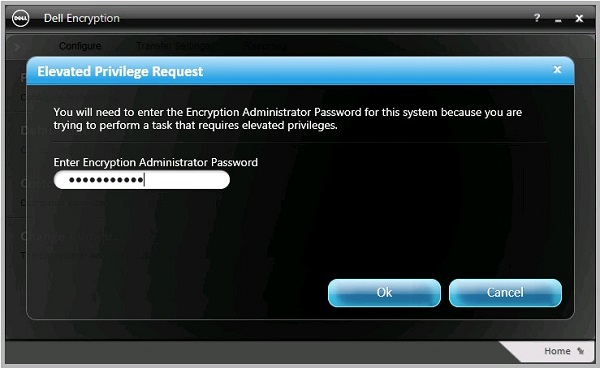
- У вікні Налаштувати інтерфейс користувача (UI):
- Натисніть, щоб розгорнути розділ «Знімний носій».
- У стовпці Настроювання для політики шифрування зовнішніх носіїв EMS установіть значення False.
- Натисніть Зберегти.
- Натисніть Назад, щоб налаштувати.
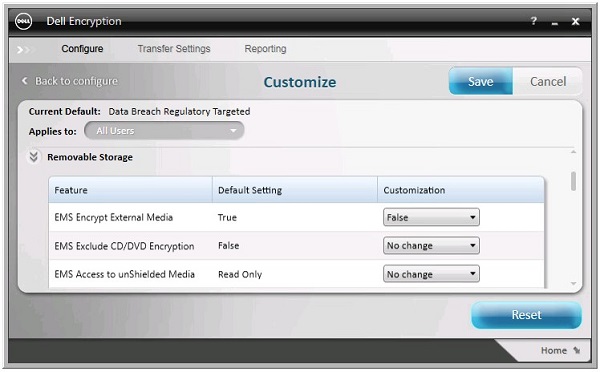
- У нижньому правому куті натисніть Домашня сторінка.
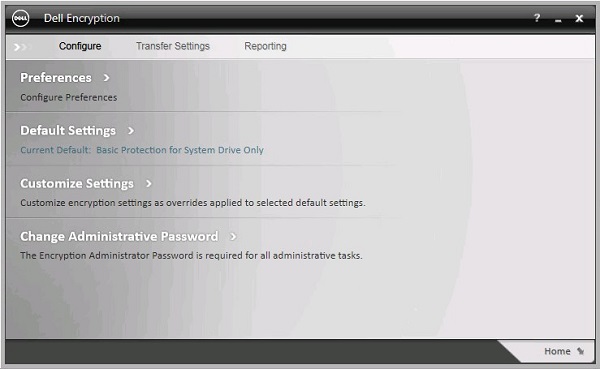
- Виконайте резервне копіювання ключів шифрування.

- Вставте захищений зовнішній носій і дочекайтеся завершення розшифровки.
Щоб розшифрувати пристрій:
- Увійдіть на комп'ютер з ОС Windows.
- У системному треї Windows клацніть правою кнопкою миші Dell Data Protection | Шифрування , а потім виберіть Відкрити захист даних Dell | Шифрування.
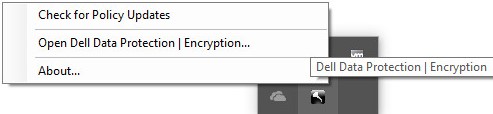
- Натисніть додатково в нижньому правому куті.
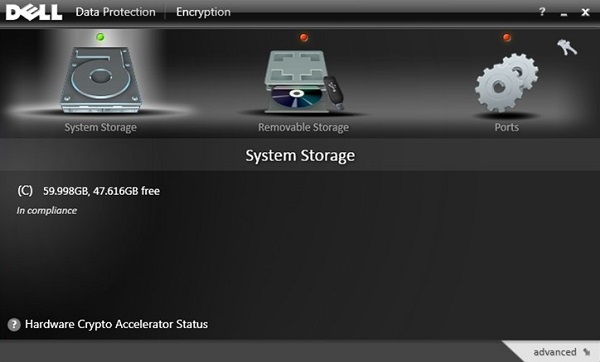
- Натисніть Налаштувати параметри.
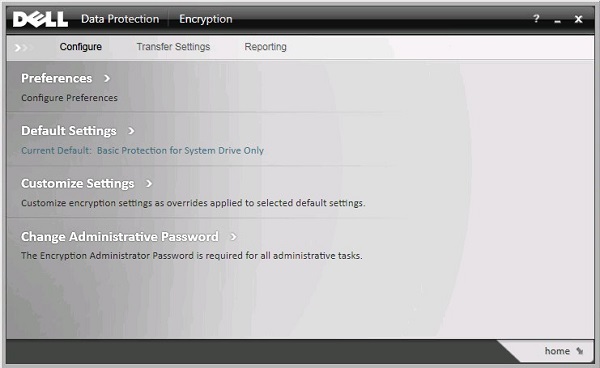
- Введіть пароль адміністратора шифрування та натисніть кнопку ОК.
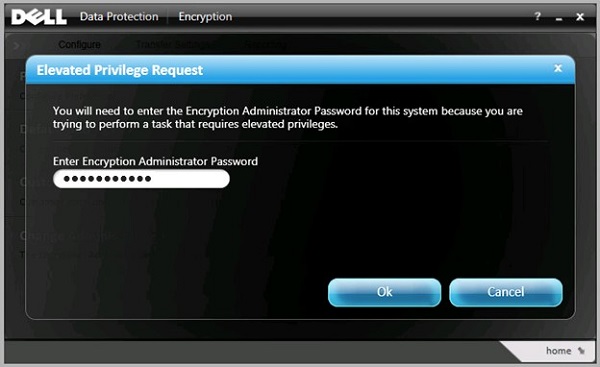
- У вікні Налаштувати інтерфейс користувача (UI):
- Натисніть, щоб розгорнути розділ «Знімний носій».
- У стовпці Настроювання для політики шифрування зовнішніх носіїв EMS установіть значення False.
- Натисніть Зберегти.
- Натисніть назад, щоб налаштувати.
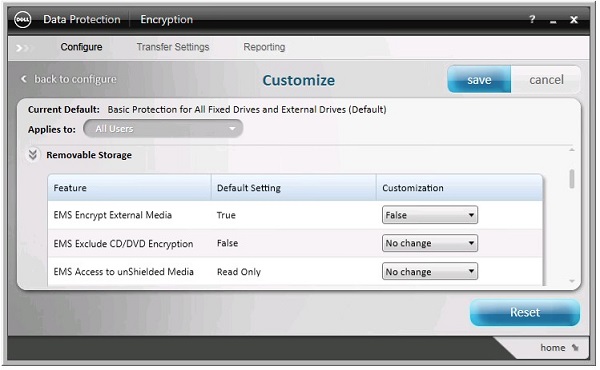
- У нижньому правому куті натисніть значок екрана.
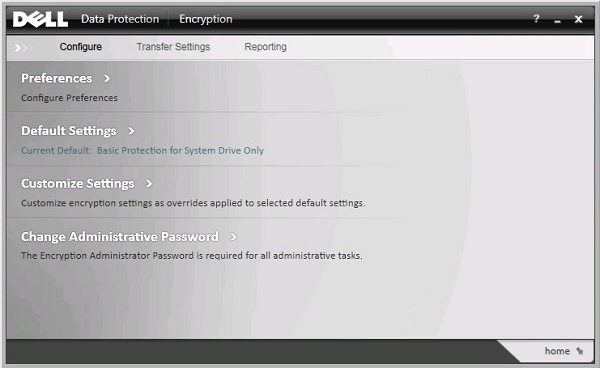
- Виконайте резервне копіювання ключів шифрування.

- Вставте захищений зовнішній носій і дочекайтеся завершення розшифровки.
Щоб зв'язатися зі службою підтримки, зверніться за номерами телефонів міжнародної служби підтримки Dell Data Security.
Перейдіть до TechDirect , щоб згенерувати запит на технічну підтримку онлайн.
Щоб отримати додаткову інформацію та ресурси, приєднуйтесь до форуму спільноти Dell Security Community.