如何解密由 Dell 資料安全性管理的外部媒體
Résumé: Dell 資料安全性和用來管理外部媒體裝置的 Dell 資料保護軟體,可依照以下指示解密。
Cet article concerne
Cet article ne concerne pas
Cet article n’est associé à aucun produit spécifique.
Toutes les versions du produit ne sont pas identifiées dans cet article.
Symptômes
解除安裝軟體之前,請務必先解密由 Dell Data Security (先前稱為 Dell Data Protection) 管理的受保護外部媒體裝置。
受影響的產品:
- Dell Encryption Enterprise
- Mac 版 Dell Encryption Enterprise
- Dell Encryption Personal
- Dell Encryption External Media
- Dell Data Protection | Enterprise Edition
- Dell Data Protection | Enterprise Edition for Mac
- Dell Data Protection | Personal Edition
- Dell Data Protection | External Media Edition
受影響的版本:
- v8.0 及更新版本
受影響的作業系統:
- Windows
- Mac
Cause
不適用
Résolution
如需適當的步驟,請按一下 「Centrally Managed 」或「 本機管理 」。
集中管理
選取適當的 Dell Data Security (先前稱為 Dell Data Protection) 伺服器版本,以瞭解解密受保護的外部媒體裝置的步驟。如需更多資訊,請參閱如何識別 Dell Encryption Enterprise 或 Dell Encryption Personal Edition。
若要解密裝置:
- 從網頁瀏覽器,前往 Dell Data Security 管理主控台,網址:https://servername.company.com:8443/webui。
注意:
- 範例 (servername.company.com) 可能與環境中的伺服器 DNS 不同。
- 連接埠 8443 可能與環境中的管理主控台連接埠不同。
- 登入 Dell Data Security 管理主控台。
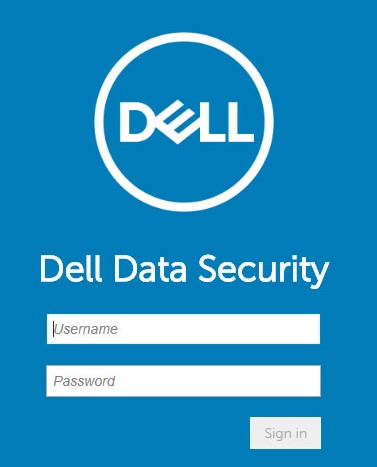
- 若要從下列位置解密受保護的外接式媒體裝置:
- Windows 端點,前往步驟 4。
- Mac 端點,前往步驟 8。
- 從左側功能表窗格中展開填入標籤,然後按一下使用者。
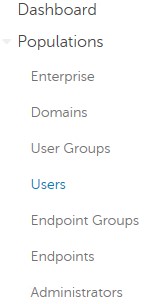
- 按一下需要解密裝置的使用者的使用者名稱。
- 按一下 Windows Media Encryption。
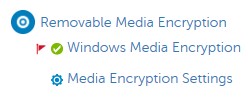
- 將 Windows Media Encryption 切換為關閉,然後按一下儲存。移至步驟 13。
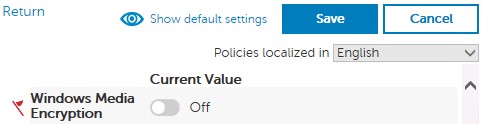
注意:如果受保護的外部媒體裝置已新增至允許清單,則必須將其從 EMS 裝置允許清單原則中移除。
- 從左側功能表窗格中展開填入標籤,然後按一下端點。
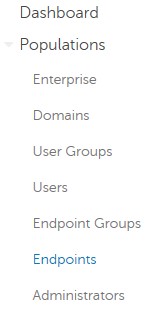
- 按一下端點以解密。
- 按一下安全性原則。

- 按一下 Mac Media Encryption。
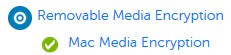
- 將 Mac Media Encryption 切換為關閉,然後按一下儲存。
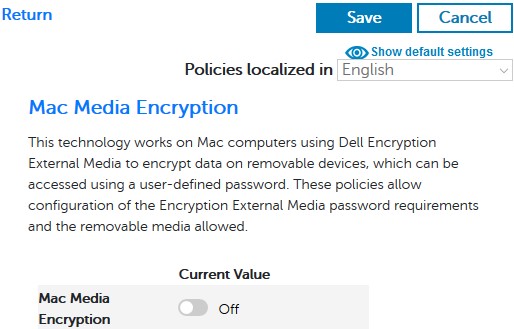
注意:如果受保護的外部媒體裝置已新增至允許清單,則必須將其從 EMS 裝置允許清單原則中移除。
- 認可原則變更。
注意:如需有關認可原則的詳細資訊,請參閱 「如何認可 Dell 資料安全伺服器的原則」。
- 從端點,檢查原則更新。
注意:如需更多關於檢查原則更新的資訊,請參閱如何檢查 Dell Data Security / Dell Data Protection 的原則更新。
- 收到原則更新後,插入受保護的外部媒體裝置,並允許解密掃掠完成。
注意:WSScan 可用來確認解密已完成。如需詳細資訊,請參閱如何使用 Dell Data Security 的 WSScan。
若要解密裝置:
- 在 Windows 檔案總管中,移至 C:\Program Files\Dell\Enterprise Edition\Console\,然後按兩下 Credant.Console.exe。

- 提交登入資料,以登入管理主控台。
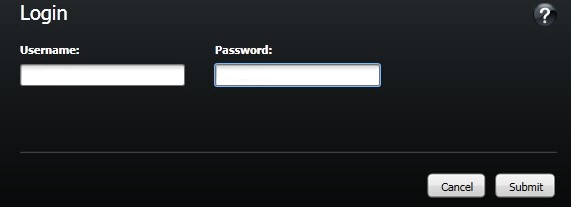
- 若要從下列位置解密受保護的外接式媒體裝置:
- Windows 端點,前往步驟 4。
- Mac 端點,前往步驟 8。
- 從左側功能表窗格中,按一下使用者。
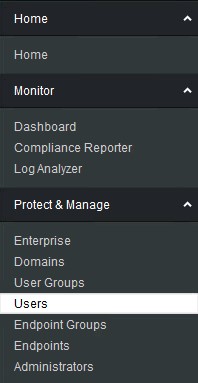
- 找到必須解密裝置的使用者,然後按一下原則圖示。

- 按一下卸除式存放裝置。
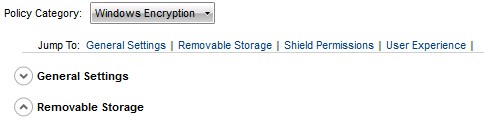
- 將 EMS 加密外部媒體切換為 false,然後按一下儲存。移至步驟 12。
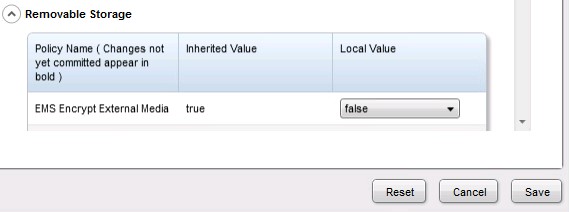
注意:如果受保護的外部媒體裝置已新增至允許清單,則必須將其從 EMS 裝置允許清單原則中移除。
- 從左側功能表窗格中,按一下端點。
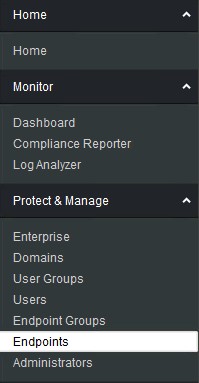
- 找到要解密的端點,然後按一下詳細資料圖示。
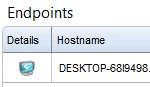
- 按一下安全性原則。

- 從安全性原則:
- 將原則類別設定為 Mac Encryption。
- 按一下以展開卸除式存放裝置。
- 使用「本機值」欄將 EMS 加密外部媒體原則設為 false。
- 按一下儲存。

注意:如果受保護的外部媒體裝置已新增至允許清單,則必須將其從 EMS 裝置允許清單原則中移除。
- 認可原則變更。
注意:如需有關認可原則的詳細資訊,請參閱 「如何認可 Dell 資料安全伺服器的原則」。
- 從端點,檢查原則更新。
注意:如需更多關於檢查原則更新的資訊,請參閱如何檢查 Dell Data Security / Dell Data Protection 的原則更新。
- 收到原則更新後,插入受保護的外部媒體裝置,並允許解密掃掠完成。
注意:WSScan 可用來確認解密已完成。如需詳細資訊,請參閱如何使用 Dell Data Security 的 WSScan。
本機管理
選取適當的 Dell Encryption Personal (先前稱為 Dell Data Protection Personal Edition) 版本,以瞭解解密受保護外部媒體裝置的步驟。如需更多資訊,請參閱如何識別 Dell Encryption Enterprise 或 Dell Encryption Personal Edition。
若要解密裝置:
- 登入 Windows 電腦。
- 在 Windows 系統匣中,以滑鼠右鍵按一下 Dell Encryption 圖示,然後選取開啟 Dell Encryption。
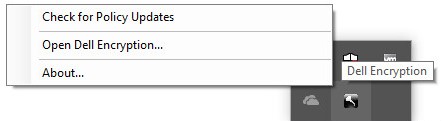
- 按一下右下角的進階。
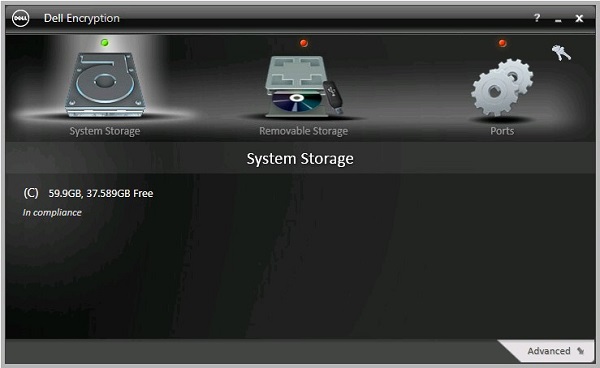
- 按一下自訂設定。
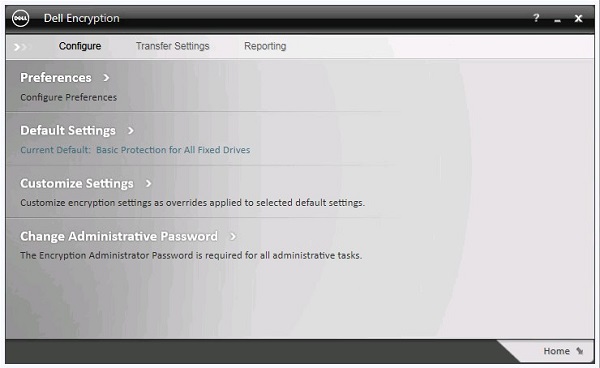
- 填入加密系統管理員密碼,然後按一下確定。
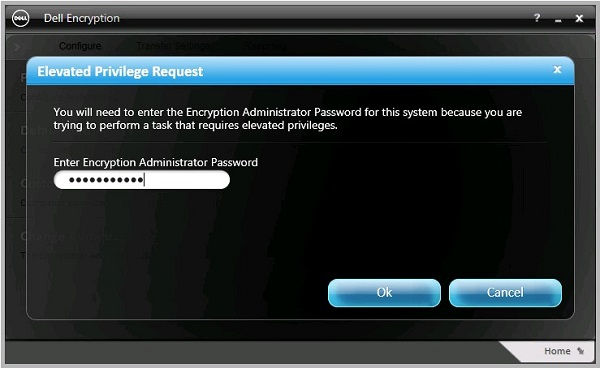
- 從自訂使用者介面 (UI):
- 按一下以展開卸除式存放裝置。
- 使用「自訂」欄將 EMS 加密外部媒體原則設為 False。
- 按一下儲存。
- 按一下返回設定。
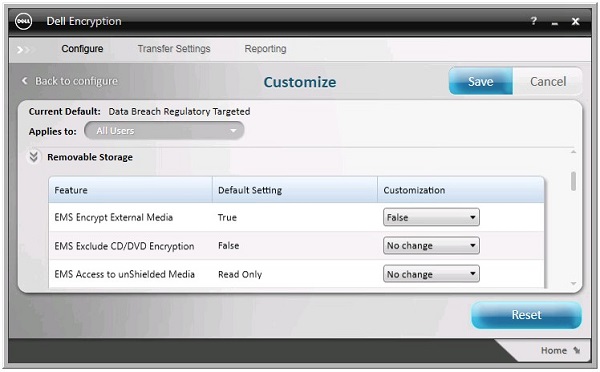
注意:如果受保護的外部媒體裝置已新增至允許清單,則必須將其從 EMS 裝置允許清單原則中移除。
- 在右下方,按一下首頁。
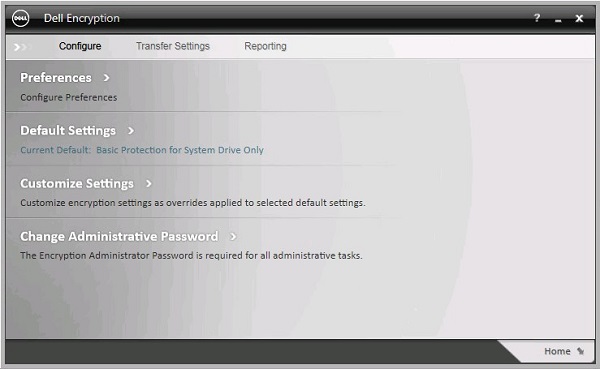
- 執行加密金鑰備份。

- 插入受保護的外部媒體裝置,並允許解密掃掠完成。
注意:WSScan 可用來確認解密已完成。如需詳細資訊,請參閱如何使用 Dell Data Security 的 WSScan。
若要解密裝置:
- 登入 Windows 電腦。
- 在 Windows 系統匣中,以滑鼠右鍵按一下 Dell Data Protection | Encryption 圖示,然後選取開啟 Dell Data Protection | Encryption。
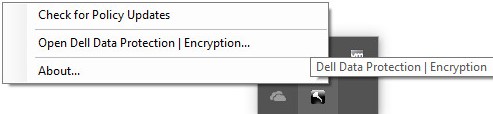
- 按一下右下角的進階。
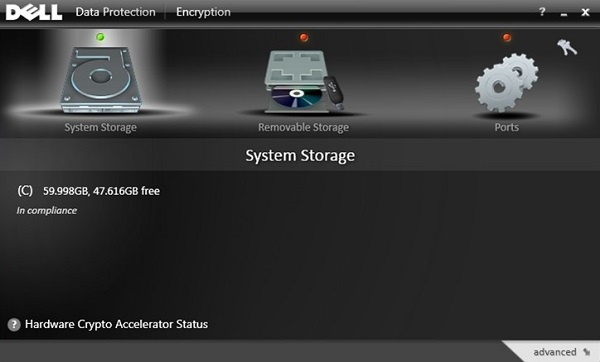
- 按一下自訂設定。
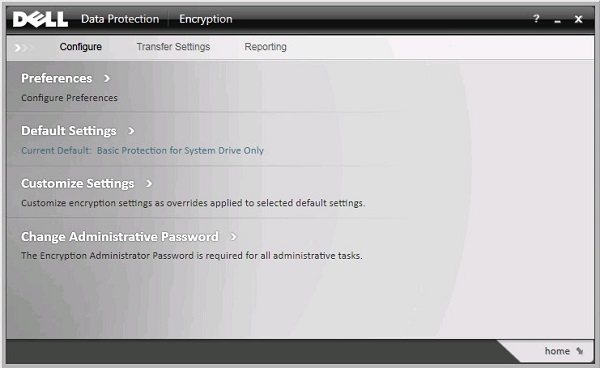
- 填入加密系統管理員密碼,然後按一下確定。
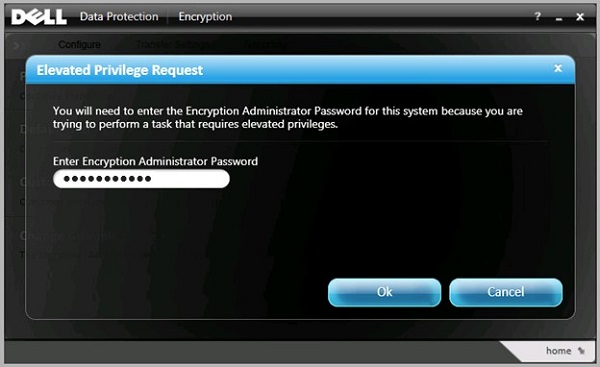
- 從自訂使用者介面 (UI):
- 按一下以展開卸除式存放裝置。
- 使用「自訂」欄將 EMS 加密外部媒體原則設為 False。
- 按一下儲存。
- 按一下返回設定。
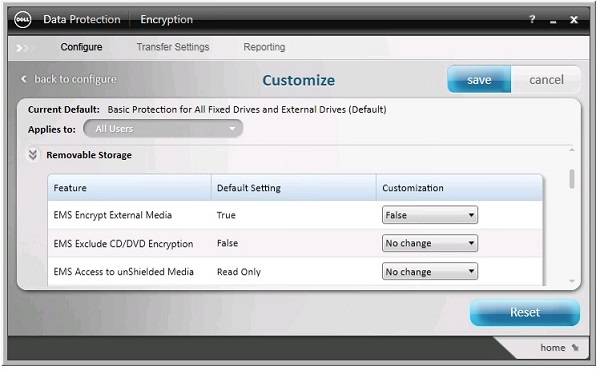
注意:如果受保護的外部媒體裝置已新增至允許清單,則必須將其從 EMS 裝置允許清單原則中移除。
- 在右下方,按一下首頁。
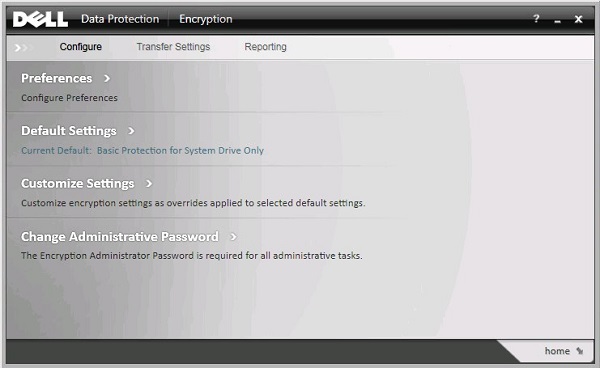
- 執行加密金鑰備份。

- 插入受保護的外部媒體裝置,並允許解密掃掠完成。
注意:WSScan 可用來確認解密已完成。如需詳細資訊,請參閱如何使用 Dell Data Security 的 WSScan。
如要聯絡支援部門,請參閱 Dell Data Security 國際支援電話號碼。
請前往 TechDirect,以線上產生技術支援要求。
如需更多深入見解與資源,請加入 Dell 安全性社群論壇。
Informations supplémentaires
Vidéos
Produits concernés
Dell EncryptionPropriétés de l’article
Numéro d’article: 000126841
Type d’article: Solution
Dernière modification: 28 août 2023
Version: 18
Trouvez des réponses à vos questions auprès d’autres utilisateurs Dell
Services de support
Vérifiez si votre appareil est couvert par les services de support.