如何解密由戴尔数据安全管理的外部介质
Résumé: 用于管理外部介质设备的 Dell Data Security 和 Dell Data Protection 软件可按照以下说明进行解密。
Cet article concerne
Cet article ne concerne pas
Cet article n’est associé à aucun produit spécifique.
Toutes les versions du produit ne sont pas identifiées dans cet article.
Symptômes
在卸载 Dell Data Security(以前称为 Dell Data Protection)之前,务必解密由该软件管理的受保护外部介质设备。
受影响的产品:
- Dell Encryption Enterprise
- Dell Encryption Enterprise for Mac
- Dell Encryption Personal
- Dell Encryption External Media
- Dell Data Protection | Enterprise Edition
- Dell Data Protection | Enterprise Edition(Mac 版)
- Dell Data Protection | Personal Edition
- Dell Data Protection | External Media Edition
受影响的版本:
- 8.0 版及更高版本
受影响的操作系统:
- Windows
- Mac
Cause
不适用
Résolution
集中管理
选择相应的 Dell Data Security(以前称为 Dell Data Protection)服务器版本,以了解解密受保护的外部介质设备的步骤。有关详细信息,请参阅如何确定 Dell Encryption Enterprise 或 Dell Encryption Personal 版本。
要解密设备,请执行以下操作:
- 从网页浏览器通过 https://servername.company.com:8443/webui 转到 Dell Data Security 管理控制台。
提醒:
- 示例 servername.company.com 可能与您的环境中的服务器 DNS 有所不同。
- 端口 8443 可能与您环境中的管理控制台端口不同。
- 登录到 Dell Data Security 管理控制台。
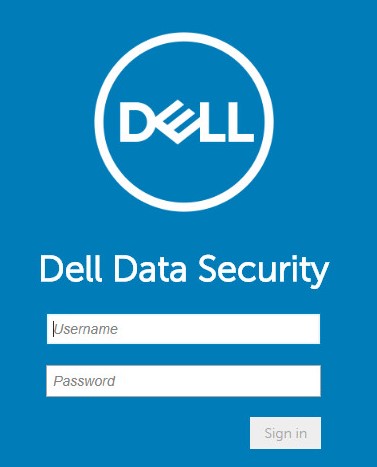
- 如果从以下端点解密受保护的外部介质设备:
- Windows 端点,转至步骤 4。
- Mac 端点,转至步骤 8。
- 从左侧菜单窗格中,展开 Populations 选项卡,然后单击 Users。
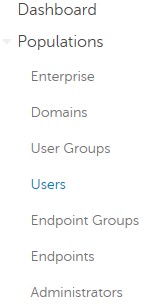
- 单击必须解密设备的用户的用户名。
- 单击 Windows Media Encryption。
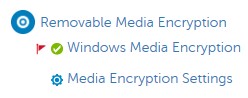
- 将“Windows Media Encryption”切换为 Off,然后单击 Save。转至步骤 13。
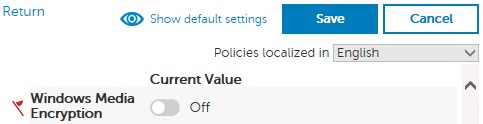
提醒:如果受保护的外部介质设备已列入允许列表,则还必须将其从 EMS 设备白名单策略中删除。
- 从左侧菜单窗格中,展开 Populations 选项卡,然后单击 Endpoints。
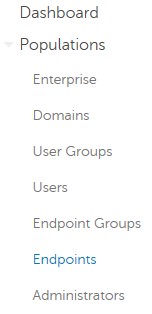
- 单击要解密的端点。
- 单击 Security Policies。

- 单击 Mac Media Encryption。
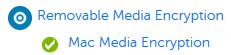
- 将“Mac Media Encryption”切换为 Off,然后单击 Save。
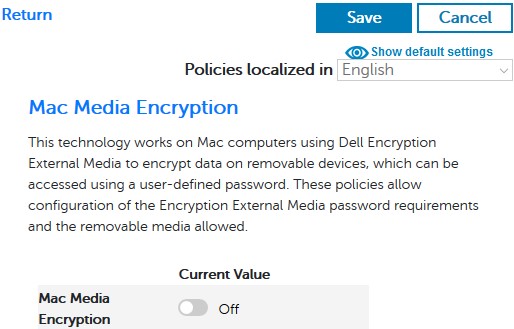
提醒:如果受保护的外部介质设备已列入允许列表,则还必须将其从 EMS 设备白名单策略中删除。
- 提交策略更改。
提醒:有关提交策略的更多信息,请参阅 如何提交 Dell Data Security Server 的策略 。
- 从端点检查策略更新。
提醒:有关检查策略更新的详细信息,请参阅如何检查 Dell Data Security / Dell Data Protection 的策略更新。
- 收到策略更新后,插入受保护的外部介质设备并允许解密清除完成。
提醒:WSScan 可用于确认解密已完成。有关更多信息,请参阅 How to Use WSScan for Dell Data Security(如何使用 Dell Data Security 的 WSScan)。
要解密设备,请执行以下操作:
- 在 Windows 资源管理器中,转至 C:\Program Files\Dell\Enterprise Edition\Console\,然后双击 Credant.Console.exe。

- 提交凭据以登录到管理控制台。
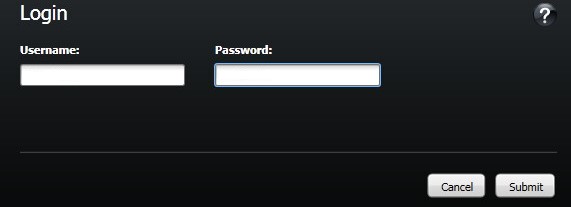
- 如果从以下端点解密受保护的外部介质设备:
- Windows 端点,转至步骤 4。
- Mac 端点,转至步骤 8。
- 在左侧菜单窗格中,单击 Users。
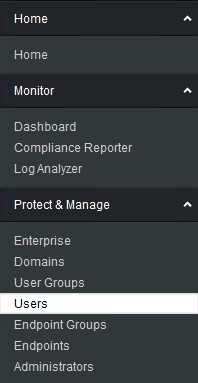
- 找到必须解密设备的用户,然后单击 Policies 图标。

- 单击 Removable Storage。
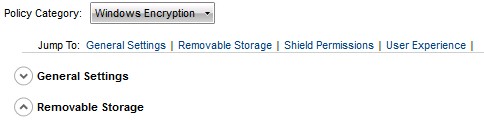
- 将 EMS Encrypt External Media 切换为 false,然后单击 Save。转至步骤 12。
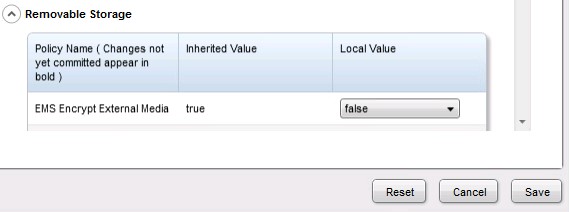
提醒:如果受保护的外部介质设备已列入允许列表,则还必须将其从 EMS 设备白名单策略中删除。
- 在左侧菜单窗格中,单击 Endpoints。
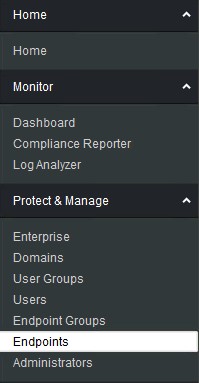
- 找到要解密的端点,然后单击 Details 图标。
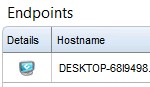
- 单击 Security Policies。

- 从安全策略:
- 将策略类别设置为 Mac Encryption。
- 单击以展开 Removable Storage。
- 使用“Local Value”列将 EMS Encrypt External Media 策略设置为 false。
- 单击 Save。
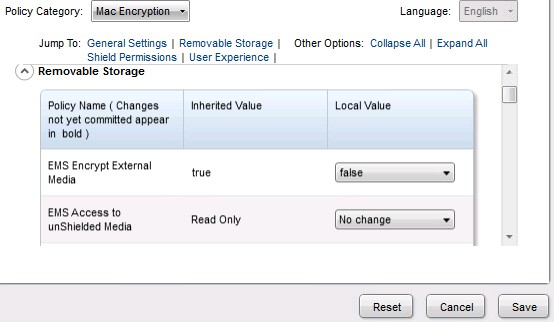
提醒:如果受保护的外部介质设备已列入允许列表,则还必须将其从 EMS 设备白名单策略中删除。
- 提交策略更改。
提醒:有关提交策略的更多信息,请参阅 如何提交 Dell Data Security Server 的策略 。
- 从端点检查策略更新。
提醒:有关检查策略更新的详细信息,请参阅如何检查 Dell Data Security / Dell Data Protection 的策略更新。
- 收到策略更新后,插入受保护的外部介质设备并允许解密清除完成。
提醒:WSScan 可用于确认解密已完成。有关更多信息,请参阅 How to Use WSScan for Dell Data Security(如何使用 Dell Data Security 的 WSScan)。
本地管理
选择相应的 Dell Encryption Personal(以前称为 Dell Data Protection Personal Edition)版本,了解解密受保护的外部介质设备的步骤。有关详细信息,请参阅如何确定 Dell Encryption Enterprise 或 Dell Encryption Personal 版本。
要解密设备,请执行以下操作:
- 登录 Windows 计算机。
- 在 Windows 系统托盘中,右键单击 Dell Encryption 图标,然后选择 Open Dell Encryption。
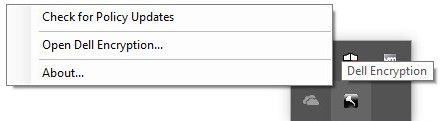
- 单击右下角的 Advanced。
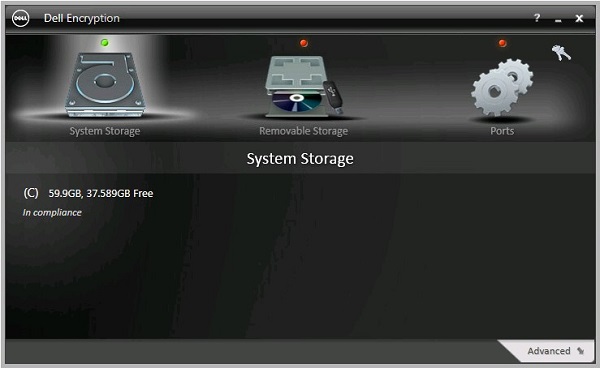
- 单击 Customize Settings。
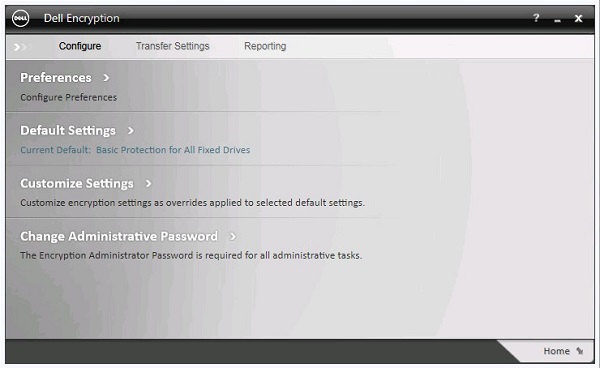
- 填充加密管理员密码,然后单击 OK。
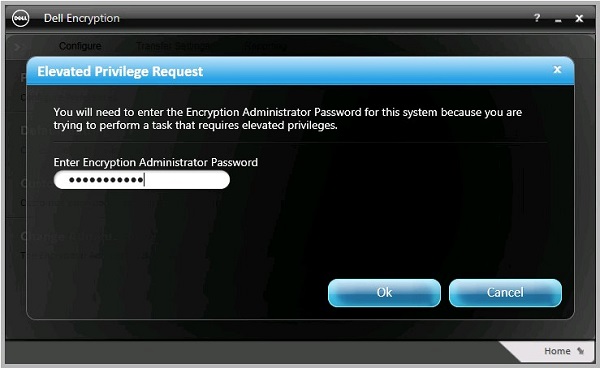
- 从“Customize”用户界面 (UI):
- 单击以展开 Removable Storage。
- 使用“Customization”列将 EMS Encrypt External Media 策略设置为 False。
- 单击 Save。
- 单击 Back to configure。
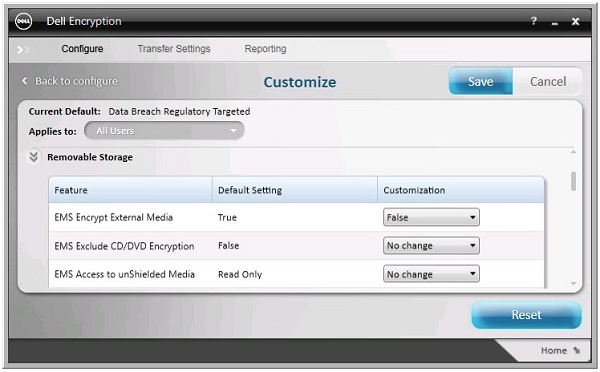
提醒:如果受保护的外部介质设备已列入允许列表,则还必须将其从 EMS 设备白名单策略中删除。
- 在右下角,单击 Home。
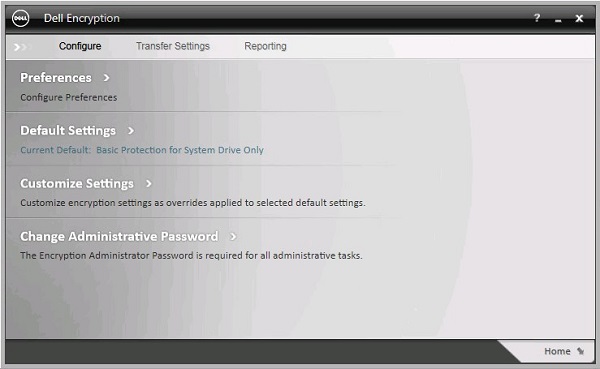
- 执行加密密钥的备份。

- 插入受保护的外部介质设备并允许解密清除完成。
提醒:WSScan 可用于确认解密已完成。有关更多信息,请参阅 How to Use WSScan for Dell Data Security(如何使用 Dell Data Security 的 WSScan)。
要解密设备,请执行以下操作:
- 登录 Windows 计算机。
- 在 Windows 系统托盘中,右键单击 Dell Data Protection | Encryption 图标,然后选择 Open Dell Data Protection | Encryption。
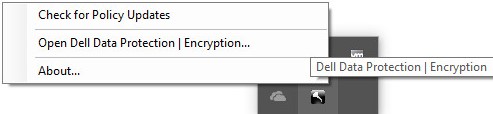
- 单击右下角的 Advanced。
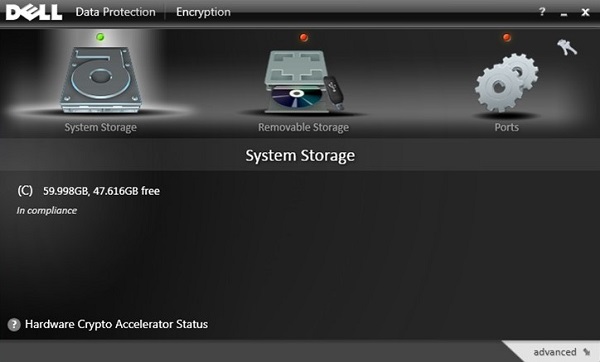
- 单击 Customize Settings。
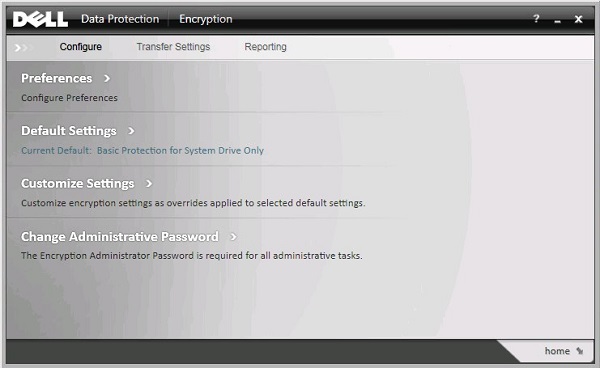
- 填充加密管理员密码,然后单击 OK。
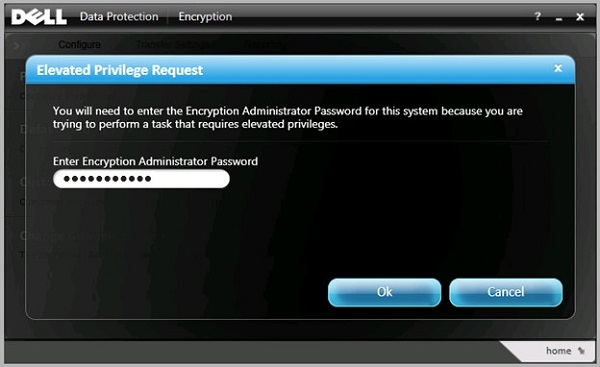
- 从“Customize”用户界面 (UI):
- 单击以展开 Removable Storage。
- 使用“Customization”列将 EMS Encrypt External Media 策略设置为 False。
- 单击 Save。
- 单击 Back to configure。
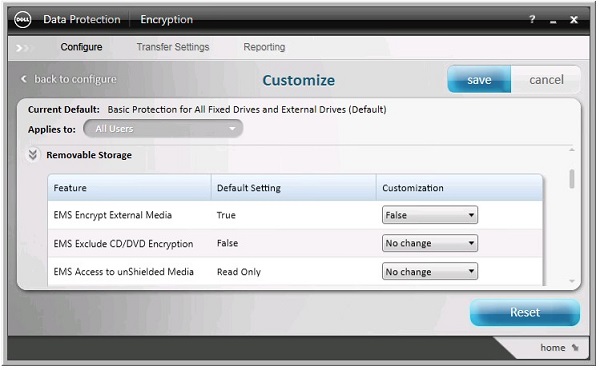
提醒:如果受保护的外部介质设备已列入允许列表,则还必须将其从 EMS 设备白名单策略中删除。
- 在右下角,单击 Home。
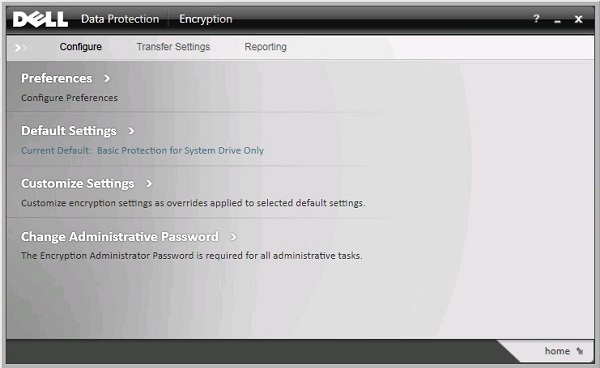
- 执行加密密钥的备份。

- 插入受保护的外部介质设备并允许解密清除完成。
提醒:WSScan 可用于确认解密已完成。有关更多信息,请参阅 How to Use WSScan for Dell Data Security(如何使用 Dell Data Security 的 WSScan)。
要联系支持部门,请参阅 Dell Data Security 国际支持电话号码。
转至 TechDirect,在线生成技术支持请求。
要获得更多见解和资源,请加入戴尔安全社区论坛。
Informations supplémentaires
Vidéos
Produits concernés
Dell EncryptionPropriétés de l’article
Numéro d’article: 000126841
Type d’article: Solution
Dernière modification: 28 août 2023
Version: 18
Trouvez des réponses à vos questions auprès d’autres utilisateurs Dell
Services de support
Vérifiez si votre appareil est couvert par les services de support.