Anleitung zur Installation des Netskope-Clients
Résumé: Der Netskope-Client kann installiert werden, indem Sie die folgenden Weisungen für Windows, Mac oder ChromeOS verwenden.
Cet article concerne
Cet article ne concerne pas
Cet article n’est associé à aucun produit spécifique.
Toutes les versions du produit ne sont pas identifiées dans cet article.
Symptômes
Dieser Artikel enthält die Schritte zur Installation des Netskope-Clients.
Betroffene Produkte:
- Netskope-Client
Betroffene Betriebssysteme:
- Windows
- Mac
- ChromeOS
Cause
Unzutreffend
Résolution
Hinweis: Stellen Sie vor der Installation sicher, dass die Systemanforderungen erfüllt werden. Weitere Informationen finden Sie unter Netskope-Client-Systemanforderungen.
Klicken Sie auf die entsprechende Registerkarte der Betriebssystemplattform, um Schritte zur Installation von Netskope-Client zu erhalten.
So installieren Sie den Netskope-Client:
- Doppelklicken Sie auf
NSClient_addon-[TENANT]_[VERSION]_ [LICENSE].msi.

Hinweis:
[TENANT]= Name des Mandanten für Ihre Umgebung[VERSION]= Version des Netskope-Clients[LICENSE]= Eindeutiger Lizenzschlüssel für den Benutzer- Um das Installationsprogramm abzurufen, lesen Sie Anleitung zum Herunterladen des Netskope-Clients.
- Die Konfiguration des Netskope-Clients wird ausgeführt.
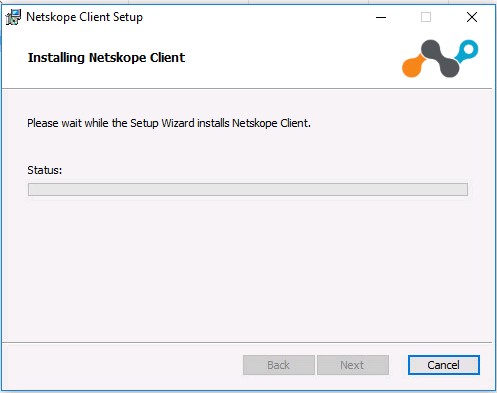
- Klicken Sie auf Fertig stellen.
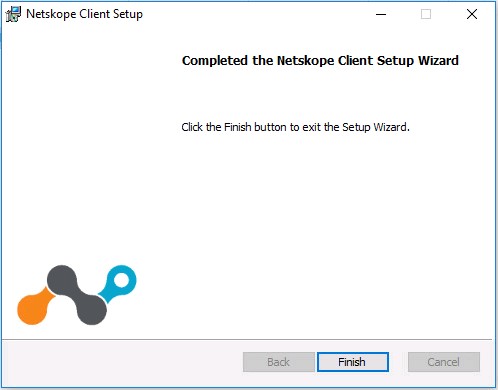
So installieren Sie das Produkt:
- Doppelklicken Sie auf
NSClient_addon-[TENANT]_[VERSION]_ [LICENSE].pkg.
Hinweis:
[TENANT]= Name des Mandanten für Ihre Umgebung[VERSION]= Version des Netskope-Clients[LICENSE]= Eindeutiger Lizenzschlüssel für den Benutzer- Um das Installationsprogramm abzurufen, lesen Sie Anleitung zum Herunterladen des Netskope-Clients.
- Klicken Sie auf Weiter.
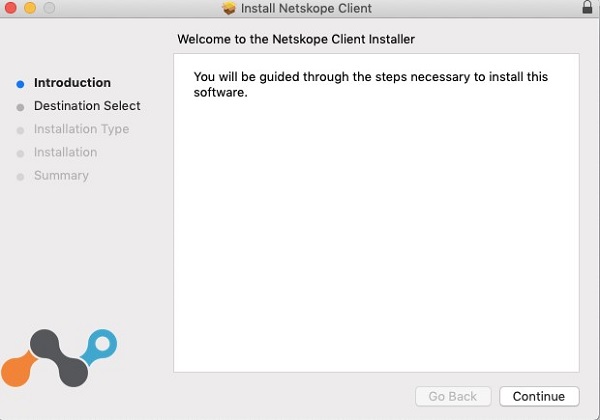
- Wählen Sie eine Festplatte für die Installation aus und klicken Sie dann auf Weiter.
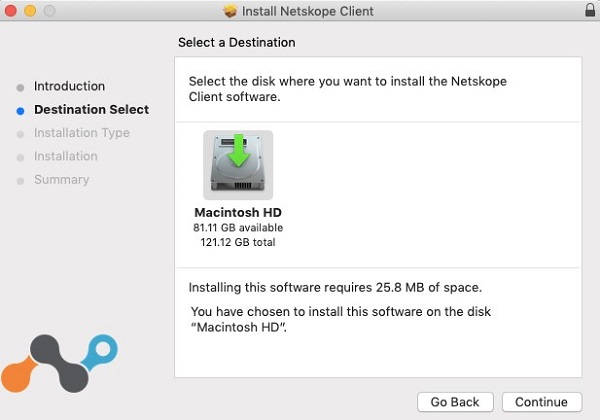
- Optional können Sie den Installationsort ändern und dann auf Installieren klicken.
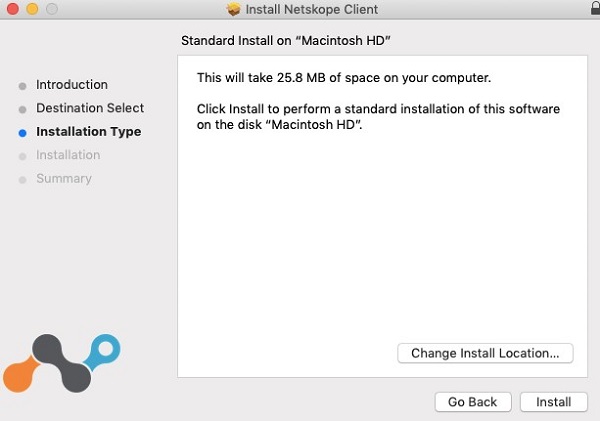
- Wenn Sie dazu aufgefordert werden, dass die Systemerweiterung blockiert ist, klicken Sie auf Sicherheitseinstellungen öffnen und fahren Sie dann mit Schritt 6 fort. Andernfalls fahren Sie mit Schritt 7 fort.
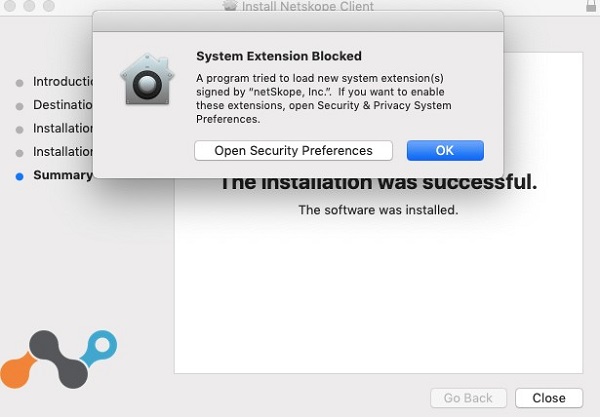
- Klicken Sie auf Zulassen.
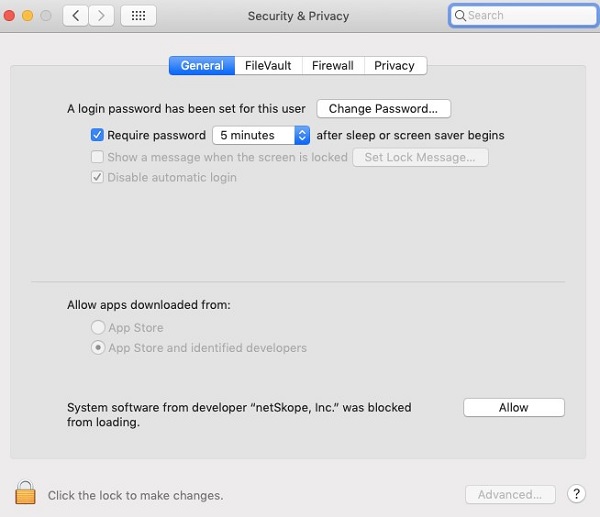
- Klicken Sie auf Schließen.
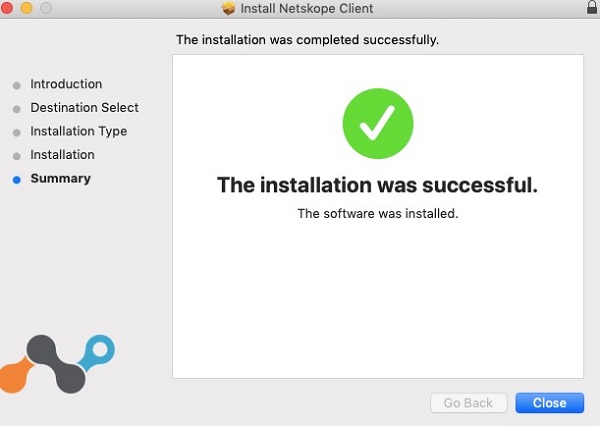
Hinweis: Zur vollständigen Konfiguration unter ChromeOS muss eine E-Mail-Einladung gesendet werden. Weitere Informationen zum Senden einer E-Mail-Einladung finden Sie unter Anleitung zum Herunterladen des Netskope-Clients.
So installieren Sie das Produkt:
- Öffnen Sie die E-Mail-Einladung und klicken Sie auf den Downloadlink für den ChromeOS-Client.
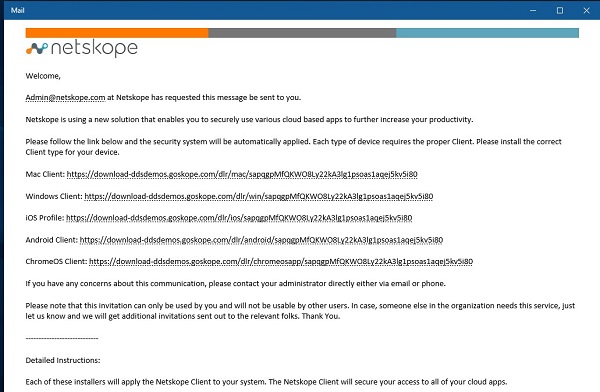
Hinweis: Die Downloadlinks sind eindeutig zugeordnet. Die Installation ist an den Nutzer gebunden, dem der Link zugeordnet ist.
- Der Browser, der auf Ihrem ChromeOS-Gerät installiert ist, wird gestartet. Klicken Sie auf Installieren.
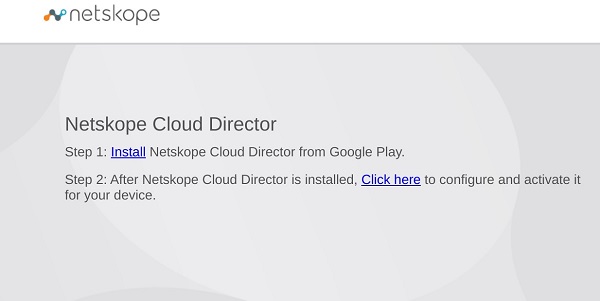
- Sie werden zur Google Play Store-Seite für die Netskope Cloud Director-App weitergeleitet. Klicken Sie auf Installieren.
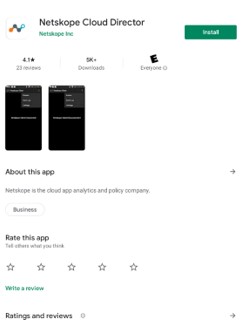
- Sobald die App installiert ist, klicken Sie auf Öffnen.
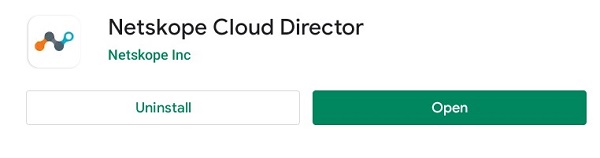
- Rufen Sie wieder die Website aus Schritt 2 auf und klicken Sie auf Hier klicken.
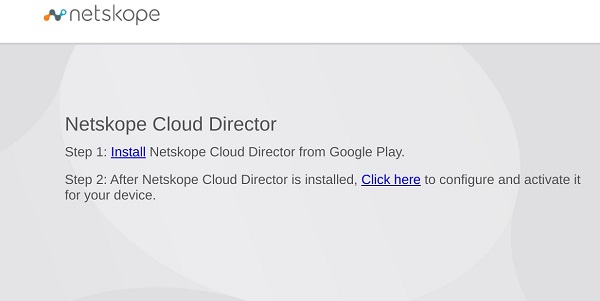
- Das Dialogfeld Öffnen mit wird angezeigt. Stellen Sie sicher, dass der Netskope-Client ausgewählt ist und klicken Sie dann auf Öffnen.
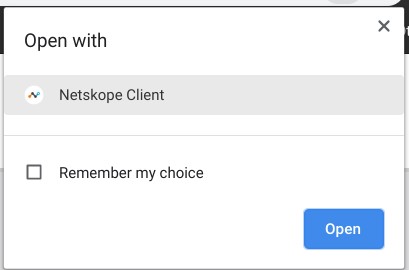
- Die Netskope Client-App wird gestartet und ein Dialogfeld "Verbindungsanforderung" wird angezeigt. Klicken Sie auf OK.
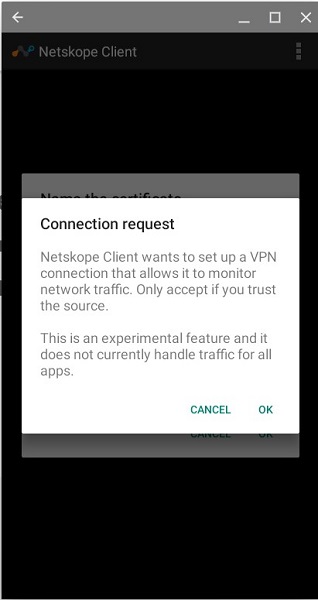
- Wenn das Netskope-Zertifikat von Ihrem Gerät oder Ihrer Organisation nicht als vertrauenswürdig eingestuft wurde, erhalten Sie eine Aufforderung zum Benennen des Zertifikats. Klicken Sie auf OK.
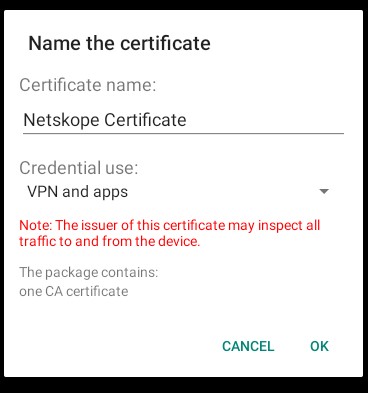
- Nach dem Erfolgreichen wird "Netskope Client Connected" angezeigt.
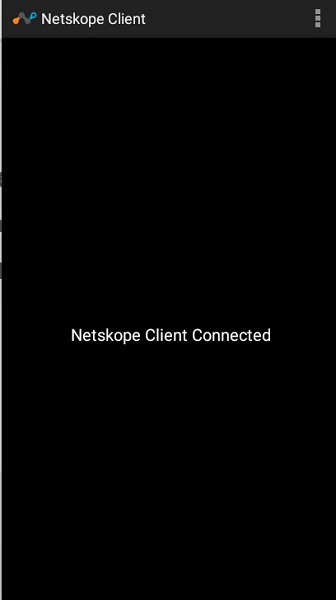
Nutzen Sie zur Kontaktaufnahme mit dem Support die internationalen Support-Telefonnummern von Dell Data Security.
Gehen Sie zu TechDirect, um online eine Anfrage an den technischen Support zu erstellen.
Zusätzliche Einblicke und Ressourcen erhalten Sie im Dell Security Community Forum.
Informations supplémentaires
Vidéos
Produits concernés
NetskopePropriétés de l’article
Numéro d’article: 000130554
Type d’article: Solution
Dernière modification: 09 Mar 2023
Version: 9
Trouvez des réponses à vos questions auprès d’autres utilisateurs Dell
Services de support
Vérifiez si votre appareil est couvert par les services de support.