TPM kan ikke bytte mellom 1.2 og 2.0 fordi TPM eies
Yhteenveto: Denne artikkelen beskriver et problem der TPM ikke kan konfigureres fordi den er i en eid tilstand.
Tämä artikkeli koskee tuotetta
Tämä artikkeli ei koske tuotetta
Tämä artikkeli ei liity tiettyyn tuotteeseen.
Tässä artikkelissa ei yksilöidä kaikkia tuoteversioita.
Oireet
TPM kan ikke konfigureres fordi den allerede har en eid status.
Syy
Hver gang et Windows 10-system med TPM startes på nytt, vil Windows 10 automatisk ta eierskap over TPM, med mindre Windows 10 spesifikt blir bedt om ikke å ta eierskap.
Prosessen med å oppgradere til TPM 2.0 eller nedgradere til TPM 1.2 krever at eierskap frigis før endringen.
Tarkkuus
Disse instruksjonene hindrer Windows 10 fra automatisk å bli eier av TPM på nytt:
- Kjør PowerShell som administrator: (Skriv inn PowerShell i søkeboksen, høyreklikk på PowerShell på menyen, og klikk på Kjør som administrator. (Se figur 1.)
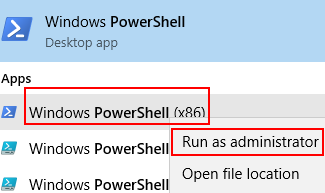
Figur 1. Åpne PowerShell - I PowerShell kjører du følgende kommando: Disable-TpmAutoProvisioning (Deaktiver TpmAutoProvisioning ), og trykk deretter på Enter-tasten. (Se figur 2)
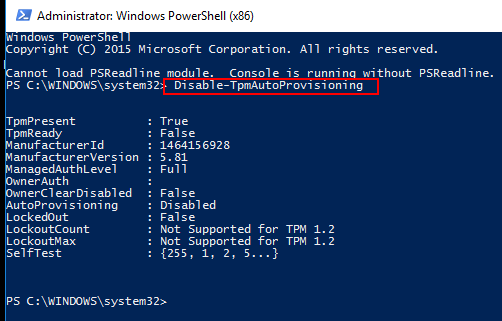
Figur 2. Deaktivering av automatisk klargjøring av TPM i PowerShell. - Hvis Dell Data Protection (DDP) er installert, må du fullføre disse ekstra trinnene:
- Åpne skrivebordsprogrammet Tjenester (skriv inn services.msc i søkeboksen, og trykk deretter på Enter-tasten)
- Angi Windows-tjenesten DellMgmtAgent til Deaktivert
- Stopp Windows-tjenesten DellMgmtAgent
- Angi Windows-tjenesten DellMgmtLoader til Deaktivert
- Stopp Windows-tjenesten DellMgmtLoader
- Fortsett med tømming av TPM
- Skriv inn kommandoen tpm.msc i søkeboksen, og trykk deretter på Enter-tasten for å åpne TPM-administrasjonskonsollen. (Se figur 3.)
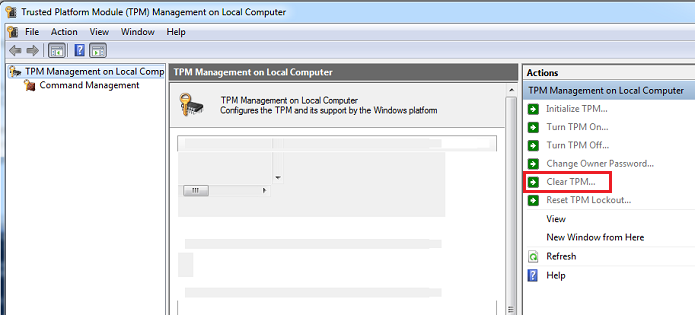
Figur 3. TPM-administrasjonskonsollen - Velg Clear TPM-alternativet.
- Systemet vil startes på nytt og deretter slås av. Så slås strømmen på igjen.
- Ikke gå inn i BIOS, men la oppstarten gå tilbake til Windows.
- Kjør Dell TPM 1.2-fastvareverktøyet eller Dell TPM 2.0-fastvareverktøyet med strømadapteren koblet til systemet.
- Hvis Dell Data Protection (DDP) er installert, må du fullføre disse ekstra trinnene:
- Sett Windows-tjenesten DellMgmtLoader til Automatic (Automatisk)
- Start Windows-tjenesten DellMgmtLoader
- Angi Windows-tjenesten DellMgmtAgent til Automatisk
- Start Windows-tjenesten DellMgmtAgent
Valgfritt
Du kan kjøre følgende kommando ved hjelp av kommandolinjen for å finne ut om TPM eies. (Trykk på CTRL+R, skriv inn cmd, høyreklikk på cmd.exe og kjør som administrator)
Skriv inn: Wmic /namespace:\\root\CIMV2\Security\MicrosoftTpm path Win32_Tpm get /value , og trykk deretter på Enter-tasten. (Se figur 4)

Figur 4 – status for TPM-eierskap
Lisätietoja
Anbefalte artikler
Her er noen anbefalte artikler relatert til dette emnet som kan være av interesse for deg.
- Slik oppdaterer du TPM-fastvaren på Dell-datamaskinen
- Dell-datamaskiner som kan oppgradere fra TPM versjon 1.2 til 2.0
- Slik oppdaterer du TPM-fastvaren når du får feilmeldingen «Oppdateringsimaget er ikke for dette systemet»
- Oppdatering av TPM-fastvare mislykkes når den kjøres fra PowerShell eller ledetekst
- TPM må fjernes før du bruker en sekvens for implementeringsoppgaver
Tuotteet, joihin vaikutus kohdistuu
Desktops & All-in-Ones, Laptops, WorkstationsArtikkelin ominaisuudet
Artikkelin numero: 000139777
Artikkelin tyyppi: Solution
Viimeksi muutettu: 26 elok. 2024
Versio: 8
Etsi vastauksia kysymyksiisi muilta Dell-käyttäjiltä
Tukipalvelut
Tarkista, kuuluuko laitteesi tukipalveluiden piiriin.