Artikkelin numero: 000139777
TPM не переключается между версиями 1.2 и 2.0 из-за проблем владения модулем TPM
Yhteenveto: В этой статье описывается проблема, при которой модуль TPM не может быть настроен, так как он находится в состоянии владения.
Artikkelin sisältö
Oireet
Syy
При каждом перезапуске системы Windows 10 с модулем TPM Ос Windows 10 будет автоматически владельцем TPM, если только Windows 10 не имеет прямой инструкции не зарегистрировать его.
Процесс обновления до TPM 2.0 или восстановления до TPM 1.2 требует, чтобы перед изменением было выпущено это право владения.
Tarkkuus
- Запустите PowerShell от имени администратора: (Введите PowerShell в поле поиска, нажмите правой кнопкой мыши PowerShell в меню и выберите Запуск от имени администратора. (См. рис. 1.)
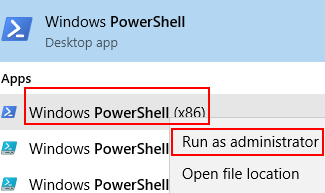
Рис. 1 Открытие PowerShell - В Powershell выполните следующую команду: Disable-TpmAutoProvisioning и нажмите клавишу Enter. (см. рис. 2).
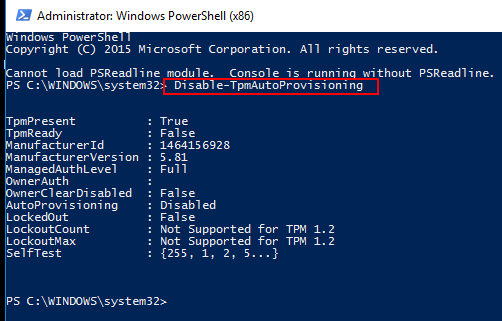
Рис. 2 Отключение автоматической подготовки TPM в PowerShell. - Если установлен Dell Data Protection (DDP), необходимо выполнить следующие дополнительные действия.
- Откройте приложение служб на рабочем столе (введите services.msc в поле поиска, затем нажмите клавишу Enter)
- Переключите службу Windows DellMgmtAgent в режим Выключено
- Остановите службу Windows DellMgmtAgent .
- Переключите службу Windows DellMgmtLoader в режим Выключено
- Остановите службу Windows DellMgmtLoader .
- Выполните очистку TPM
- В поле поиска введите команду tpm.msc , затем нажмите клавишу Enter , чтобы открыть консоль управления TPM. (см. рис. 3).
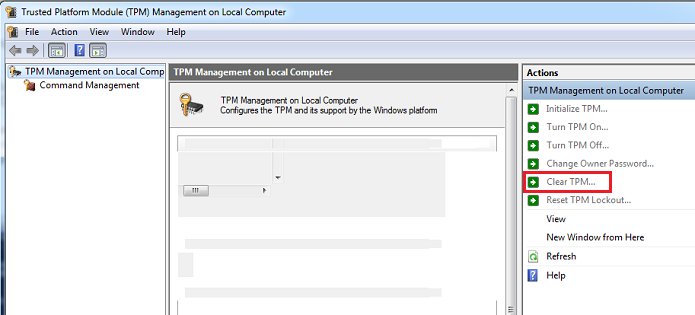
Рис. 3. Консоль управления TPM - Выберите параметр Очистить TPM.
- Система перезагрузится, затем выключится и снова включится.
- Не входите в BIOS, дождитесь, пока загрузится Windows.
- Запустите утилиту микропрограммы Dell TPM 1.2 или утилиту микропрограммы Dell TPM 2.0 с подключенным к системе адаптером переменного тока.
- Если установлен Dell Data Protection (DDP), необходимо выполнить следующие дополнительные действия.
- Переключите службу Windows DellMgmtLoader в режим Автоматический
- Запустите службу Windows DellMgmtLoader
- Переключите службу Windows DellMgmtAgent в режим Автоматический
- Запустите службу Windows DellMgmtAgent
Необязательные
С помощью командной строки можно выполнить следующую команду, чтобы определить, владеет ли модуль TPM. (Нажмите CTRL+R, введитеcmd, затем нажмите правой кнопкой мыши cmd.exe и запустите от имени администратора.)
Тип: Путь Wmic /namespace:\\root\CIMV2\Security\MicrosoftTpm Win32_Tpm получить /value и нажмите клавишу Enter. (См. Рис. 4).

Рис. 4. Состояние владения TPM
Lisätietoja
Рекомендованные статьи
Ниже приведены некоторые рекомендованные статьи по этой теме, которые могут вас заинтересовать.
- Как успешно обновить микропрограмму TPM на компьютере Dell
- Компьютеры Dell, на которых можно модернизировать TPM с версии 1.2 до 2.0
- Как обновить микропрограмму TPM при появлении сообщения об ошибке «The update image is not for this system»
- Сбой обновления микропрограммы модуля TPM при его запуске через PowerShell или командную строку
- Перед использованием последовательности задач развертывания необходимо очистить модуль TPM
Artikkelin ominaisuudet
Tuote, johon asia vaikuttaa
Desktops & All-in-Ones, Laptops, Workstations
Edellinen julkaisupäivä
22 jouluk. 2023
Versio
6
Artikkelin tyyppi
Solution