Använda och felsöka skärmen Dell SE2417HG
Resumen: Läs hur du konfigurerar och använder skärmen Dell SE2417HG. Hitta felsökningsanvisningar för vanliga grafik- och skärmrelaterade problem.
Síntomas
Artikelsammanfattning: I den här artikeln får du hjälp att hitta information om skärmen Dell SE2417HG, till exempel hur du ställer in skärmen, hur du använder skärmen och vissa felsökningsmetoder för att lösa de vanligaste problemen med skärmen.
Innehållsförteckning:
- Viktiga funktioner hos skärmen Dell SE2417HG
- Skärmspecifikationer
- Konfigurera skärmen Dell SE2417HG
- Använda OSD-menyn
- Pixelriktlinjer för Dells LCD-skärmar
- Återställa fabriksinställningarna
- Hur kör jag skärmens självtest?
- Hur kör jag den inbyggda diagnostiken?
- Felsökning
- Dokumentation
- Vanliga frågor
Viktiga funktioner hos skärmen Dell SE2417HG
Den platta skärmen Dell SE2417HG har en aktiv matris, tunnfilmstransistor (TFT), LCD (Liquid Crystal Display) och LED-bakgrundsbelysning. Skärmfunktionerna omfattar:
- VGA- och dubbel HDMI-anslutning
- Programvaran Dell Display Manager (på CD-skivan som följde med bildskärmen).
- Snabb panelsvarstid på 2 ms.
- Upplösning på 1920 x 1080 och funktioner för helskärm för lägre upplösningar.
- Högt dynamiskt kontrastförhållande (8000000:1).
- Energisparfunktion för Energy Star-certifiering.
- Energimätare visar energinivån som förbrukas av skärmen i realtid.
Skärmspecifikationer
Det här avsnittet innehåller några specifikationer för skärmen Dell SE2417HG. Mer information om Dell SE2417HG-skärmen finns i användarhandboken på Dells supportwebbplats.
| Funktion | Dell S2716DG |
|---|---|
| Maximal upplösning | 1920 x 1080 vid 60 Hz |
| Luminans | 300 cd/m² (typisk) |
| Kontrastförhållande | 1 000 till 1 (typiskt) 8 000 000 till 1 (dynamisk kontrast) |
| Videoingångskontakter | VGA HDMI 1.4 |
| Skärmtyp | Aktiv matris - TFT LCD |
| Videovisningskapacitet | 480p, 480i, 576p, 720p, 1080p, 576i, 1080i |
Överst på sidan
Konfigurera skärmen Dell SE2417HG
Det här avsnittet innehåller information om hur du konfigurerar skärmen.
- Sätta fast stativet – se avsnittet Konfigurera skärmen i användarhandboken om att ansluta stativet till Dell SE2417HG-skärmen.
- Ansluta skärmen – se avsnittet Hur ansluter jag en bildskärm till en dator? i kunskapsbanken. Du kan också läsa Konfigurera skärmen i användarhandboken för Dell SE2417HG-skärmen.
- Portar och kontakter – Se användarhandboken för Dell SE2417HG-skärmen. Här hittar du mer information om vilka portar och kontakter som finns på Dell SE2417HG-skärmen.
Använda OSD-menyn
Mer information om att använda OSD-menyn finns i avsnittet Använda skärmen i användarhandboken för skärmen Dell SE2417HG.
Överst på sidanPixelriktlinjer för Dells LCD-skärmar
Mer information finns i artikeln Pixelriktlinjer för Dells LCD-skärmar i kunskapsbanken.
Överst på sidanÅterställa skärmen Dell SE2417HG till fabriksinställningarna
Följ anvisningarna nedan för att återställa skärmen Dell SE2417HG till fabriksinställningarna:
- Tryck på knapp 3 (bild 1) på skärmen för att öppna OSD-menyn.
- Tryck på knapp 1 eller knapp 2 för att markera alternativet Andra i menyn och tryck på knapp 3 för att välja.
- Tryck på knapp 1 eller knapp 2 för att markera alternativet Fabriksåterställning i menyn och tryck på knapp 3 för att välja.
- Tryck på knapp 3 för att bekräfta återställningen.

Bild 1: OSD-knappar
Överst på sidan
Hur kör jag skärmens självtest?
Det är alltid viktigt att isolera skärmen när du felsöker datorn för följande scenarier:
- Ingen ström – Datorn slås inte på eller visar inget tecken på ström.
- Inget självtest – Datorn visar inga tecken på aktivitet, skärmen är tom och Dell-logotypen visas inte under start.
- Ingen bild – Du hör Windows-signalen men ingen bild visas.
Dell SE2417HG-skärmen har en självtestfunktion som du kan använda för att kontrollera att skärmen fungerar som den ska. Om skärmen och datorn är korrekt anslutna, men skärmbilden fortfarande är mörk, kan du köra skärmens självtest genom att utföra följande steg:
- Stäng av både datorn och skärmen.
- Koppla bort videokabeln på datorns baksida. Om du vill säkerställa korrekt självtestfunktion ska du ta bort videokablarna (VGA, DVI, HDMI eller DisplayPort) från baksidan av datorn.
- Sätt på skärmen.
Om skärmen fungerar korrekt upptäcker den att det inte finns någon signal och ett av följande meddelanden (bild 2) visas. I självtestläget är strömlampan vit.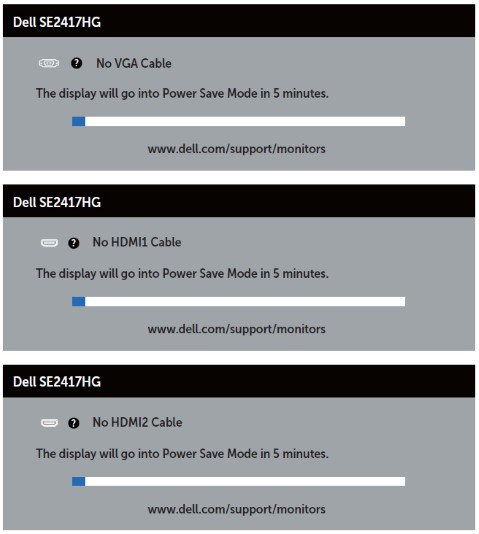
Bild 2: Ett av dessa meddelanden visar att bildskärmen är i självtestläge.Obs! Dialogrutan visas även under normal systemdrift om videokabeln kopplas ifrån eller är skadad. - Stäng av skärmen och återanslut videokabeln, slå sedan på både datorn och skärmen.
- Om skärmbilden fortfarande är tom när du genomfört föregående procedur ska du kontrollera grafikkortet och själva datorn, eftersom skärmen då fungerar korrekt.
Hur kör jag den inbyggda diagnostiken?
Skärmen Dell SE2417HG har ett inbyggt diagnostikverktyg för att ta reda på om den onormala skärmfunktion som du upplever är ett problem som är kopplat till skärmen eller grafikkortet i datorn.
När du märker av onormal funktion hos skärmen, som förvrängning, suddig bild, horisontella eller vertikala linjer, färgblekning, osv., är det alltid god praxis att isolera skärmen genom att köra den inbyggda diagnostiken.
- Koppla ur videokablar från baksidan på datorn eller skärmen. Bildskärmen kommer nu att sättas i självtestläget.
- Tryck och håll ned knapp 1 och knapp 4 på frontpanelen samtidigt i två sekunder (bild 3). En grå skärm visas.
- Undersök skärmbilden noggrant för avvikelser.
- Tryck på Knapp 4 på frontpanelen igen. Färgen på skärmen ändras till röd.
- Kontrollera skärmen för avvikelser.
- Upprepa steg 5 och steg 6 för att undersöka skärmen på gröna, blå, svarta, vita och textskärmbilder.
- Testet är klart när den vita skärmen visas.
- Tryck på knapp 4 för att avsluta det inbyggda testet.

Bild 3: OSD-knappar
Om du upptäcker några avvikelser under den inbyggda diagnostiken kan du få skärmen reparerad/utbytt om den ingår i garantin genom att kontakta Dells tekniska support.
Överst på sidan
Felsökning
Det här avsnittet innehåller information om vanliga felsökningsmetoder för skärmen Dell SE2417HG.
Klicka på länkarna nedan om du vill ha mer felsökningsinformation om specifika problem på skärmen Dell SE2417HG.
- Ingen ström – Det går inte att slå på bildskärmen.
- Ingen bild – Ingen bild visas på bildskärmen.
- Ingen signal – Bildskärm visar ingen signal.
- OSD låst – OSD-menyn är låst.
- Färgavvikelse – Vissa färger är ljusa eller starkare än vanligt.
- Vanlig felsökning
Ingen ström – Det går inte att slå på bildskärmen
Skärmens LED-lampor är alltid svarta/avstängda och det visas ingen bild på skärmen.
- Försök med ett eluttag som du vet fungerar. Om du använder ett överspänningsskydd ansluter du skärmen direkt till vägguttaget.
- Kontrollera att strömkabeln är korrekt ansluten. Prova en strömkabel som du vet fungerar för att identifiera problem med strömkabeln.
- Kontrollera om strömbrytaren är påslagen. Prova att stänga av och slå på bildskärmen.
- Om skärmen fortfarande inte startar kontaktar du Dells tekniska support för garantireparationer.
Ingen bild – Ingen bild visas på bildskärmen
Skärmens LED-lampor lyser, men det visas ingen bild på skärmen.
- Tryck på knappen Input (ingång) eller knapp 1.
- Kontrollera om menyn Input Source (inmatningskälla) visas på skärmen. Om ja, fungerar bildskärmen normalt.
Välj rätt ingångskälla för att lösa problemet. - Om menyn Input Source (inmatningskälla) inte visas kontaktar du Dells tekniska support för garantireparationer.
Ingen signal – Bildskärmen visar ingen signal
LED-lamporna på bildskärmen lyser, men skärmen visar meddelandet ”No VGA Cable” (ingen VGA-kabel).
- Kontrollera om VGA- eller HDMI-kabeln är skadad. Byt till en tillförlitlig VGA- eller HDMI-kabel, om en sådan finns tillgänglig.
- Försök ansluta VGA- eller HDMI-kabeln till skärmen och datorn på nytt.
- Byt ut ändarna på VGA- eller HDMI-kabeln mellan skärmen och datorn. Kontrollera att kabeln sitter i på rätt sätt.
- Tryck på knapp 1 för att öppna menyn Input Source (ingångskälla). Använd knapp 1 eller knapp 2 för att växla mellan VGA- eller HDMI-källa och tryck sedan på knapp 3 för att bekräfta ditt val (bild 3).
- Om bildskärmen fortfarande visar meddelandet No VGA Cable (ingen VGA-kabel) eller No HDMI cable (ingen HDMI-kabel) kontaktar du Dells tekniska support för garantireparationer.
OSD låst – OSD-menyn är låst
Bildskärmen visar en låssymbol (bild x) när du försöker öppna OSD-menyn.
Tryck och håll knapp 4 intryckt i 10 sekunder för att låsa upp och komma åt alla inställningar på OSD-menyn (bild 3).
Färgavvikelse – Vissa färger är ljusa eller starkare än vanligt
Vissa färger (rött, grönt och blått) kan upplevas ljusare eller starkare än vanligt på skärmen.
- Kontrollera om VGA- eller HDMI-kabeln är skadad. Byt till en tillförlitlig VGA- eller HDMI-kabel, om en sådan finns tillgänglig.
- Justera det förinställda färgläget och indatafärgformat med hjälp av OSD-menyn.
- Ställ in det förinställda färgläget till standard – det är skärmens standardfärginställningar.
- Ställ in inmatningsfärgformatet till RGB – det är skärmens standardinställningar.
- Återställ färginställningarna via OSD-menyn.
- Återställa bildskärmen till fabriksinställningarna. I avsnittet Fabriksinställningar i den här artikeln finns mer information.
- Om skärmen fortfarande visar tecken på färgavvikelsen kontaktar du Dells tekniska support för att få en garantireparation.
Vanlig felsökning
| Vanliga problem | Vilka användarupplevelser | Möjlig lösning |
|---|---|---|
| Ingen video – strömlysdiod av | Ingen bild |
|
| Ingen video – strömlysdiod på | Ingen bild eller ingen ljusstyrka. |
|
| Dåligt fokus | Bilden är suddig, otydlig eller skuggig. |
|
| Skakig/darrig video | Vågig bild eller fin rörelse. |
|
| Saknade pixlar | LCD-skärmen har fläckar. |
|
| Pixlar som fastnar/är av | LCD-skärmen har en ljus fläck. |
|
| Problem med ljusstyrka | Bilden är för mörk eller för ljus. |
|
| Geometrisk förvrängning | Skärmen är inte korrekt centrerad. |
Om du använder DisplayPort-insignal är positioneringsjusteringar inte tillgängliga.
|
| Horisontella/vertikala linjer | Skärmen har en eller flera linjer. |
Om du använder DisplayPort-insignal är positioneringsjusteringar inte tillgängliga.
|
| Synkroniseringsproblem | Skärmbilden är rörig eller ser trasig ut. |
|
| Säkerhetsrelaterade problem | Synliga tecken på rök eller gnistor. |
|
| Återkommande problem | Skärmen fungerar till och från. |
|
| Färg saknas | Bilden har ingen färg. |
|
| Fel färg | Bildfärgen är inte bra. |
|
| Bilden från en statisk bild ligger kvar på skärmen under lång tid | En blek skugga från den statiska bilden visas på skärmen. |
|
Överst på sidan
Dokumentation
Gör så här för att visa eller ladda ner användarhandboken för skärmen Dell SE2417HG:
- Besök webbplatsen Dells handböcker.
- Klicka på knappen Visa produkter under Välj bland alla produkter.
- Välj Skärmar och projektorer och välj sedan Skärmar.
- I listan klickar du på skärmen Dell SE2417HG.
- Klicka på PDF bredvid det önskade dokumentet.
- Klicka på Fler språk för att visa listan över tillgängliga språk.
- Klicka på PDF bredvid önskat språk.
Vanliga frågor
Hur ställer jag in maximal upplösning på skärmen Dell SE2417HG?
Med bildskärmsinställningar för Windows
I Windows 7, Windows 8, Windows 8.1 och Windows 10:
- För Windows 8 och Windows 8.1 väljer du panelen Skrivbord för att växla till klassiskt skrivbord.
- Högerklicka på skrivbordet och klicka på Skärmupplösning.
- Klicka i listrutan för Skärmupplösning och välj 1920 x 1080.
- Klicka på OK
Med Nvidia-kontrollpanelen
Ändra upplösning med hjälp av Nvidia-kontrollpanelen:
- Högerklicka på skrivbordet och välj Nvidia-kontrollpanelen.
- Klicka på + bredvid Skärm i den vänstra rutan.
- Välj Ändra upplösning under Skärm.
- I listrutan i den högra rutan väljer du upplösningen 1920 x 1080.
- Klicka på Verkställ.
Hur återställer jag skärmen Dell SE2417HG till fabriksinställningarna?
Information om att återställa skärmen Dell SE2417HG till fabriksinställningarna finns i avsnittet Återställa till fabriksinställningar i den här artikeln.
Överst på sidan