如何使用及故障診斷 Dell SE2417HG 顯示器
Resumen: 瞭解如何設定和使用 Dell SE2417HG 顯示器。尋找常見影像或顯示器問題的故障診斷指示。
Síntomas
文章摘要:本文可協助您找到有關 Dell SE2417HG 顯示器的資訊,例如如何設定顯示器、如何使用顯示器,以及一些能解決最常見顯示器相關問題的故障診斷方法。
目錄:
- Dell SE2417HG 顯示器的主要特色
- 顯示器規格
- 設定您的 Dell SE2417HG 顯示器
- 使用螢幕顯示 (OSD) 功能表
- Dell 液晶顯示器像素指南
- 重設為原廠設定
- 如何執行顯示器自我測試?
- 如何執行內建的診斷程式?
- 故障診斷
- 說明文件
- 常見問題
Dell SE2417HG 顯示器的主要特色
Dell SE2417HG 平面顯示器具備主動式矩陣、薄膜電晶體 (TFT)、液晶顯示器 (LCD),以及 LED 背光。顯示器功能包括:
- VGA 和雙 HDMI 連線能力
- Dell Display Manager 軟體 (顯示器隨附的 CD 內)。
- 快速的 2ms 面板回應時間。
- 1920 x 1080 解析度,加上全螢幕支援較低解析度。
- 高動態對比率 (8,000,000:1)。
- 符合能源之星法規遵循的省電功能。
- 能源量表即時顯示顯示器耗電量。
顯示器規格
本節提供 Dell SE2417HG 顯示器的一些規格。如需 Dell SE2417HG 顯示器的更多資訊,請在 Dell 支援網站上參閱使用者指南。
| 功能 | Dell S2716DG |
|---|---|
| 最大解析度 | 1920 x 1080 (60 Hz) |
| 亮度輸出 | 300 cd/m² (一般) |
| 對比度 | 1000 比 1 (一般) 8,000,000 比 1 (動態對比) |
| 視訊輸入連接器 | VGA HDMI 1.4 |
| 螢幕類型 | 主動式矩陣 - TFT LCD |
| 視訊顯示功能 | 480p、480i、576p、720p、1080p、576i、1080i |
回到頁首
設定您的 Dell SE2417HG 顯示器
本節提供如何設定顯示器的資訊。
- 連接底座 - 請參閱使用者指南中的設定顯示器一節,瞭解如何將底座連接至 Dell SE2417HG 顯示器。
- 連接顯示器 - 請參閱知識文章如何將顯示器連接至電腦?。或者,您也可以參閱 Dell SE2417HG 顯示器使用者指南的設定顯示器。
- 連接埠和連接器 - 請參閱 Dell SE2417HG 顯示器的使用者指南,以取得 Dell SE2417HG 顯示器上可用的連接埠和連接器詳細資訊。
使用螢幕顯示 (OSD) 功能表
如需更多關於使用螢幕顯示 (OSD) 功能表的資訊,請參閱 Dell SE2417HG 顯示器使用者指南中的操作顯示器一節。
回到頁首Dell 液晶顯示器像素指南
如需詳細資訊,請參閱 Dell LCD 液晶顯示器像素指引知識文章。
回到頁首將 Dell SE2417HG 顯示器重設為原廠設定
若要將 Dell SE2417HG 顯示器重設為原廠設定,請依照以下說明進行:
- 按下顯示器上的按鈕 3 (圖 1),以進入螢幕顯示 (OSD) 功能表。
- 按下按鈕 1 或按鈕 2 以醒目顯示功能表內的其他選項,並按下按鈕 3 以選取。
- 按下按鈕 1 或按鈕 2 以醒目顯示功能表內的原廠重設選項,並按下按鈕 3 以選取。
- 按下按鈕 3 以確認重設動作。

圖 1:顯示器 OSD 按鈕
返回頂端
如何執行顯示器自我測試?
在針對下列情況為電腦進行故障診斷時,將顯示器隔離出來是非常重要的:
- 無電源 - 您的電腦未開啟電源或未顯示任何電源跡象。
- 無 POST - 您的電腦沒有顯示任何活動,螢幕可能會顯示微空白,且不會在啟動時顯示 Dell 標誌。
- 無影片 - 螢幕上看不到任何顯示內容,能聽見 Windows 開機音效,但看不到顯示內容。
您的 Dell SE2417HG 顯示器可提供自我測試功能,可讓您檢查顯示器是否正常運作。如果顯示器已正確連接電腦,但顯示器螢幕仍顯示黑色畫面,請透過下列步驟執行顯示器自我測試:
- 關閉電腦和顯示器。
- 從電腦背面拔下視訊纜線。為確保自我測試作業能夠妥善進行,請從電腦背面拔下所有視訊纜線 (VGA、DVI、HDMI 或 DisplayPort)。
- 開啟顯示器。
如果顯示器運作正常,它會偵測到沒有訊號,然後顯示下列其中一個訊息 (圖 2)。處於自我測試模式時,電源 LED 會保持白色。
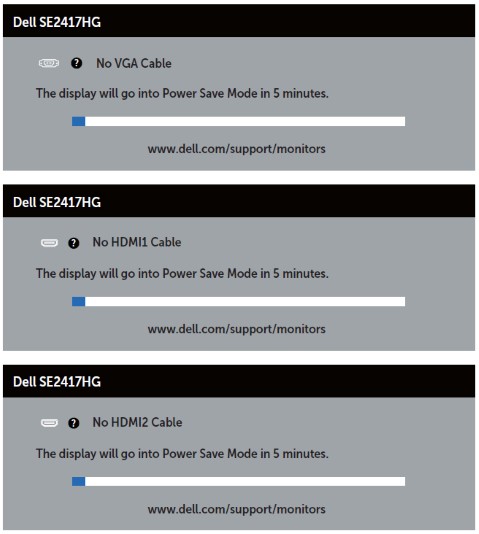
圖 2:其中一則訊息表示顯示器正處於自我測試模式中。注意:如果影像纜線中斷連線或損壞,在進行正常的系統作業時,也會出現這個方塊。 - 關閉顯示器,並重新連接視訊纜線,然後同時開啟電腦和顯示器。
- 執行前述程序之後,如果顯示器的螢幕仍為空白,請檢查顯示卡 (GPU) 和電腦,因為您的顯示器運作正常。
如何執行內建的診斷程式?
您的 Dell SE2417HG 螢幕具有內建診斷工具,可協助您判斷螢幕異常是否為顯示器所導致,或是電腦上的顯示卡有問題。
當您發現螢幕發生失真、清晰度、水平或垂直線條、色彩淡化等異常問題時,最好的做法是透過執行內建診斷工具,以將顯示器獨立出來檢查。
- 從電腦或顯示器背面拔下視訊纜線。顯示器現在進入自我測試模式。
- 在前面板上,同時按住按鈕 1 和 按鈕 4 兩秒 (圖 3)。隨後會出現一個灰色的畫面。
- 仔細檢查畫面是否異常。
- 再次按下前面板上的按鈕 4。螢幕色彩隨即變成紅色。
- 檢查顯示器是否有任何異常。
- 重複步驟 5 和步驟 6,以檢查綠色、藍色、黑色、白色與文字畫面的顯示器。
- 出現白色畫面時,代表測試已經完成。
- 按下按鈕 4 即可退出內建診斷。

圖 3:顯示器 OSD 按鈕
如果您在內建診斷中發現任何異常,您可以聯絡 Dell 技術支援部門,確認其是否在保固期內,以修理/更換顯示器。
回到頁首
故障診斷
本章節包含 Dell SE2417HG 顯示器的常見故障診斷方法相關資訊。
如需針對 Dell SE2417HG 顯示器特定問題的故障診斷詳細資訊,請按一下以下連結。
- 無電源 - 無法開啟顯示器電源。
- 無影像 - 顯示器上沒有顯示影像。
- 無訊號 - 顯示器顯示無訊號。
- OSD 鎖定 - 顯示器 OSD 選單已鎖定。
- 顏色偏差 - 某些顏色比平常淺或深。
- 常見故障診斷
無電源 - 無法開啟顯示器電源
顯示器上的 LED 指示燈保持為黑色/熄滅,且螢幕上沒有顯示任何影像。
- 嘗試使用已知良好的電源插座。如果您有使用電湧保護器,請將顯示器直接連接至牆壁插座。
- 檢查電源纜線是否已正確插入。請嘗試使用已知良好的電源纜線,以隔離電源纜線問題。
- 檢查電源按鈕是否處於「開啟」狀態。嘗試關閉並再次開啟顯示器。
- 如果顯示器仍無法開啟電源,請聯絡 Dell 技術支援,以進行保固內的維修。
無影像 - 顯示器上沒有顯示影像
顯示器上的 LED 指示燈亮起,但螢幕上沒有顯示任何影像。
- 按下輸入鍵或按鈕 1。
- 檢查螢幕上是否顯示「輸入來源」功能表。如果有,代表顯示器可正常運作。
選取正確的輸入來源以解決問題。 - 如果未顯示「輸入來源」功能表,請聯絡 Dell 技術支援,以進行保固內維修。
無訊號 - 顯示器顯示無訊號
顯示器上的 LED 指示燈亮起,但畫面上顯示「無 VGA 纜線」訊息。
- 檢查連接的 VGA 或 HDMI 纜線是否損壞。交換已知良好的 VGA 或 HMDI 纜線 (若有)。
- 嘗試將 VGA 或 HDMI 纜線重新連接顯示器和電腦。
- 嘗試將顯示器和電腦的 VGA 或 HDMI 纜線端對調。請確定已正確連接纜線。
- 按下按鈕 1 以叫出「輸入來源」功能表。使用按鈕 1 或按鈕 2 切換 VGA 或 HDMI 來源,然後按下按鈕 3 以確認選擇 (圖 3)。
- 如果顯示器仍顯示「無 VGA 纜線」或「無 HDMI 纜線」訊息,請聯絡 Dell 技術支援,以進行保固內維修。
OSD 鎖定 - 顯示器 OSD 選單已鎖定
當您嘗試存取螢幕顯示 (OSD) 功能表時,顯示器顯示一個鎖定符號 (圖 x)。
按住按鈕 4 10 秒即可解除鎖定,以存取螢幕顯示 (OSD) 功能表中的所有設定 (圖 3)。
顏色偏差 - 某些顏色比平常淺或深
有些顏色 (紅色、綠色和藍色) 在螢幕上看起來可能比平常更淺或更深。
- 檢查連接的 VGA 或 HDMI 纜線是否損壞。交換已知良好的 VGA 或 HMDI 纜線 (若有)。
- 使用螢幕顯示 (OSD) 功能表調整「色彩預設模式」和「輸入色彩格式」。
- 將「色彩預設模式」設為標準 - 這是顯示器的預設色彩設定。
- 將「輸入顏色格式」設定為 RGB - 這是顯示器的預設設定。
- 使用螢幕顯示 (OSD) 功能表重設「色彩」設定。
- 將顯示器重設為原廠設定。如需詳細資訊,請參閱本文的原廠設定一節。
- 如果顯示器仍出現顏色偏差,請聯絡 Dell 技術支援,以進行保固內維修。
常見故障診斷
| 常見問題 | 使用者遭遇到 | 可能的解決方案 |
|---|---|---|
| 無影片 - 電源指示燈熄滅 | 無圖片 |
|
| 無影片 - 電源指示燈亮起 | 無圖片或無亮度。 |
|
| 焦點不良 | 圖片有毛邊、模糊或重影。 |
|
| 影片晃動/抖動 | 圖片呈波浪形或細微移動。 |
|
| 遺失像素 | LCD 畫面有斑點。 |
|
| 像素亮起/熄滅滯留 | LCD 螢幕有亮點。 |
|
| 亮度問題 | 圖片太暗或太亮。 |
|
| 幾何扭曲 | 螢幕未正確置中。 |
使用 DisplayPort 輸入時,不可使用定位調整。
|
| 水平/垂直線條 | 畫面有一或多條線條。 |
使用 DisplayPort 輸入時,不可使用定位調整。
|
| 同步問題 | 螢幕顯示亂碼或撕裂。 |
|
| 安全相關問題 | 可見的冒煙或火花跡象。 |
|
| 間歇問題 | 顯示器間歇性故障。 |
|
| 缺少顏色 | 圖片沒有色彩。 |
|
| 顏色錯誤 | 圖片色彩不佳。 |
|
| 靜態映像長時間殘留在顯示器上 | 螢幕上出現靜態映像的殘影。 |
|
回到頁首
說明文件
若要檢視或下載 Dell SE2417HG 顯示器的使用者指南或手冊,請按照以下指示操作:
- 請造訪 Dell 手冊網站。
- 按一下瀏覽產品下的檢視產品按鈕。
- 選取顯示器與投影機,然後選取顯示器。
- 在清單中,按一下 Dell SE2417HG 顯示器。
- 按一下所需說明文件旁的 PDF。
- 按一下更多語言以檢視可用語言選項清單。
- 按一下您偏好語言旁的 PDF。
常見問題
如何在 Dell SE2417HG 顯示器上設定最高解析度?
使用 Windows「顯示設定」
在 Windows 7、Windows 8、Windows 8.1 和 Windows 10 中:
- 針對 Windows 8 和 Windows 8.1,請選取桌面動態磚,切換至傳統桌面檢視。
- 在桌面按一下滑鼠右鍵,然後按一下螢幕解析度。
- 按一下「螢幕解析度」下拉式清單,然後選取 1920 x 1080。
- 按一下確定。
使用 Nvidia 控制台
若要使用 Nvidia 控制台變更解析度:
- 在桌面按一下滑鼠右鍵,然後按一下 Nvidia 控制台。
- 在左窗格中,按一下顯示旁的 + 符號。
- 選取顯示下的變更解析度。
- 在右窗格的下拉式功能表中,選取 1920 x 1080 解析度。
- 按一下套用。
我要如何將 Dell SE2417HG 顯示器重設為原廠預設值?
若要將 Dell SE2417HG 顯示器重設為原廠預設值,請參閱本文的重設為原廠設定一節。
回到頁首