Solução de problemas de scanner não detectado usando o Dell Printer Hub
Resumen: Como resolver o problema do scanner não detectado usando o Dell Printer Home (DPH) em impressoras Dell.
Este artículo se aplica a
Este artículo no se aplica a
Este artículo no está vinculado a ningún producto específico.
No se identifican todas las versiones del producto en este artículo.
Instrucciones
Sumário:
- Ativar a descoberta de rede para resolver problemas de "nenhum scanner instalado"
- Windows 8.1 e 10
- Adicionar a impressora usando o Serviços Web em dispositivos (WSD) ao receber a mensagem de "Nenhum scanner instalado" depois de executar o software e o pacote de aplicativos
- Soluções alternativas de digitalização para problemas de "Nenhum scanner instalado" após a execução das etapas anteriores
Ativar a descoberta de rede para resolver problemas de "nenhum scanner instalado"
Use o seguinte método se o scanner não for detectado usando o DPH.
- Desinstale todo o pacote Dell Software incluindo o Dell Printer Hub no Gerenciador de dispositivos.
- Verifique se não há entradas restantes para o scanner no Gerenciador de dispositivos. Desinstale os que você encontrar.
Nota: Caso esta solução não resolva o problema ou se o scanner desaparecer após a atualização.
Windows 8.1 e 10
Nota: O processo é similar para Windows 8.1 e 10.
Escolha um local de rede doméstica/privada.
- Clique no ícone na parte inferior esquerda do Windows, conhecido como menu Iniciar.

- Basta começar a digitar grupo doméstico e, em seguida, selecionar Grupo doméstico nos resultados da pesquisa.
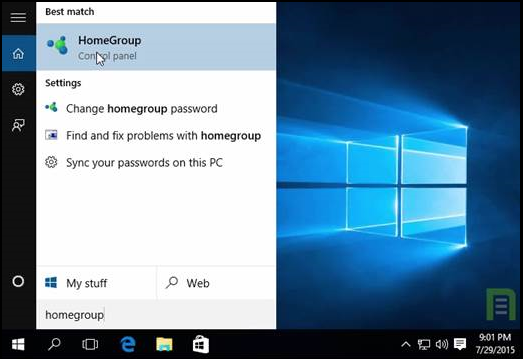
- Selecione Alterar local de rede.

- Selecione Detectável Sim.

- Reinicie o computador.
- Reinstale o pacote e o driver do Dell Software.
Nota: Caso esta solução não resolva o problema ou se o scanner desaparecer após a atualização.
Adicionar a impressora usando o Serviços Web em dispositivos (WSD) ao receber a mensagem de "Nenhum scanner instalado" depois de executar o software e o pacote de aplicativos
O Dell Printer Hub depende da instalação da impressora como um dispositivo WSD para os recursos de digitalização. Após a instalação da impressora, o Dell Printer Hub pode ser exibido da seguinte forma:
Se você receber uma mensagem de Nenhum scanner instalado, isso indica que as filas de impressão instaladas não incluem uma instalação de WSD. Essa instalação pode ser feita usando as seguintes etapas:
- Para adicionar uma instalação de WSD para digitalização, clique em Adicionar uma impressora em Dispositivos e Impressoras:

- Na próxima janela, você pode selecionar a impressora se o Windows a localizar automaticamente ou clicar em A impressora que eu quero não está na lista.

- Ao selecionar A impressora que eu quero não está na lista, escolha a opção Adicionar uma impressora usando um endereço TCP/IP ou nome de host e clique em Avançar.

- Digite o endereço IP da impressora e clique em Avançar, permita que o Windows conclua a instalação.

- Após a conclusão da instalação, você terá uma fila de impressão adicional que volta para o nome de host da impressora. Para verificar se esse WSD está funcionando, você deve poder clicar com o botão direito no ícone e receber a opção Iniciar digitalização.

- Após a instalação da fila da impressora de WSD, você verá essa impressora no Dell Printer Hub como uma opção para digitalização.

Nota: Se a opção para digitalizar ainda não estiver disponível depois de adicionar a impressora como um dispositivo de WSD, execute o pacote de instalação do driver do scanner do site Suporte Dell. Após a instalação, reinicie o computador e adicione novamente a impressora como um dispositivo de WSD para determinar se a opção Iniciar digitalização está disponível.
Nota: Caso esta solução não resolva o problema ou se o scanner desaparecer após a atualização.
Soluções alternativas de digitalização para problemas de "Nenhum scanner instalado" após a execução das etapas anteriores
Se você adquiriu a impressora explicitamente para usar o Dell Printer Hub para digitalização local, existem métodos alternativos de digitalização, executando o seguinte.
- Se estiver executando o Windows 8.1 ou Windows 10, você pode baixar o aplicativo Windows Scan da Windows Store para a digitalização local. O aplicativo é gratuito e permite digitalizar para PDF depois de selecionar o alimentador ou a mesa do scanner como a fonte no aplicativo.


- Se você não precisar de digitalização local ou da edição da digitalização em tempo real, poderá configurar a digitalização para a rede em SMB ou FTP pelo painel do operador.
- Você pode ter outros aplicativos capazes de fazer a digitalização, como o Adobe Acrobat. Como alternativa, é possível utilizar o Windows Fax and Scan ou vários aplicativos de terceiros para digitalizar documentos para arquivos de imagem.
- Se você estiver usando a digitalização em raras ocasiões ou apenas um computador, é possível utilizar um uma unidade flash USB ou uma conexão USB em um computador quando a digitalização for necessária.
Nota: Caso esta solução não resolva o problema ou se o scanner desaparecer após a atualização.
Productos afectados
Dell 1100 Laser Mono Printer, Dell 1110 Laser Mono Printer, Dell 1125 Multifunctional Laser Printer, Dell 1130 Laser Mono Printer, Dell 1130n Laser Mono Printer, Dell 1133 Laser Mono Printer, Dell 1135n Multifunction Mono Laser Printer
, Dell 1230c Color Laser Printer, Dell 1235cn Color Laser Printer, Dell 1250c Color Laser Printer, Dell 1320c Color Laser Printer, Dell 1350cnw Color Laser Printer, Dell 1355cn/cnw Color Laser Printer, Dell 1600n Multifunction Mono Laser Printer, Dell 1700/n Mono Laser Printer, Dell 1710/n Mono Laser Printer, Dell 1720/dn Mono Laser Printer, Dell 1815dn Multifunction Mono Laser Printer, Dell 2130cn Color Laser Printer, Dell 2135cn Color Laser Printer, Dell 2145cn Multifunction Color Laser Printer, Dell 2150cn/cdn Color Laser Printer, Dell 2155cn/cdn Color Laser Printer, Dell 2230d/dn Mono Laser Printer, Dell 2330d/dn Mono Laser Printer, Dell 2335dn Multifunctional Laser Printer, Dell 2350d/dn Mono Laser Printer, Dell 2355dn Multifunction Mono Laser Printer, Dell 3000cn Color Laser Printer, Dell 3010cn Color Laser Printer, Dell 3100cn Color Laser Printer, Dell 3110cn Color Laser Printer, Dell 3115cn Color Laser Printer, Dell 3130cn Color Laser Printer, Dell 3330dn Mono Laser Printer, Dell 3333/3335dn Mono Laser Printer, Dell 5100cn Color Laser Printer, Dell 5110cn Color Laser Printer, Dell 5130cdn Color Laser Printer, Dell 5200n Mono Laser Printer, Dell 5210n Mono Laser Printer, Dell 5230n/dn Mono Laser Printer, Dell 5310n Mono Laser Printer, Dell 5330dn Workgroup Mono Laser Printer, Dell 5350dn Mono Laser Printer, Dell 5530/dn Mono Laser Printer, Dell 5535dn Mono Laser MFP, Dell 7130cdn Color Laser Printer, Dell 7330dn Mono Laser Printer, Dell B1160 Mono Laser Printer, Dell B1160w Wireless Mono Laser Printer, Dell B1163 Multifunction Mono Laser Printer, Dell B1163/W Multifunction Mono Laser Printer, Dell B1165nfw Multifunction Mono Laser Printer, Dell B1260dn Laser Printer, Dell B1265dfw Multifunction Mono Laser Printer, Dell B1265dnf Mono Laser Printer MFP, Dell B2360d Mono Laser Printer, Dell B2360dn Mono Laser Printer, Dell B2375dfw Mono Multifunction Printer, Dell B2375dnf Mono Multifunction Printer, Dell B3460dn Mono Laser Printer, Dell B3465dn Mono Laser Multifunction Printer, Dell B3465dnf Mono Laser Multifunction Printer, Dell B5460dn Mono Laser Printer, Dell B5465dnf Mono Laser Printer MFP, Dell C1660W Color Laser Printer, Dell C1760NW Color Laser Printer, Dell C1765NF MFP Laser Printer, Dell C1765NFW MFP Laser Printer, Dell C2660dn Color Laser Printer, Dell C2665dnf Color Laser Printer, Dell C3760dn Color Laser Printer, Dell C3760n Color Laser Printer, Dell C3765dnf Color Laser Printer, Dell C5765DN MFP Color Laser Printer, Dell C7765DN MFP Color Laser Printer, Dell E310dw Printer, Dell E514dw Multifunction Printer, Dell E515dn Multifunction Printer, Dell E515dw Multifunction Printer, Dell E525w Color Multifunction Printer, Dell H625cdw Cloud MFP Laser Printer, Dell H815dw Cloud MFP Printer, Dell H825cdw Cloud MFP Laser Printer, Dell M5200 Medium Workgroup Mono Laser Printer, Dell 1125 Mono Laser MFP, Dell P1500 Personal Mono Laser Printer, Dell Workgroup Laser Printer S2500/S2500n, Dell S2810dn Smart Printer, Dell S2815dn Smart MFP printer, Dell S2825cdn Smart MFP Laser Printer, Dell S2830dn Smart Printer, Dell Color Smart Printer S3840cdn, Dell Color Smart Multifunction Printer S3845cdn, Dell S5830dn Smart Printer, Dell Color Smart Printer S5840cdn, Dell W5300 Workgroup Laser Printer
...
Propiedades del artículo
Número del artículo: 000136136
Tipo de artículo: How To
Última modificación: 12 nov 2024
Versión: 5
Encuentre respuestas a sus preguntas de otros usuarios de Dell
Servicios de soporte
Compruebe si el dispositivo está cubierto por los servicios de soporte.