Sådan identificerer og konfigurerer du 6, 8 og 10-bit farver på en Dell-skærm
Resumen: Denne artikel indeholder de seneste oplysninger om, hvordan du identificerer, om din Dell-skærm understøtter 6, 8 eller 10-bit farvedybde og konfigurerer den.
Este artículo se aplica a
Este artículo no se aplica a
Este artículo no está vinculado a ningún producto específico.
No se identifican todas las versiones del producto en este artículo.
Instrucciones
Hvilken farvedybde bruger min skærm i øjeblikket?
- Klik på ikonet Startmenu på Windows-skrivebordet, og åbn skærmen Indstillinger ved hjælp af tandhjulsikonet i menuen Start.
- Rul ned gennem skærmen, indtil du finder linket Avancerede skærmindstillinger .
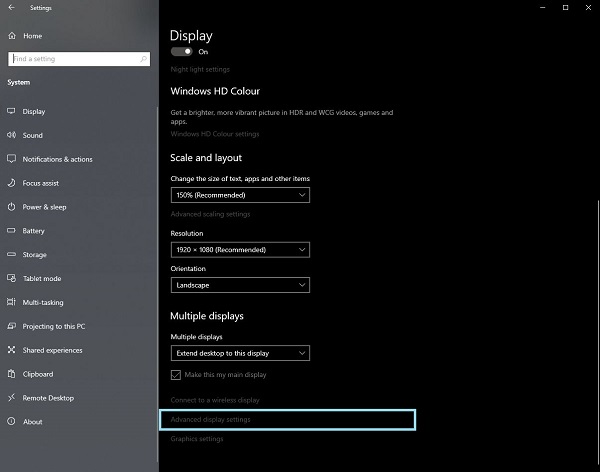
Figur 1: Skærmbilledet Skærmindstillinger - Klik på linket for at åbne skærmbilledet Avancerede skærmindstillinger .
- Vælg den skærm, du vil identificere.
- Du kan bruge bitdybdeværdien til at finde ud af, hvad skærmen understøtter.
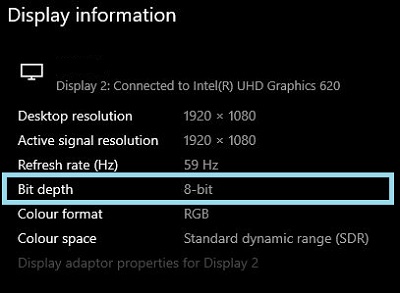
Figur 2 : Skærmen Avancerede skærmindstillinger
Identifikation af, om skærmen understøtter 6, 8 eller 10-bit farver
Brugervejledningen til din Dell-skærm indeholder oplysninger om, hvilken farvedybde skærmen understøtter.
- Gå til: Dell-brugervejledninger
- Klik på Gennemse alle produkter.
- Gå til elektronik og tilbehør og derefter Skærme og tilbehør.
- Vælg din skærm på listen.
- Klik på fanen Dokumentation .
- Find og åbn brugervejledningen til skærmen.
- Under Skærmspecifikationer kan du finde den understøttede farvedybde:
- 6-bit: 262 tusinde farver
- 8-bit: 16,7 millioner farver
- 10-bit: 1,07 milliarder farver
Opsætning af 6, 8 eller 10-bit farver på din Dell-skærm
Hvis du har bekræftet, at din Dell-skærm understøtter 6, 8 eller 10-bit farver, kan du konfigurere den ved at følge denne vejledning:
Identificer og vælg det video- eller grafikkort (GPU), der er installeret i din computer:
AMD-grafik
- Åbn AMD-kontrolpanelet.
- Vælg den skærm, du vil konfigurere.
- Klik på rullemenuen for farvedybde.
- Vælg den relevante indstilling for den pågældende skærmtype.
NVIDIA-grafikkort
- Åbn NVIDIA-kontrolpanelet.
- Klik på Skift opløsning under overskriften Skærm .
- Vælg den skærm, du vil konfigurere.
- Sørg for, at den korrekte opløsning er indstillet til skærmtypen.
- Klik på alternativknappen ud for Brug NVIDIA-farveindstillinger.
- Brug rullemenuen under Udgangsfarvedybde til at vælge den relevante indstilling for den pågældende skærmtype.
Productos afectados
Alienware and Dell Gaming Monitors, C Series, D Series, E Series, P Series, S Series, SE Series, UltraSharp Premier (UP) Series, UltraSharp (U) SeriesPropiedades del artículo
Número del artículo: 000180526
Tipo de artículo: How To
Última modificación: 27 sept 2024
Versión: 5
Encuentre respuestas a sus preguntas de otros usuarios de Dell
Servicios de soporte
Compruebe si el dispositivo está cubierto por los servicios de soporte.