Como identificar e configurar cores de 6, 8 e 10 bits em um monitor Dell
Resumen: Este artigo fornece as informações mais recentes sobre como identificar se o monitor Dell suporta profundidade de cores de 6, 8 ou 10 bits e configurá-lo.
Instrucciones
Qual profundidade de cor meu monitor usa atualmente?
- Clique no ícone do menu Iniciar na área de trabalho do Windows e abra a tela Configurações usando o ícone de engrenagem no menu Iniciar.
- Role para baixo na tela Tela até localizar o link Configurações avançadas de vídeo.
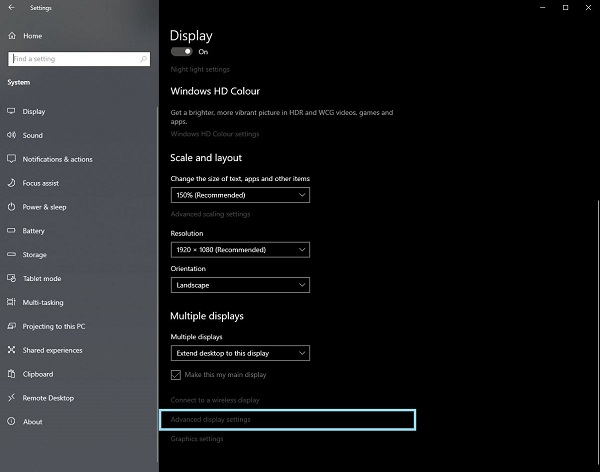
Figura 1: tela Configurações da tela - Clique no link para abrir a tela Configurações avançadas de vídeo.
- Selecione a tela que você deseja identificar.
- Você pode usar o valor de profundidade de bits para identificar a que o monitor pode oferecer suporte.
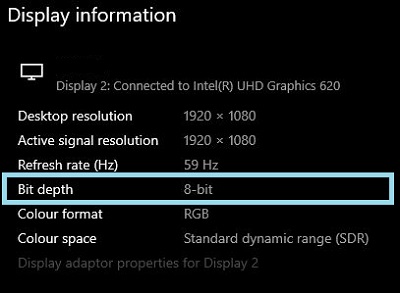
Figura 2: tela Configurações avançadas de vídeo
Como identificar se o monitor suporta cores de 6, 8 ou 10 bits
O Manual do usuário do monitor Dell apresenta informações sobre a profundidade de cores suportada pelo monitor.
- Acesse: Manuais do usuário da Dell
- Clique em Procurar todos os produtos.
- Acesse Electronics and Accessories (Eletrônicos e acessórios) e, em seguida, Monitores and Accessories (Monitores e acessórios).
- Selecione o monitor na lista.
- Clique na guia Documentação .
- Localize e abra o Guia do usuário do monitor.
- Em Especificações do monitor, você pode encontrar a profundidade de cores suportada:
- 6 bits: 262 mil cores
- 8 bits: 16,7 milhões de cores
- 10 bits: 1,07 bilhão de cores
Como configurar cores de 6, 8 ou 10 bits em seu monitor Dell
Se você confirmou que o monitor Dell pode oferecer suporte a cores de 6, 8 ou 10 bits, você pode configurá-lo seguindo este guia:
Identifique e selecione a placa gráfica ou de vídeo (GPU) instalada no computador:
Placa gráfica AMD
- Abra o painel de controle amd.
- Selecione a tela que deseja configurar.
- Clique no menu suspenso Color Depth (Profundidade de cores).
- Selecione a configuração apropriada para esse tipo de monitor.
Placa gráfica NVIDIA
- Abra o Painel de controle da NVIDIA.
- Clique em Alterar resolução no título Exibição .
- Selecione a tela que deseja configurar.
- Certifique-se de que a resolução correta esteja definida para o tipo de tela.
- Clique no botão de opção ao lado de Usar configurações de cores NVIDIA.
- Use o menu suspenso em Profundidade de cor de saída para selecionar a configuração apropriada para esse tipo de monitor.
Productos afectados
Alienware and Dell Gaming Monitors, C Series, D Series, E Series, P Series, S Series, SE Series, UltraSharp Premier (UP) Series, UltraSharp (U) SeriesPropiedades del artículo
Número del artículo: 000180526
Tipo de artículo: How To
Última modificación: 12 ene 2024
Versión: 4
Encuentre respuestas a sus preguntas de otros usuarios de Dell
Servicios de soporte
Compruebe si el dispositivo está cubierto por los servicios de soporte.
Propiedades del artículo
Número del artículo: 000180526
Tipo de artículo: How To
Última modificación: 12 ene 2024
Versión: 4
Encuentre respuestas a sus preguntas de otros usuarios de Dell
Servicios de soporte
Compruebe si el dispositivo está cubierto por los servicios de soporte.