Actualización del BIOS desde el menú de arranque único con F12
Resumen: Aprenda cómo actualizar el BIOS en la computadora mediante el archivo ejecutable de BIOS que se copió en una unidad USB desde el menú de arranque único.
Instrucciones
Índice:
- Información de actualización del BIOS
- Descargar el archivo de actualización del BIOS y copiar el archivo en una unidad flash USB
- Actualizar el BIOS desde el menú de arranque único
- Actualizar computadoras con el BIOS AgS (fondo blanco) (2020 y versiones más recientes)
Obtenga información sobre cómo acceder, navegar y actualizar el BIOS en una computadora Dell.
Si la computadora no tiene un sistema operativo instalado o no puede arrancar en el sistema operativo, seleccione computadoras Dell que soporten la actualización del BIOS o la UEFI mediante el menú de arranque único.
Información de actualización del BIOS
La actualización del BIOS se puede iniciar desde dentro de Windows. Si una computadora Dell no puede arrancar en el sistema operativo, la actualización del BIOS se puede iniciar con el menú de arranque único F12. La mayoría de las computadoras Dell fabricadas después del 2012 tienen esta función y puede confirmarlo arrancando la computadora en el menú de arranque único F12. Si ve ACTUALIZACIÓN FLASH DEL BIOS como una opción de arranque, la computadora Dell soporta este método de actualización del BIOS mediante el menú de arranque único.
Descargar el archivo de actualización del BIOS y copiar el archivo en una unidad flash USB
- Vaya al sitio web de Controladores y descargas de Dell.
- Identifique su producto Dell.
- Haga clic en
Descargar e instalar SupportAssist
para detectar automáticamente su producto Dell.
Si SupportAssist no está disponible en la computadora, siga las instrucciones en pantalla para instalar Dell SupportAssist. - O bien, ingrese la etiqueta de servicio, el código de servicio rápido o el número de serie del producto Dell y haga clic en Search.
- O bien haga clic en Browse all products para seleccionar su producto Dell en el catálogo.
- Haga clic en
- Seleccione el sistema operativo instalado en la computadora Dell.
- En Category, seleccione BIOS.
- Busque la versión más reciente del BIOS del sistema.
- Haga clic en Download y guarde el archivo en la computadora.
- Conecte la unidad flash USB en la computadora.
- Abra el Explorador de archivos (también conocido como Windows Explorer).
- Haga clic con el botón secundario en el icono de la unidad flash USB y seleccione Formatear.
PRECAUCIÓN: Respalde todos los datos importantes de la unidad flash USB. El formateo de la unidad flash USB borrará permanentemente su contenido.
- En Sistema de archivos, seleccione FAT32.
Nota: La opción FAT32 no está disponible cuando se utiliza una unidad USB de más de 32 GB. Se recomienda una unidad USB de 32 GB o menos. Si no dispone de una unidad USB de 32 GB o menos, realice los siguientes pasos:
- Abra el símbolo del sistema (administrador). El símbolo del sistema: Qué es y cómo se usa en un sistema Dell
- Escriba: FORMATO #: /FS: FAT32 (donde #: es la letra de la unidad USB, seguida de dos puntos)
- La unidad USB comenzará a formatearse.
- Haga clic en Start.
- Una vez que se complete el proceso de formateo, haga clic en Aceptar.
- Vaya a la ubicación donde se guardó el archivo descargado de actualización de BIOS.
- Copie el archivo de instalación y actualización del BIOS en la unidad flash USB.
- Una vez que el archivo se copie correctamente, continúe con el paso siguiente.
Actualizar el BIOS desde el menú de arranque único
Utilice los siguientes pasos para actualizar el BIOS desde el menú de arranque único F12:
- Apague el equipo.
- Conecte la unidad flash USB en la computadora.
- Encienda la computadora y presione la tecla F12 varias veces hasta que vea el menú de arranque único.
- Utilice las teclas de flecha y seleccione la actualización flash del BIOS (Figura 1).
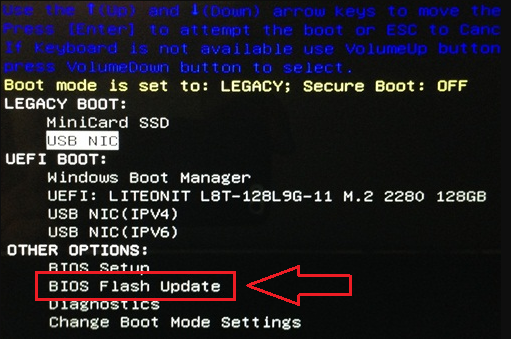
Figura 1: Seleccionar la opción de actualización flash del BIOS en el menú de arranque único F12. - Debe seleccionar FS1 (sistema de archivos de unidad flash USB) (Figura 2)
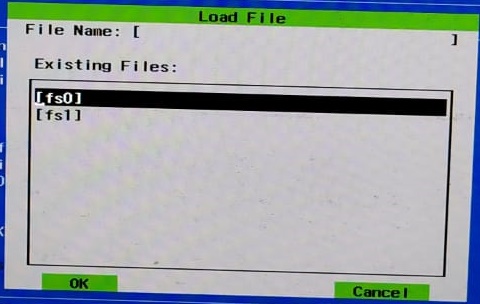
Figura 2: Cargar archivo. - En el menú de actualización flash del BIOS, haga clic en el botón Browse (Figura 3).
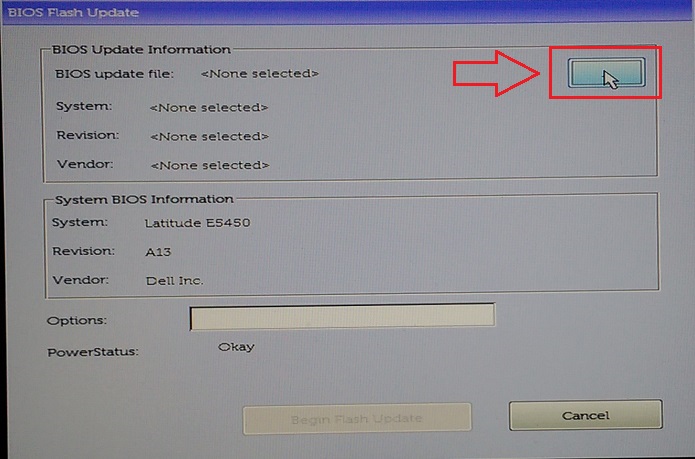
Figura 3: La selección de la opción Browse en el menú de actualización flash del BIOS del menú de F12. - En la ventana abierta, seleccione el archivo ejecutable de actualización flash del BIOS que copió en la unidad USB. Por ejemplo, E5450A14.exe. El nombre del archivo varía (Figura 4).
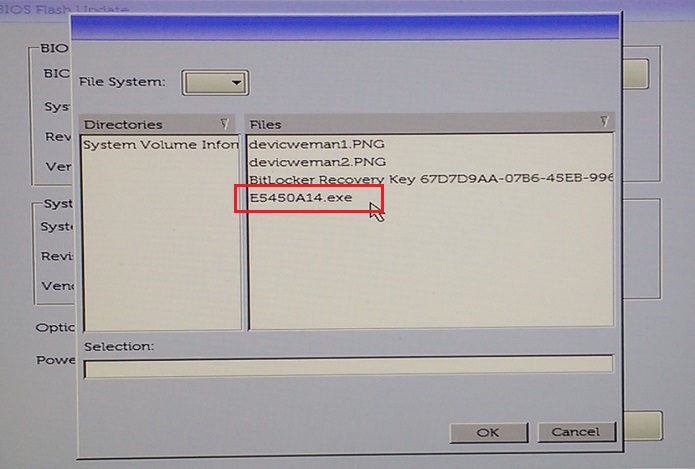
Figura 4: Seleccionar la actualización flash del BIOS en el menú. - Haga clic en OK (Figura 5).
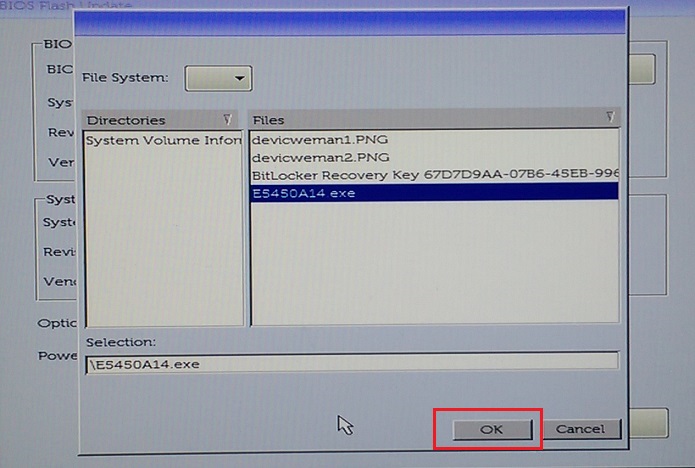
Figura 5: Después de seleccionar el archivo de actualización flash del BIOS y hacer clic en el botón OK. - Haga clic en Begin Flash Update (Figura 6).
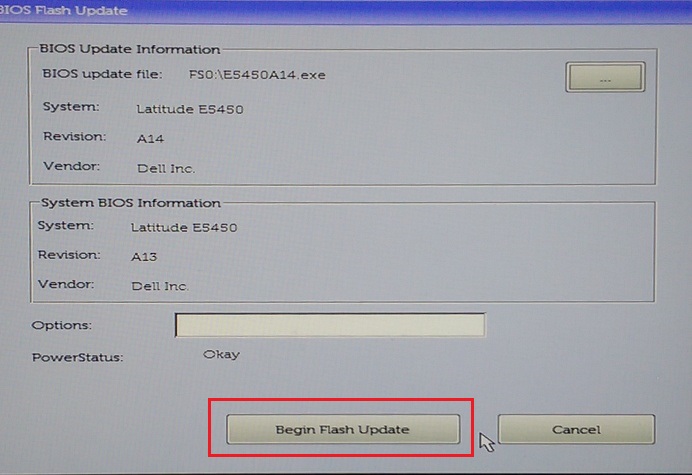
Figura 6: Hacer clic en el botón Begin Flash Update. - Cuando aparezca el mensaje de advertencia, lea el mensaje y haga clic en Yes para comenzar el proceso de actualización del BIOS (Figura 7).
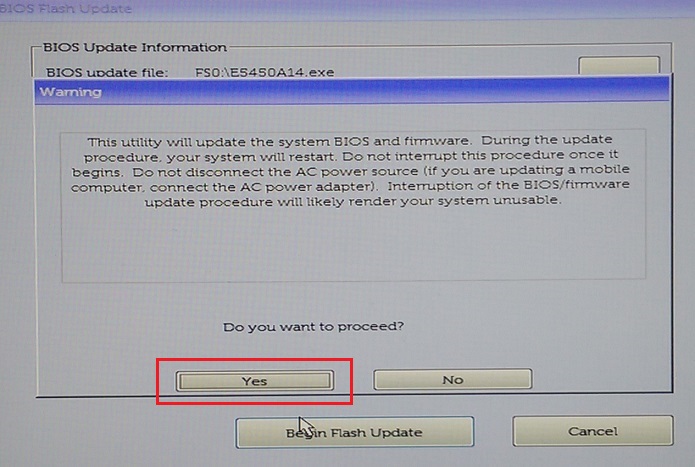
Figura 7: Hacer clic en Yes en el cuadro de advertencia Do You Want to Proceed. - La barra de progreso puede pasar de cero a 100 varias veces. El proceso de actualización del BIOS puede tardar hasta 10 minutos; sin embargo, por lo general, este proceso tarda entre dos y tres minutos (Figura 8).
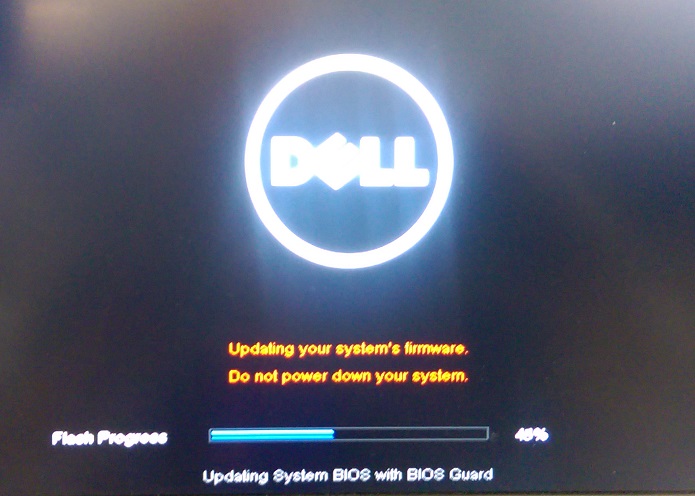
Figura 8: Indicador del progreso de la actualización del BIOS. - Una vez que se complete la actualización del BIOS, reinicie la computadora.
Actualizar computadoras con el BIOS AgS (fondo blanco) (2020 y versiones más recientes)
Utilice los siguientes pasos para actualizar el BIOS desde el menú de arranque único F12:
- Apague el equipo.
- Conecte la unidad flash USB en la computadora.
- Encienda la computadora y presione la tecla F12 varias veces hasta que aparezca el menú de arranque único.
- Haga clic en BIOS Update (Figura 9).
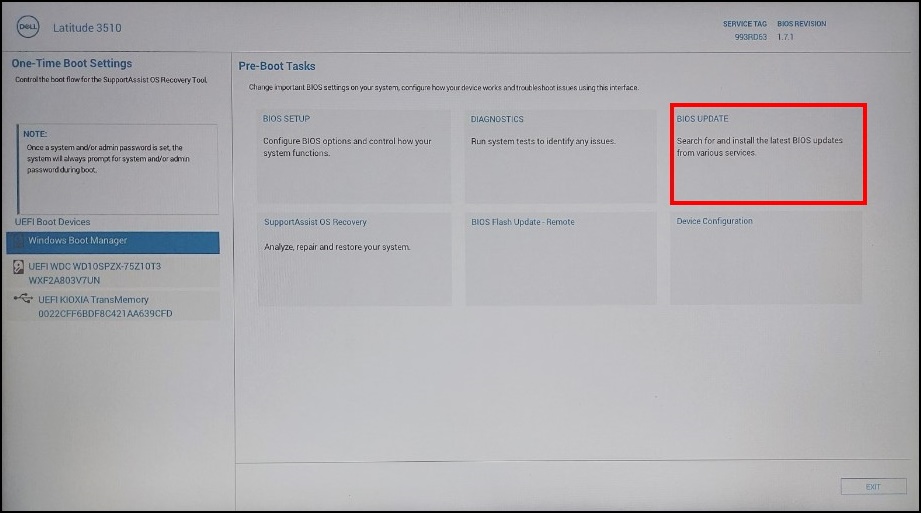
Figura 9: Actualización de BIOS - Haga clic en Actualizar desde archivo (Figura 10).
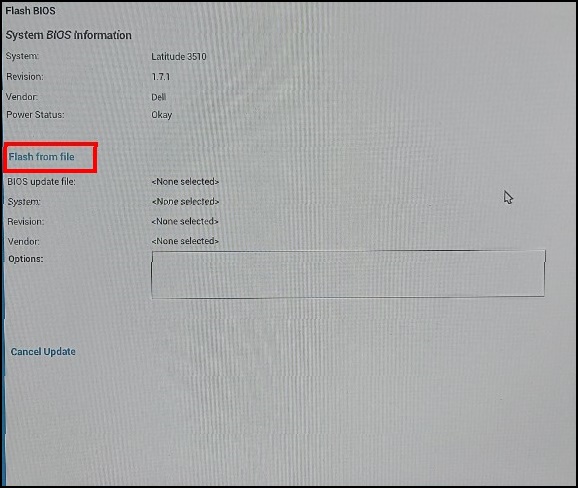
Figura 10: Flash from file - En el explorador de archivos, seleccione el dispositivo en el que se guarda el archivo exe del BIOS (Figura 11).
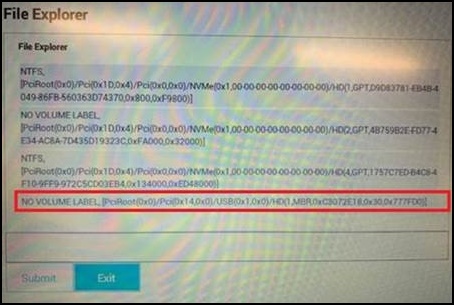
Figura 11: Seleccionar el dispositivo en el que se guardó el archivo del BIOS - Seleccione la actualización del BIOS que preparó (por ejemplo: Latitude_3410_3510.exe en la (Figura 12) y haga clic en Enviar.
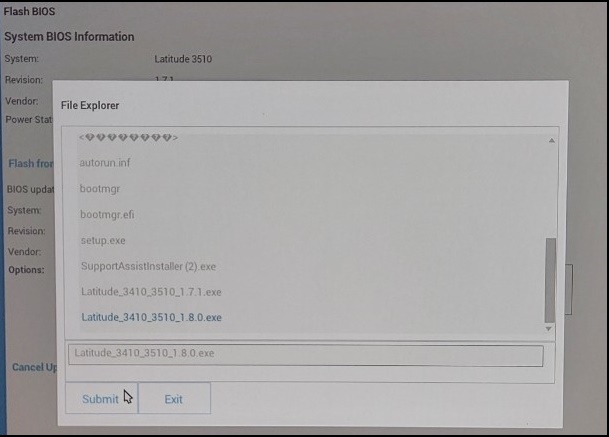
Figura 12: Confirmar la selección del dispositivo en el que se guardó el archivo del BIOS - Regresará a la pantalla anterior de Flash BIOS . Aquí puede comprobar la información de la versión del BIOS que intenta actualizar. Si está seguro de la versión, haga clic en Actualizar BIOS (Figura 13).
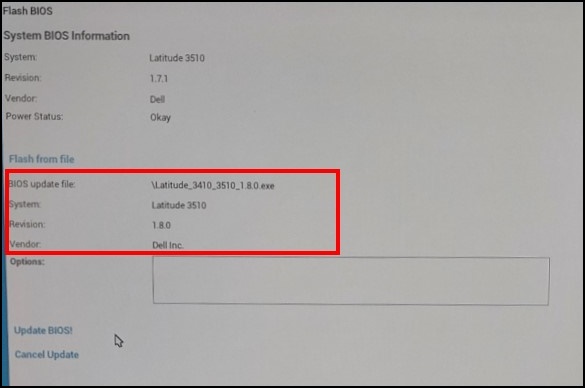
Figura 13: Selección de Update BIOS - Haga clic en Confirmar actualización del BIOS (Figura 14).
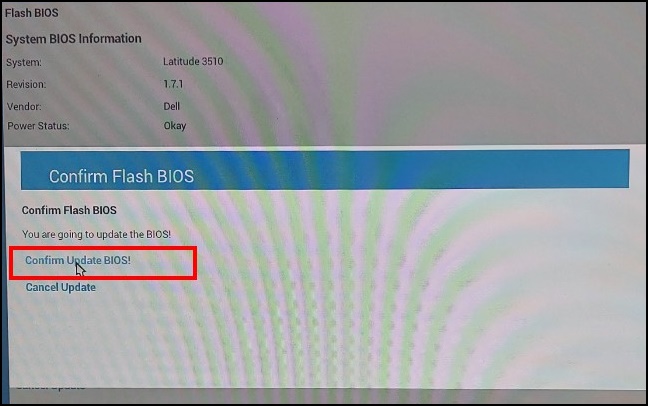
Figura 14: Confirmación de la actualización del BIOS - La actualización se llevará a cabo después del reinicio. Una vez que se complete la actualización, la computadora se reiniciará; por lo tanto, no apague la alimentación y espere hasta que se complete la actualización (Figura 15).
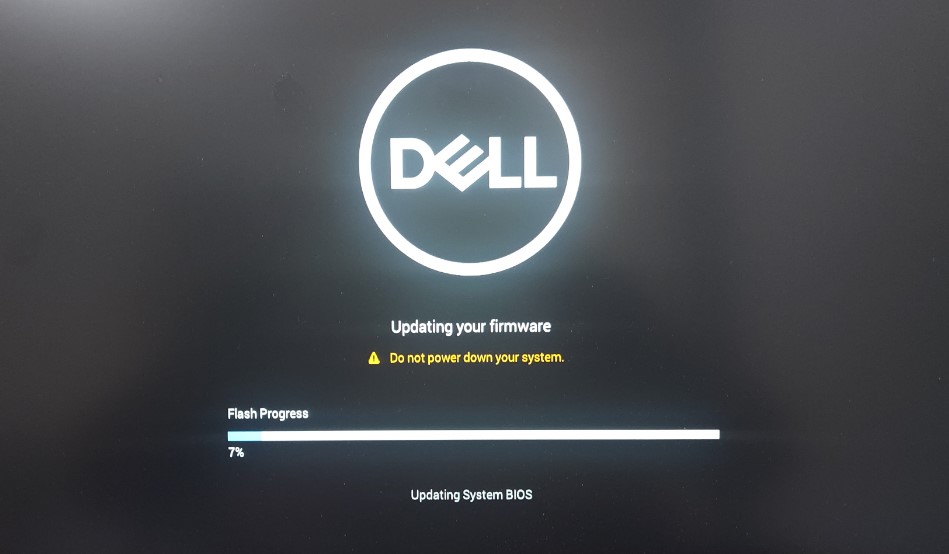
Figura 15: Pantalla de actualización del BIOS
Información adicional
Artículos recomendados
Estos son algunos artículos recomendados relacionados con este tema que podrían ser de su interés.
- Actualizaciones del BIOS de Dell
- Cómo actualizar el BIOS en un equipo de escritorio o una laptop Dell con una memoria USB
- Cómo recuperar al BIOS en una computadora o tableta Dell™
- Cómo forzar una actualización del BIOS en una laptop Dell
- Cómo forzar una actualización del BIOS en una laptop Dell
- Cómo cambiar a una versión anterior del BIOS del sistema en un sistema Dell
- Cómo crear una unidad flash USB de arranque mediante el Paquete de implementación de diagnósticos de Dell (DDDP)
- Cómo utilizar Dell Command | Update para actualizar todos los controladores, el BIOS y el firmware de la computadora y solucionar problemas en el programa