F12 One-Time Boot 메뉴에서 BIOS 업데이트
Resumen: One Time Boot 메뉴에서 USB 드라이브에 복사된 BIOS 실행 파일을 사용하여 컴퓨터의 BIOS를 업데이트하는 방법을 알아봅니다.
Este artículo se aplica a:
Este artículo no se aplica a:
Este artículo no está vinculado a ningún producto específico.
En este artículo no se identifican todas las versiones de los productos.
Instrucciones
목차:
- BIOS 업데이트 정보
- BIOS 업데이트 파일 다운로드 및 USB 플래시 드라이브에 파일 복사
- One Time Boot 메뉴에서 BIOS 업데이트
- AGS(흰색 배경) BIOS(2020 이상)로 컴퓨터 업데이트
Dell 컴퓨터에서 BIOS에 액세스, 탐색 및 업데이트하는 방법을 알아봅니다.
컴퓨터에 운영 체제가 설치되어 있지 않거나 컴퓨터가 운영 체제로 부팅할 수 없는 경우 Dell 컴퓨터 지원 BIOS 업데이트 또는 One-Time Boot 메뉴를 사용한 UEFI 업데이트를 선택합니다.
BIOS 업데이트 정보
BIOS 업데이트는 Windows 내부에서 시작할 수 있습니다. Dell 컴퓨터가 운영 체제로 부팅할 수 없는 경우 F12 One Time Boot 메뉴를 사용하여 BIOS 업데이트를 시작할 수 있습니다. 2012년 이후에 제조된 대부분의 Dell 컴퓨터에는 이 기능이 있으므로 컴퓨터를 F12 One Time Boot 메뉴로 부팅하여 확인할 수 있습니다. BIOS 플래시 업데이트가 부팅 옵션으로 나열되는 경우 Dell 컴퓨터는 One Time Boot 메뉴를 사용하여 BIOS를 업데이트하는 이 방법을 지원합니다.
경고: BIOS를 업데이트하기 전에 BitLocker를 비활성화해야 합니다. 그렇지 않으면 업데이트 후 BitLocker 복구 키가 필요합니다. 추가 정보: Windows에서 TPM으로 BitLocker를 활성화 또는 비활성화하는 방법
참고: F12 One Time Boot 메뉴에 BIOS Flash Update 옵션이 있는 Dell 컴퓨터에서만 이 기능을 사용할 수 있습니다.
BIOS 업데이트 파일 다운로드 및 USB 플래시 드라이브에 파일 복사
- Dell 드라이버 및 다운로드 웹 사이트로 이동합니다.
- Dell 제품을 식별합니다.
- 다음
SupportAssist 다운로드 및 설치
Dell 제품을 자동으로 감지합니다.
컴퓨터에서 SupportAssist를 사용할 수 없는 경우 화면의 지침에 따라 Dell SupportAssist를 설치합니다. - 또는 서비스 태그, 익스프레스 서비스 코드 또는 Dell 제품의 일련 번호를 입력한 다음 검색을 클릭합니다.
- 또는 Browse all products를 클릭하고 카탈로그에서 해당 Dell 제품을 수동으로 선택합니다.
- 다음
- Dell 컴퓨터에 설치된 운영 체제를 선택합니다.
- 범주에서 BIOS를 선택합니다.
- 최신 시스템 BIOS를 찾습니다.
- 다운로드를 클릭하여 컴퓨터에 파일을 저장합니다.
- USB 플래시 드라이브를 컴퓨터에 연결합니다.
- 파일 탐색기(Windows 탐색기라고도 함)를 엽니다.
- USB 플래시 드라이브 아이콘을 마우스 오른쪽 버튼으로 클릭하고 포맷을 선택합니다.
경고: USB 플래시 드라이브에서 중요한 데이터를 모두 백업합니다. USB 플래시 드라이브를 포맷하면 USB 플래시 드라이브의 내용이 영구적으로 지워집니다.
- 파일 시스템에서 FAT32를 선택합니다.
참고: 32GB보다 큰 USB 드라이브를 사용할 때는 FAT32 옵션을 사용할 수 없습니다. 32GB 이하의 USB 드라이브 사용을 권장합니다. 32GB 이하의 USB 드라이브를 사용할 수 없는 경우 다음 단계를 수행합니다.
- 명령 프롬프트(관리자)를 엽니다. 명령 프롬프트: 개념 및 Dell 시스템에서 사용 방법
- 다음을 입력합니다. 형식 #: /FS:지방도 32 (여기서 #:은 USB 드라이브의 드라이브 문자이며 그 뒤에 콜론이 옵니다.)
- USB 드라이브가 포맷을 시작합니다.
- 시작을 클릭합니다.
- 포맷 프로세스가 완료되면 확인을 클릭합니다.
- 다운로드한 BIOS 업데이트 파일이 저장된 위치로 이동합니다.
- BIOS 업데이트 설치 파일을 USB 플래시 드라이브에 복사합니다.
- 파일이 성공적으로 복사되면 다음 단계로 이동합니다.
One Time Boot 메뉴에서 BIOS 업데이트
F12 One Time Boot 메뉴에서 BIOS를 업데이트하려면 다음 단계를 수행하십시오.
경고: Dell Technologies에서는 컴퓨터에서 BIOS를 업데이트하기 전에 외장형 하드 디스크 드라이브, 프린터, 스캐너 등과 같은 디바이스(키보드 및 마우스 제외)를 분리할 것을 권장합니다.
경고: Dell 노트북은 BIOS 업데이트를 시작하기 전에 배터리가 장착되고 10% 이상 충전되어 있어야 합니다. Dell Technologies에서는 업데이트 프로세스를 진행하기 전에 전원 어댑터에 노트북을 연결하는 것을 권장합니다.
경고: BIOS 업데이트 프로세스 중에는 컴퓨터 전원을 끄지 마십시오. BIOS 업데이트 중에 컴퓨터를 끄면 컴퓨터의 시스템 보드(마더보드)에 복구할 수 없는 손상이 발생할 수 있습니다. Dell 컴퓨터에서 BIOS를 업데이트하는 방법에 대한 자세한 내용은 Dell 기술 자료 문서 Dell BIOS 업데이트를 참조하십시오.
- 컴퓨터의 전원을 끕니다.
- USB 플래시 드라이브를 컴퓨터에 연결합니다.
- 컴퓨터를 켜고 One Time Boot 메뉴가 나타날 때까지 F12 키를 여러 번 누릅니다.
- 화살표 키를 사용하여 BIOS Flash Update를 선택합니다(그림 1).
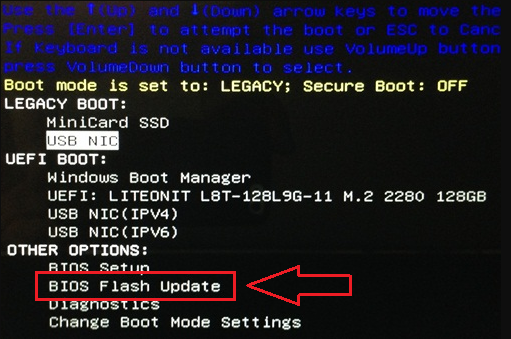
그림 1: F12 One Time Boot 메뉴에서 BIOS Flash 옵션 선택 - FS1(USB 플래시 드라이브 파일 시스템)을 선택해야 합니다(그림 2).
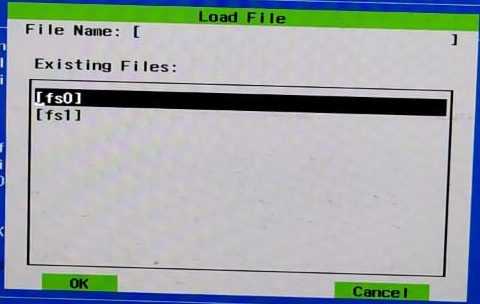
그림 2: 파일 로드 - BIOS 플래시 메뉴에서 Browse 버튼을 클릭합니다(그림 3).
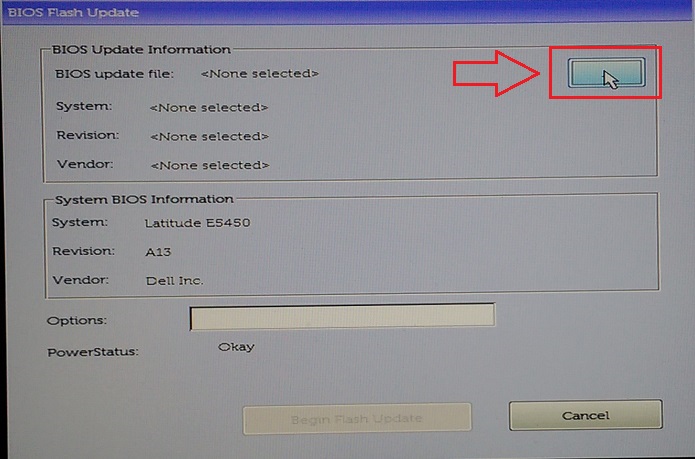
그림 3: F12 메뉴에서 Flash BIOS 메뉴 탐색 선택 - 열린 창에서 USB 드라이브에 복사한 BIOS 플래시 실행 파일을 선택합니다. (예: E5450A14.exe) 파일 이름은 다양합니다(그림 4).
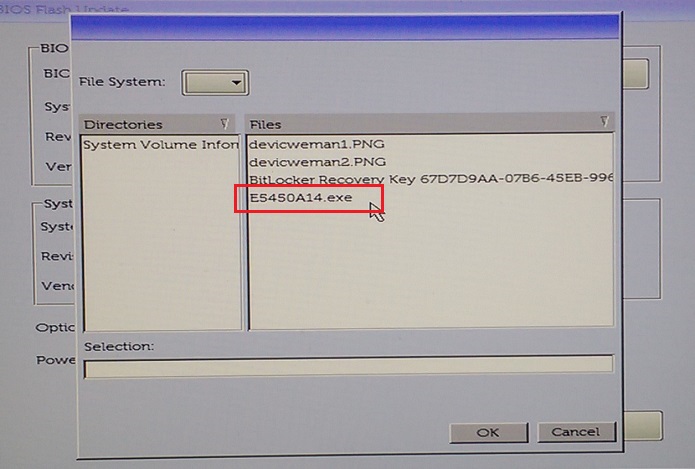
그림 4: 메뉴에서 BIOS 플래시 선택 - OK를 클릭합니다(그림 5).
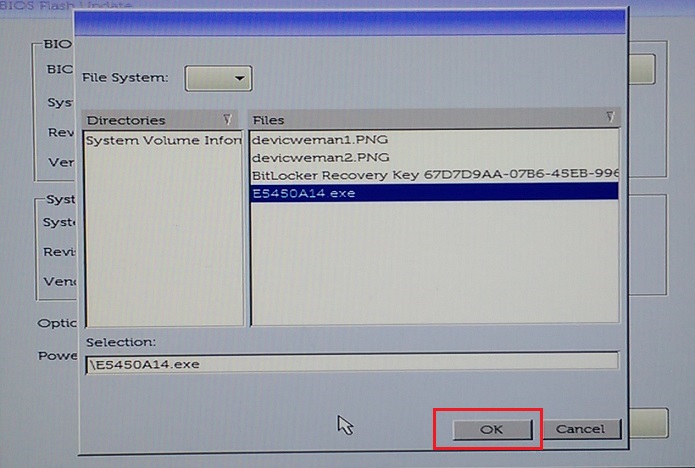
그림 5: BIOS 플래시 파일을 선택하고 OK 버튼을 클릭합니다. - Begin Flash Update를 클릭합니다(그림 6).
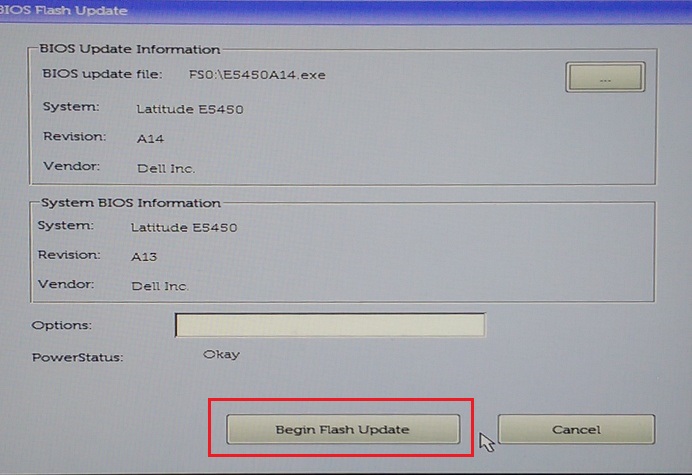
그림 6: Begin Flash Update 버튼 클릭 - 경고 메시지가 나타나면 메시지를 읽고 Yes를 클릭하여 BIOS 업데이트 프로세스를 시작합니다(그림 7).
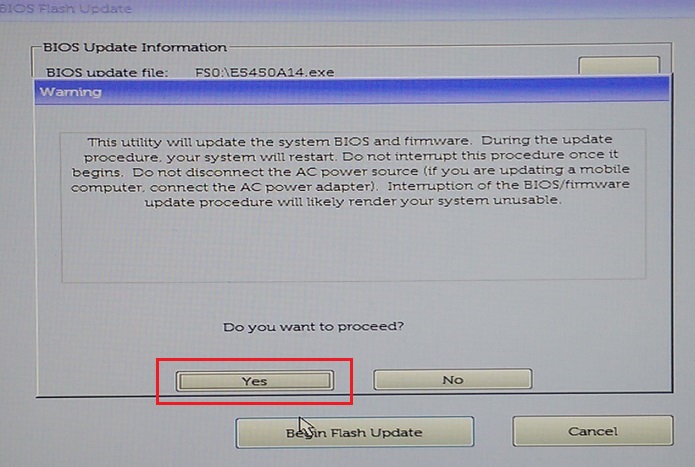
그림 7: Do You Want to Proceed 경고 상자에서 Yes 클릭 - 진행률 표시줄이 0에서 100까지 여러 번 이동할 수 있습니다. BIOS 업데이트 프로세스는 최대 10분 정도 걸릴 수 있지만 일반적으로 이 프로세스는 2~3분 정도 걸립니다(그림 8).
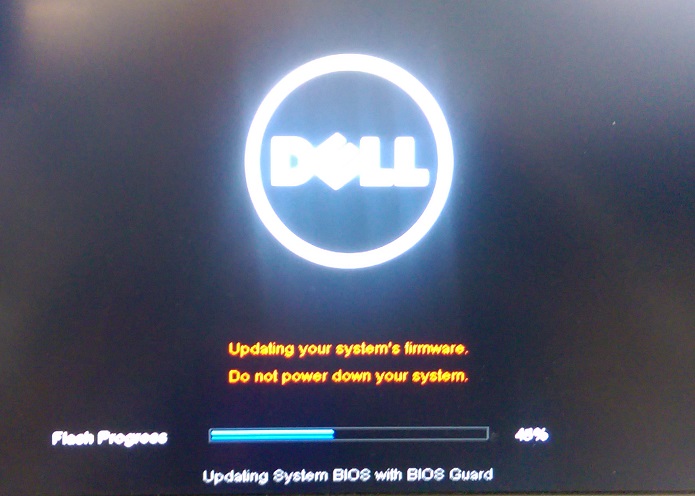
그림 8: BIOS 플래시 진행률 표시기 - BIOS 업데이트가 완료되면 컴퓨터를 재시작합니다.
AGS(흰색 배경) BIOS(2020 이상)로 컴퓨터 업데이트
F12 One Time Boot 메뉴에서 BIOS를 업데이트하려면 다음 단계를 수행하십시오.
참고: 일부 USB 플래시 드라이브의 경우 F12 One Time Boot 메뉴로 들어가기 전에 USB 포트에 삽입해야 할 수 있습니다.
- 컴퓨터의 전원을 끕니다.
- USB 플래시 드라이브를 컴퓨터에 연결합니다.
- 컴퓨터를 켜고 One Time Boot 메뉴가 나타날 때까지 F12 키를 여러 번 누릅니다.
- BIOS Update를 클릭합니다(그림 9).
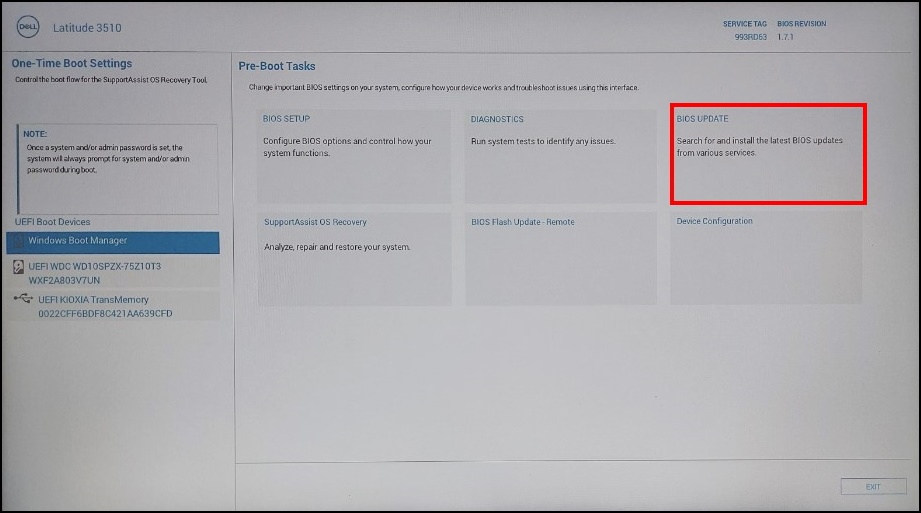
그림 9: BIOS 업데이트 - 파일에서 플래시를 클릭합니다(그림 10).
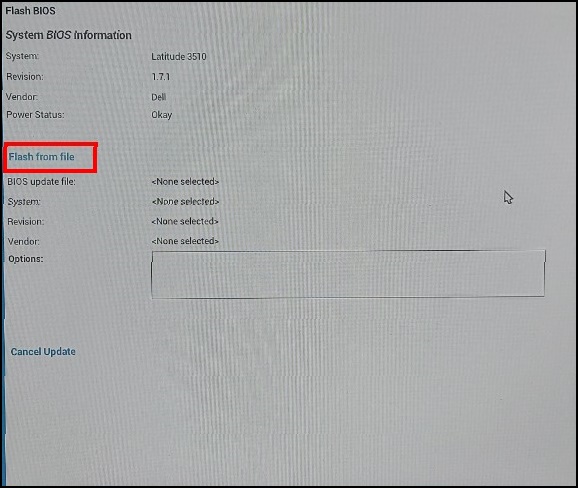
그림 10: 파일에서 업데이트 - 파일 탐색기에서 BIOS exe 파일이 저장된 디바이스를 선택합니다(그림 11).
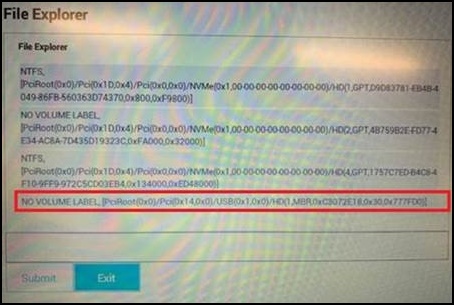
그림 11: BIOS 파일이 저장된 디바이스 선택 - 준비한 BIOS 업데이트(예: (그림 12)에 Latitude_3410_3510.exe하고 Submit을 클릭합니다.
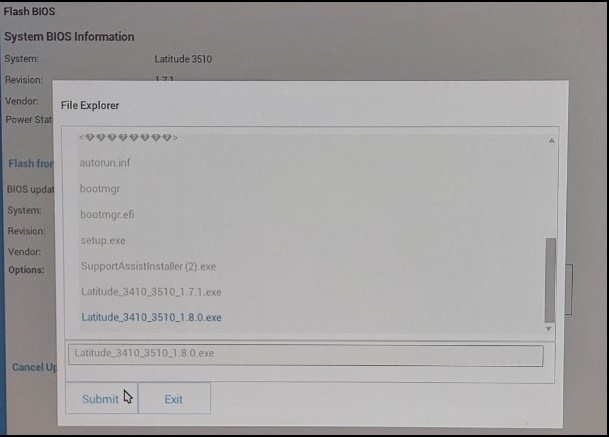
그림 12: BIOS 파일이 저장된 디바이스 선택 확인 - 이전 플래시 BIOS 화면으로 돌아갑니다. 여기에서 업데이트하려는 BIOS의 버전 정보를 확인할 수 있습니다. 버전이 확실하면 Update BIOS (BIOS 업데이트)를 클릭합니다(그림 13).
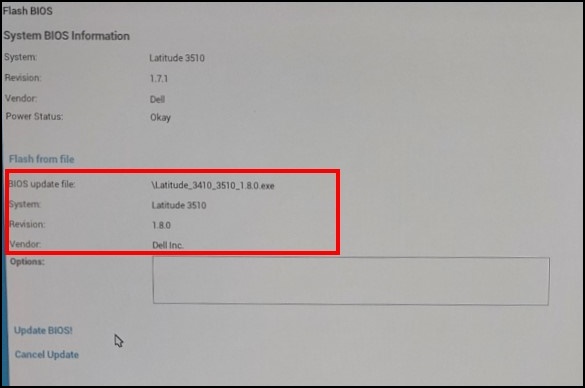
그림 13: BIOS 선택 업데이트 - Confirm Update BIOS를 클릭합니다(그림 14).
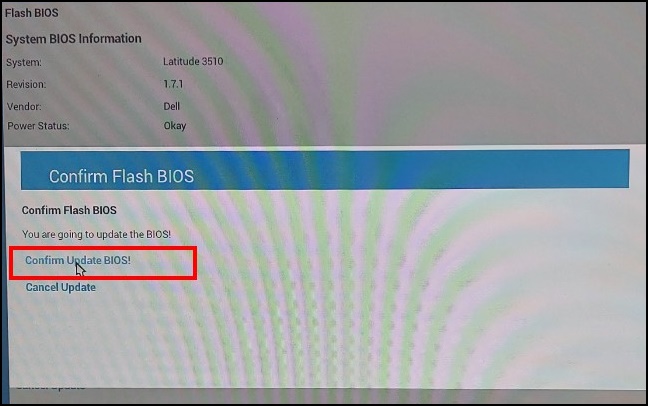
그림 14: BIOS 확인 업데이트 - 업데이트는 재부팅 후에 수행됩니다. 업데이트가 완료되면 컴퓨터가 재부팅되므로 전원을 끄지 말고 업데이트가 완료될 때까지 기다립니다(그림 15).
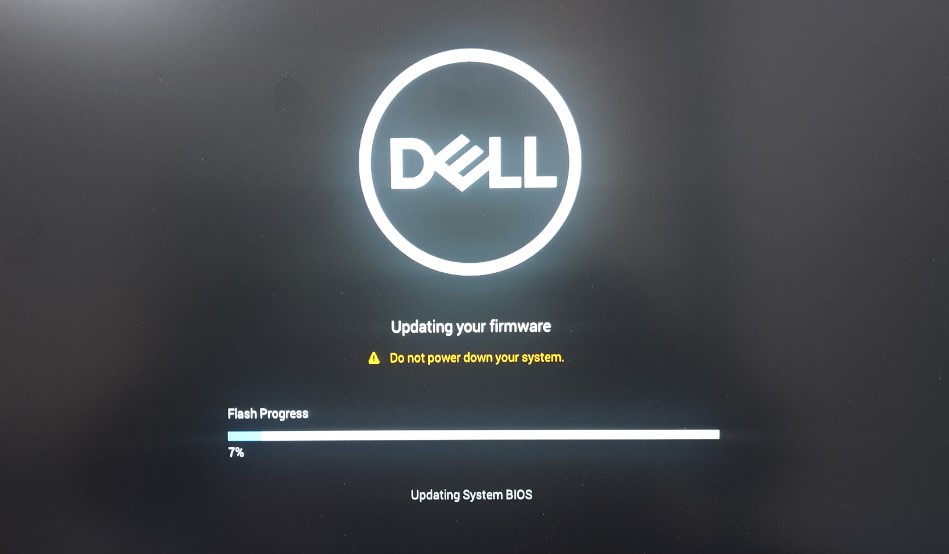
그림 15: BIOS 업데이트 화면
Información adicional
권장 문서
다음은 사용자가 관심 있을 만한, 이 주제와 관련된 몇 가지 권장 문서입니다.
- Dell BIOS 업데이트
- USB 썸 드라이브가 있는 Dell 데스크탑 또는 노트북에서 BIOS를 업데이트하는 방법
- Dell 컴퓨터 또는 태블릿에서 BIOS를 복구하는 방법
- Dell 노트북에서 BIOS를 강제 업데이트하는 방법
- Dell 노트북에서 BIOS를 강제 업데이트하는 방법
- Dell 시스템에서 시스템 BIOS 다운그레이드
- DDDP(Dell Diagnostic Deployment Package)를 사용하여 부팅 가능한 USB 플래시 드라이브를 만드는 방법
- Dell Command | Update를 사용하여 문제를 해결하고 컴퓨터에 적합한 모든 드라이버 BIOS 및 펌웨어를 업데이트하는 방법
Productos afectados
Alienware, Inspiron, Legacy Desktop Models, OptiPlex, Vostro, XPS, G Series, G Series, Alienware, Inspiron, Latitude, Vostro, XPS, Legacy Laptop Models, Fixed Workstations, Mobile WorkstationsPropiedades del artículo
Número de artículo: 000128928
Tipo de artículo: How To
Última modificación: 20 ago 2024
Versión: 14
Encuentra las respuestas que necesitas con la ayuda de otros usuarios de Dell
Servicios de asistencia
Comprueba si tu dispositivo está cubierto por los servicios de asistencia.