Mensagem Detecção de driver indisponível durante a verificação automatizada de drivers
Resumen: Este artigo fornece informações sobre a mensagem Detecção de driver indisponível, exibida na página de download de drivers do Suporte Dell.
Síntomas
Quando você clica no botão Click for Updates (Clique para atualizações) na página Drivers e downloads da Dell , a mensagem "Driver Detection not Available" é exibida: "Tente novamente mais tarde ou use o link abaixo para localizar os drivers por etiqueta de serviço ou ver uma lista de drivers para o seu produto." (Veja a Figura 1)

Figura 1 Mensagem Detecção de driver indisponível

Figura 1 Mensagem Detecção de driver indisponível
Causa
O serviço foi interrompido ou não está disponível.
Resolución
- Mantenha seu computador pessoal atualizado com a versão mais recente do SupportAssist. Consulte os requisitos do sistema.
- Certifique-se de estar conectado como administrador.
- Abra task Manager, alterne para a guia Services e verifique se os serviços "SupportAssistAgent" e "DellClientManagementService" estão com o status "Running". Ambos os serviços devem estar em status de execução para que a verificação do driver funcione.
Se o sistema tiver sido ligado ou reiniciado, aguarde pelo menos 5 minutos antes de revisitar o site de suporte para verificar se há atualizações.
Esse tempo é necessário para que os dois serviços estejam totalmente em execução, a fim de permitir a funcionalidade de verificação do driver. Depois de aguardar cinco minutos, se o status ainda for exibido como "Stopped" para qualquer ou ambos os serviços, clique com o botão direito do mouse e selecione "Start".
Se ambos os serviços forem exibidos como "Running", vá para a etapa 3.
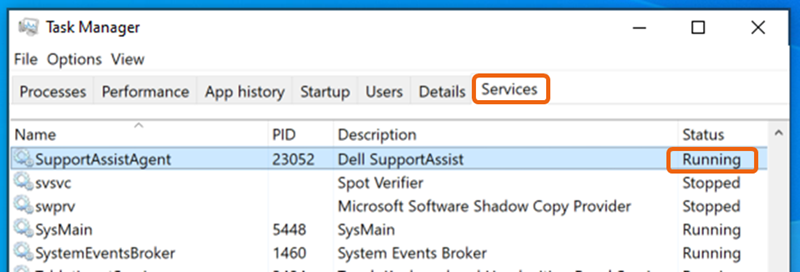
Figura 2 Gerenciador de tarefas
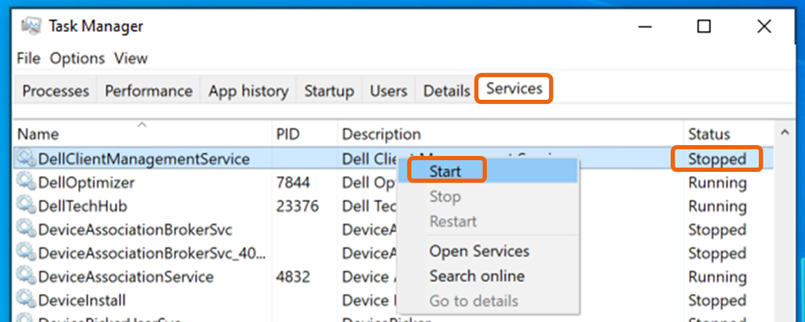
Figura 3 Serviço do Gerenciador de tarefas - Recarregue ou atualize a página da Web e tente verificar novamente se há atualizações.
- Reinicie o sistema e aguarde pelo menos 5 minutos antes de revisitar o site de suporte para verificar se há atualizações.
- Verifique se a funcionalidade de verificação de driver está funcionando no aplicativo SupportAssist.
- Certifique-se de que um aplicativo firewall ou antivírus não esteja bloqueando o aplicativo SupportAssist.
- Defina o aplicativo SupportAssist para ser executado automaticamente regularmente para manter o serviço atualizado em todas as alterações necessárias para manter as verificações automáticas funcionando sem problemas. Aplicativo SupportAssist>Configurações >Automatizar verificações e otimizações> Atualizar drivers e software: Semanal Verifique se há atualizações em tempo real configurando a verificação para ser executada imediatamente.
- Se as etapas anteriores não resolverem o problema, desinstale e reinstale o aplicativo SupportAssist.
- No Windows 10: Vá para Iniciar > configurações Aplicativos, pesquise por "Dell SupportAssist" em "Aplicativos e recursos", selecione e clique em Desinstalar>.
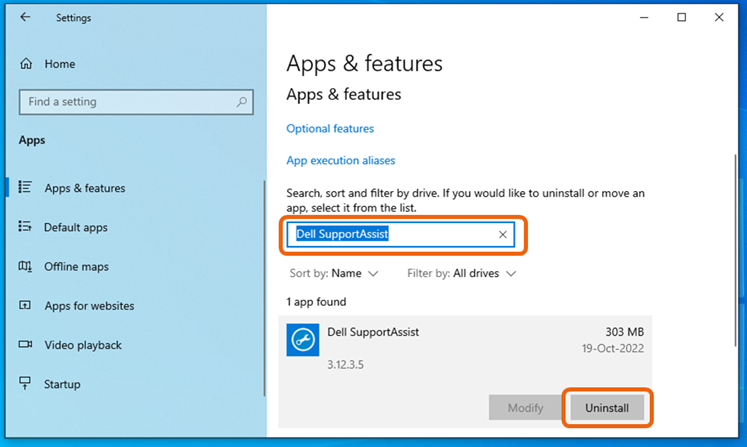
Figura 4 Dell SupportAssist - No Windows 11: Vá para Iniciar >Configurações Aplicativos > Instalados, pesquise por "Dell SupportAssist", clique nos três pontos (...) à direita e selecione Desinstalar > Nota: Não é necessário desinstalar o plug-in do Dell SupportAssist OS Recovery nem o Dell SupportAssist Remediation.
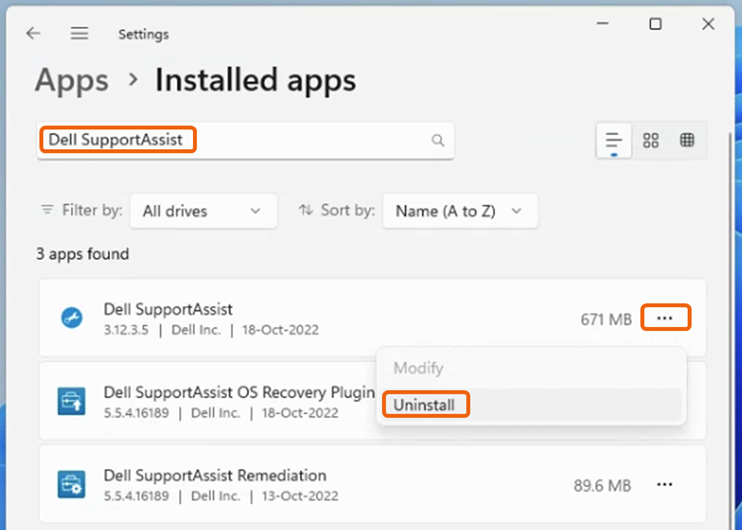
Figura 5 Dell SupportAssist instalado - Reinicialize o sistema assim que a desinstalação do SupportAssist for concluída.
- Revisite o site de suporte e acione a verificação de atualizações, o que aciona a nova instalação do SupportAssist.
- No Windows 10: Vá para Iniciar > configurações Aplicativos, pesquise por "Dell SupportAssist" em "Aplicativos e recursos", selecione e clique em Desinstalar>.