Během automatické kontroly ovladačů se zobrazí zpráva „Zjištění ovladačů není k dispozici“
Resumen: Tento článek obsahuje informace o zprávě „Zjištění ovladačů není k dispozici“, která se zobrazí na stránce podpory Dell s ovladači ke stažení.
Síntomas
Po kliknutí na tlačítko Click for Updates na stránce Ovladače a soubory ke stažení společnosti Dell se zobrazí zpráva "Driver Detection not Availableable": Opakujte akci později nebo pomocí odkazu níže vyhledejte ovladače podle výrobního čísla nebo zobrazte seznam ovladačů pro váš produkt.“ (Viz obrázek 1)

Obrázek 1 Zpráva „Zjištění ovladačů není k dispozici“

Obrázek 1 Zpráva „Zjištění ovladačů není k dispozici“
Causa
Služba je zastavena nebo není k dispozici.
Resolución
- Udržujte svůj osobní počítač aktuální pomocí nejnovější verze aplikace SupportAssist. Viz požadavky na systém.
- Ujistěte se, že jste přihlášeni jako správce.
- Otevřete aplikaci Task Manager, přepněte na kartu Services a zkontrolujte, zda jsou služby "SupportAssistAgent" a "DellClientManagementService" ve stavu "Running". Obě tyto služby by měly být spuštěny, aby kontrola ovladačů fungovala.
Pokud byl systém zapnutý nebo restartovaný, počkejte alespoň 5 minut a poté znovu přejděte na web podpory a vyhledejte aktualizace.
Tak dáte oběma službám dostatek času na úplné spuštění, abyste mohli provést kontrolu ovladačů. Pokud se stav po 5 minutách u některé nebo obou služeb stále zobrazuje jako "Zastaveno", klikněte pravým tlačítkem myši a vyberte možnost "Spustit".
Pokud se obě služby zobrazují jako "Spuštěno", přejděte ke kroku 3.
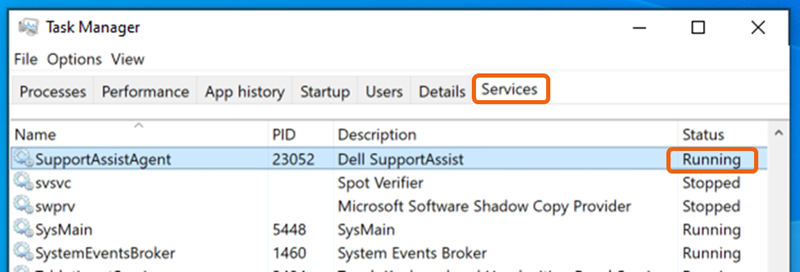
Obrázek 2: Správce úloh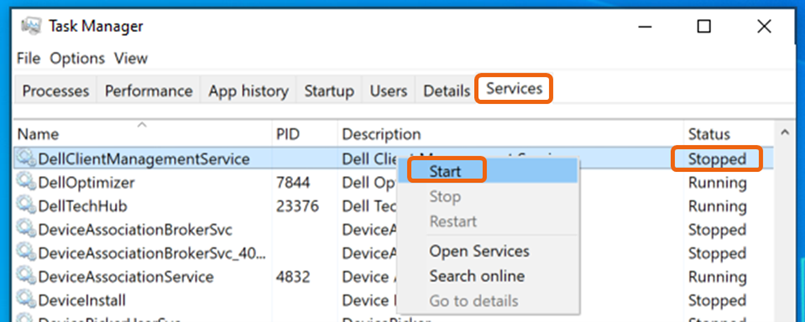
Obrázek 3: Služby Správce úloh - Znovu načtěte nebo obnovte webovou stránku a zkuste znovu vyhledat aktualizace.
- Restartujte systém a počkejte alespoň 5 minut, než znovu spustíte web podpory a vyhledáte aktualizace.
- Zkontrolujte, zda funkce kontroly ovladačů v aplikaci SupportAssist funguje.
- Ujistěte se, že aplikace SupportAssist neblokuje bránu firewall nebo antivirovou aplikaci.
- Nastavte aplikaci SupportAssist tak, aby se automaticky spouštěly automaticky, aby služba byla vždy aktuální ohledně veškerých změn potřebných k plynulému fungování automatických kontrol. Aplikace >SupportAssistNastavení >Automatizace kontrol a optimalizací> Aktualizace ovladačů a softwaru: Týdenní Kontrolujte aktualizace v reálném čase nastavením kontroly tak, aby se spustila okamžitě.
- Pokud ani provedení všech předchozích kroků problém nevyřeší, odinstalujte aplikaci SupportAssist a znovu ji nainstalujte.
- V systému Windows 10: Přejděte do nabídky Start >Settings >Apps, vyhledejte položku "Dell SupportAssist" v části "Aplikace a funkce" a vyberte možnost Odinstalovat.
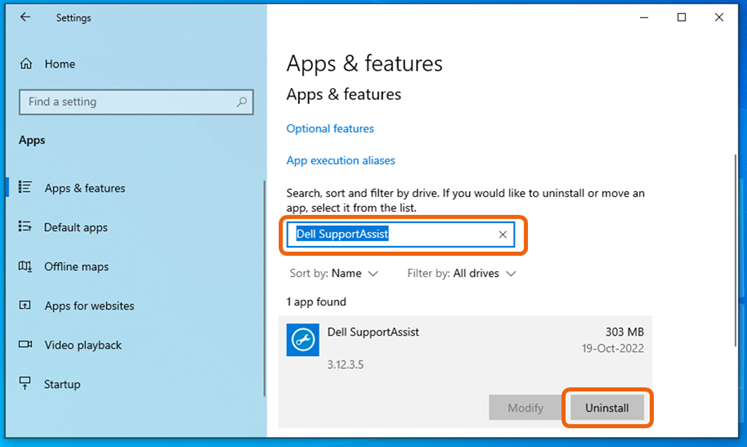
Obrázek 4 Aplikace Dell SupportAssist - V systému Windows 11: Přejděte do nabídky Start >Settings >Apps >Installed apps, vyhledejte položku "Dell SupportAssist" , klikněte na tři tečky (...) vpravo a vyberte možnost Odinstalovat poznámka: Odinstalování doplňku Dell SupportAssist OS Recovery a aplikace Dell SupportAssist Remediation není nutné.
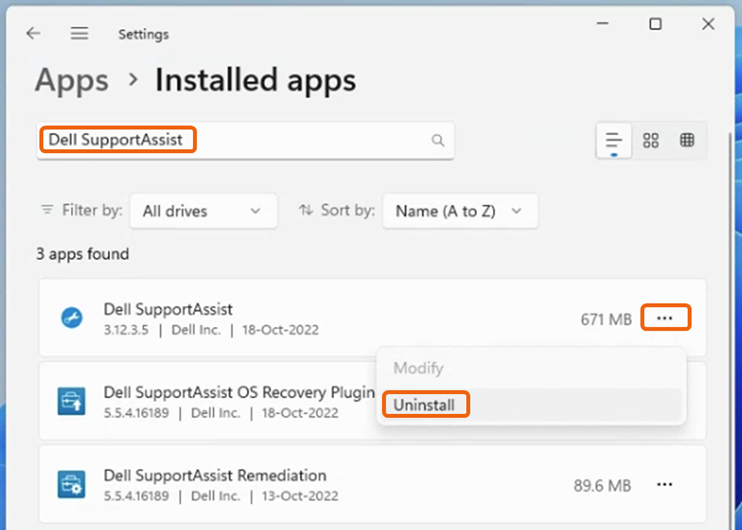
Obrázek 5 Nainstalovaná aplikace Dell SupportAssist - Po dokončení odinstalace aplikace SupportAssist restartujte systém.
- Přejděte na web podpory a spusťte kontrolu aktualizací, která spouští novou instalaci aplikace SupportAssist.
- V systému Windows 10: Přejděte do nabídky Start >Settings >Apps, vyhledejte položku "Dell SupportAssist" v části "Aplikace a funkce" a vyberte možnost Odinstalovat.