Proceso de RMA Shim de las Chromebook 3110 y 3110 2 en 1.
Summary: Pasos para utilizar la herramienta RMA Shim de Chrome cuando se reemplaza una tarjeta madre en las Chromebook 3110 y 3110 2 en 1.
This article applies to
This article does not apply to
This article is not tied to any specific product.
Not all product versions are identified in this article.
Symptoms
No hay información de síntoma.
Cause
No hay información sobre la causa.
Resolution
RMA Shim de las laptops Chromebook
En caso de que se reemplace la tarjeta madre, ejecute RMA Shim. La llave USB de RMA Shim se despachará con una tarjeta madre de reemplazo.
Nota: Las siguientes imágenes corresponden a la Chromebook 3110, pero el mismo proceso es válido para la versión Chromebook 3110 2 en 1.
Deshabilitación de la protección contra escritura
A fin de realizar un procedimiento de RMA Shim, primero se debe deshabilitar la característica de protección contra escritura de la Chromebook.
Nota: Si está ejecutando RMA Shim después de reemplazar la tarjeta madre, no es necesario seguir los pasos que se indican a continuación para deshabilitar la protección contra escritura. Las tarjetas madre de reemplazo se envían con la protección contra escritura deshabilitada de manera predeterminada.
Para deshabilitar la protección contra escritura:
- Apague la Chromebook.
- Desconecte el adaptador de alimentación de la Chromebook (Figura 1).

Figura 1 - Retire la cubierta de la base de la Chromebook. Consulte la Guía del usuario (Chromebook 3110 y Chromebook 3110 2 en 1) para obtener instrucciones sobre cómo quitar la cubierta de la base.
- Desconecte el cable de la batería de la tarjeta madre (Figura 2).
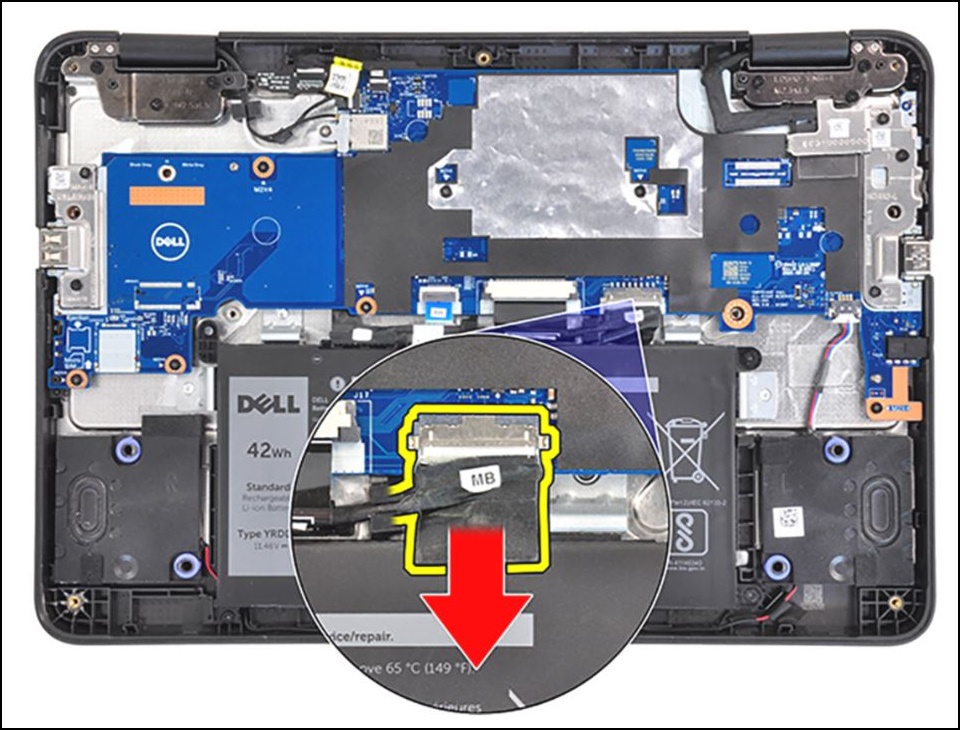
Figura 2 - Extraiga el tornillo M2x4 único que fija el soporte del cable de la pantalla en su lugar y, a continuación, retire el soporte.
Advertencia: Tanto el adaptador de alimentación como el cable de la batería DEBEN estar desconectados antes de continuar con este paso. Si ambos no se desconectan, es posible que se produzca un cortocircuito en la Chromebook.

Figura 3 - Extraiga el tornillo M2.5x5 único (que se muestra en rojo a continuación) y el tornillo M2x4 único (que se muestra en amarillo a continuación) que fijan el soporte de I/O izquierdo en su lugar y, luego, retire el soporte (Figura 4).
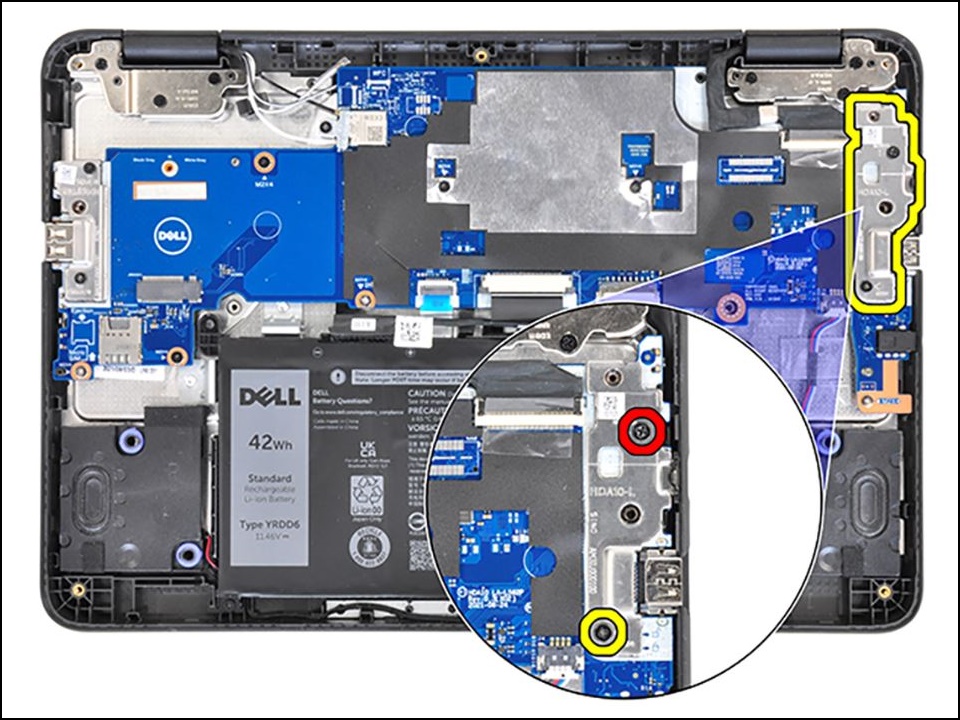
Figura 4 - Fije el tornillo M2x4 único en el orificio para tornillos de protección contra escritura de la tarjeta madre del sistema (Figura 5).
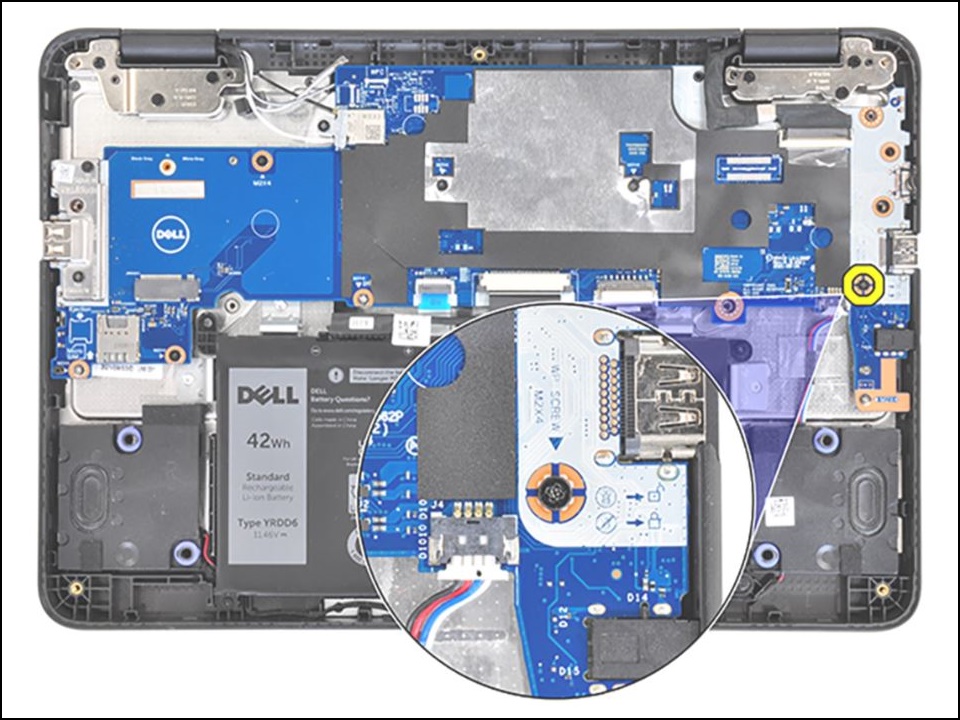
Figura 5 - Vuelva a conectar el cable de la batería a la tarjeta madre (Figura 6).
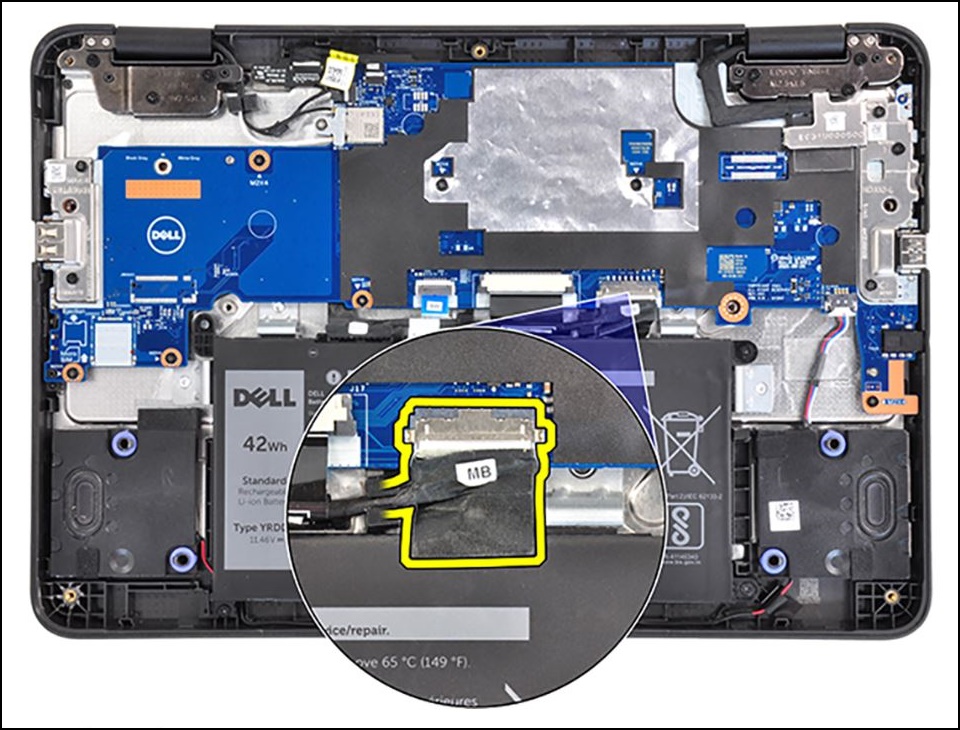
Figura 6 - Conecte el adaptador de alimentación a la Chromebook (Figura 7).

Figura 7 - Continúe con los procedimientos de RMA Shim.
Transición al modo de desarrollador
- Inserte la llave USB de RMA Shim en el puerto USB.
- Conecte el adaptador de alimentación a la Chromebook.
- Mantenga presionadas las teclas Esc + Actualizar + Encendido durante aproximadamente 2 segundos.
Nota: Algunas tarjetas madre de reemplazo se envían en modo de desarrollador y con la protección contra escritura (WP) deshabilitada. En lugar de mostrar la pantalla de recuperación, la Chromebook arranca desde la llave USB de RMA Shim y carga el menú de configuración de CrOS Factory Shim. Si ve el menú de configuración de CrOS Factory Shim, vaya a Instalación de RMA Shim.
- La Chromebook arranca y muestra el siguiente mensaje, presione Ctrl + D (Figura 8).
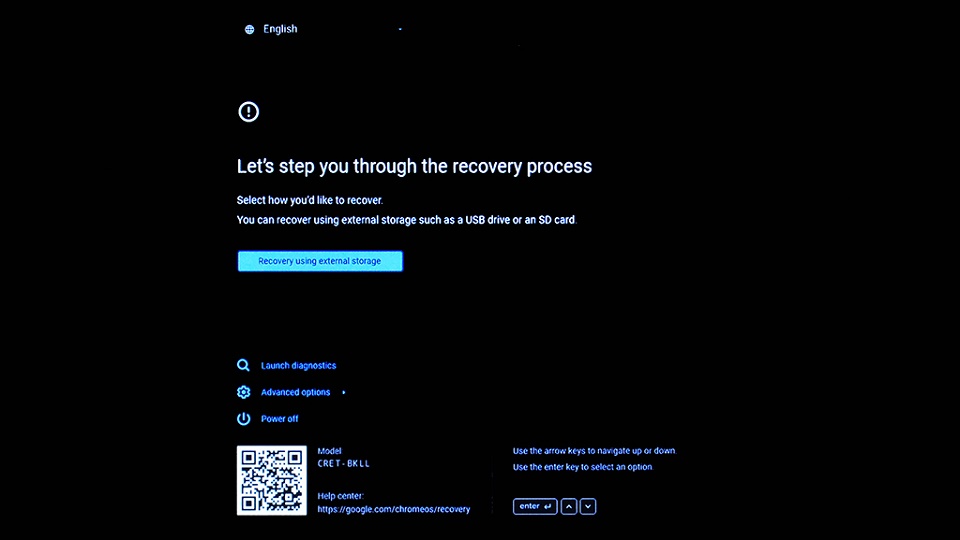
Figura 8 - En la pantalla de confirmación, seleccione Confirm y presione Intro para preparar la Chromebook a fin de ingresar al modo de desarrollador. La Chromebook se reinicia (Figura 9).
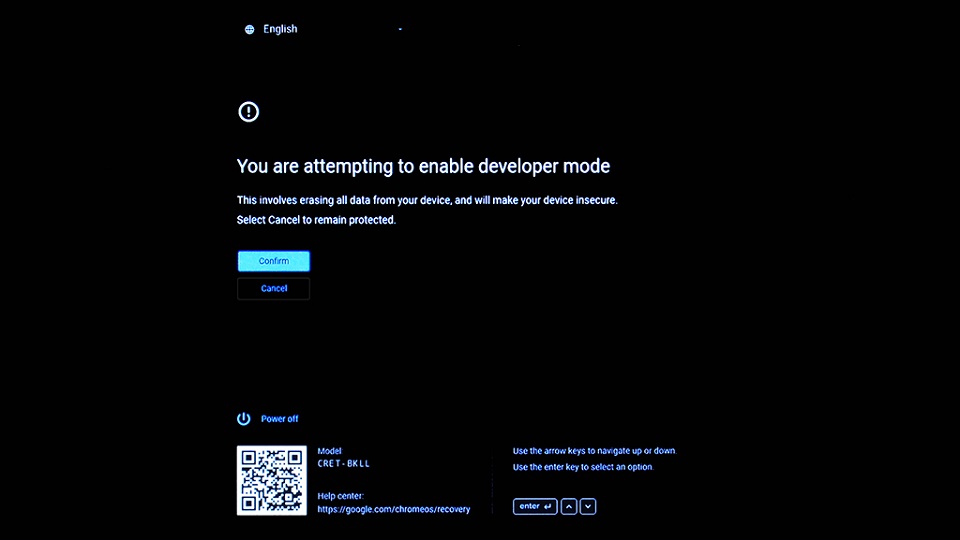
Figura 9 - Una vez que vea la pantalla del modo de desarrollador, mantenga presionadas las teclas Esc + Actualizar + Encendido durante aproximadamente dos segundos para que la Chromebook arranque desde la llave USB de RMA Shim (Figura 10).
Nota: Si no mantiene presionadas las teclas Esc + Actualizar + Encendido en un lapso de 30 segundos después de ver la pantalla (y antes de escuchar dos pitidos), la Chromebook tarda más (de 2 a 3 minutos) antes de continuar con el arranque desde la llave USB de RMA Shim.
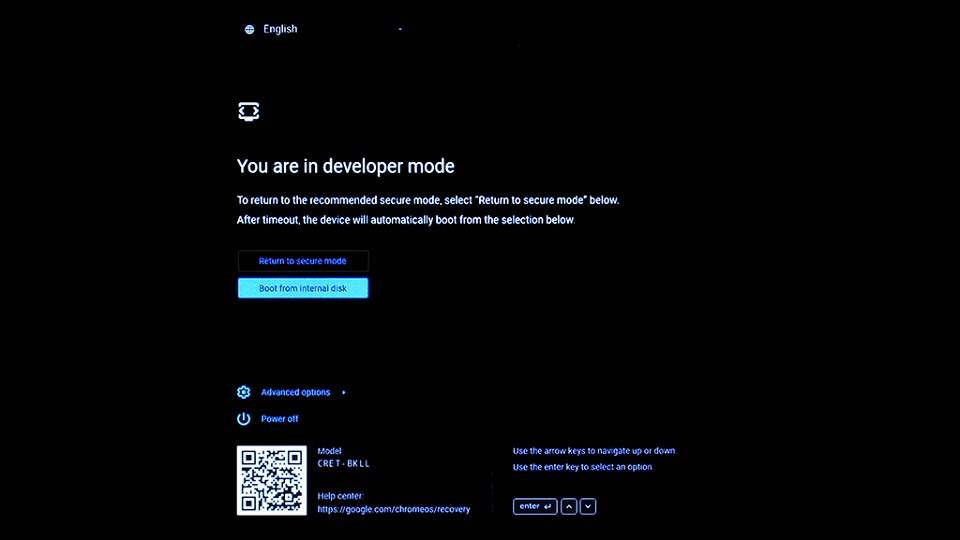
Figura 10
Instalación de RMA Shim
Antes de comenzar, tome nota de la información de SKU que se muestra en la etiqueta dentro de la cubierta de la base y regístrela, ya que esta información es necesaria cuando se ejecuta RMA Shim (Figura 11).
Figura 11
Nota: Si el panel de acceso no tiene una etiqueta, ¿esta se dañó o se quitó? Puede seguir estos pasos para identificar cuál es:
- Vaya al Sitio de soporte de Dell.
- Ingrese la etiqueta de servicio.
- Haga clic en Ver especificaciones del producto .
- La etiqueta se muestra junto con la letra de la etiqueta. (Por ejemplo: LBL, SKU ID 0X01, X, modelo de computadora).
- RMA Shim comenzará a cargarse. Cuando llegue a la siguiente pantalla, presione i y, a continuación, presione Intro para comenzar a instalar el archivo de RMA Shim (Figura 12).
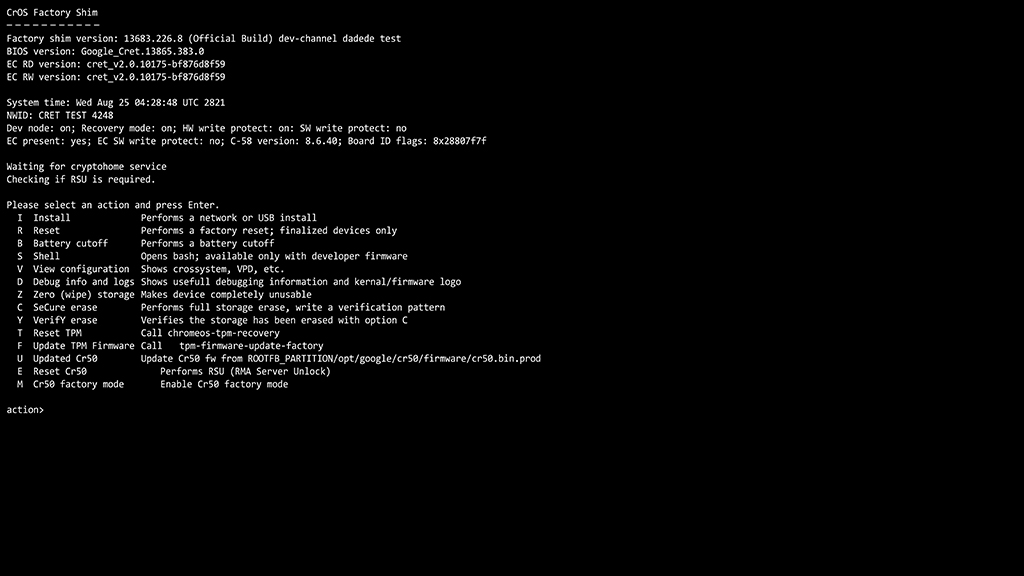
Figura 12 - La llave USB de RMA Shim cargará todos los archivos necesarios para iniciar el proceso de RMA Shim. Esto tarda aproximadamente 7 minutos en completarse. Cuando finalice el proceso de instalación, presione Intro para reiniciar la Chromebook; este proceso tarda aproximadamente dos minutos (Figura 13).
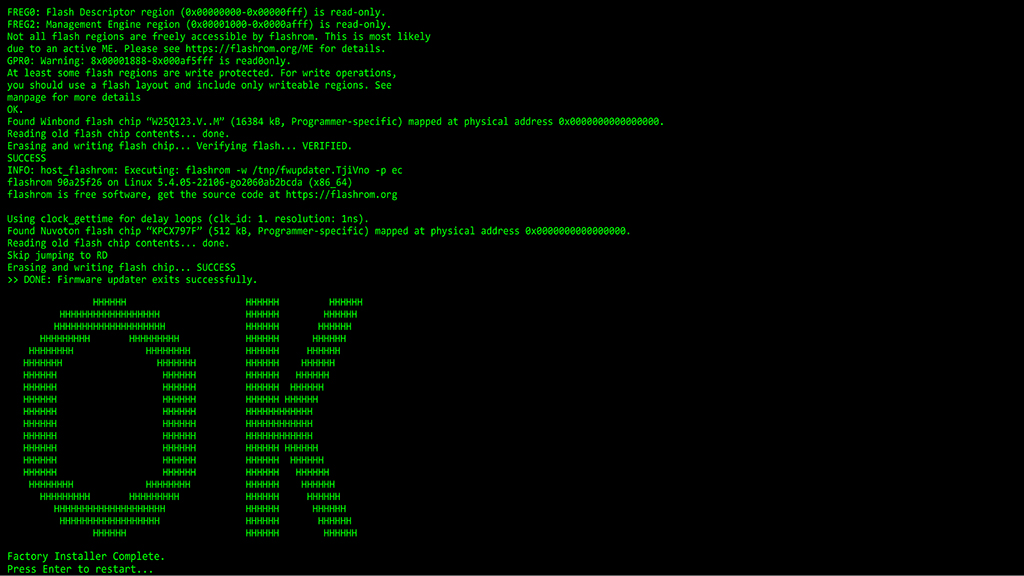
Figura 13 - Mientras se reinicia la Chromebook, quite la llave USB de RMA Shim del puerto USB.
Ejecución de RMA Shim
- Cuando aparezca la pantalla de RMA Shim, presione la barra espaciadora para comenzar el proceso de RMA Shim. RMA Shim leerá los datos de la Chromebook (Figura 14).
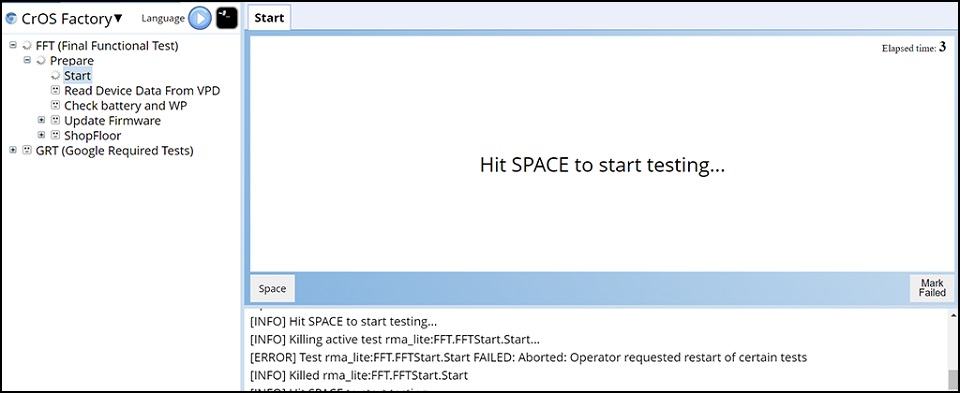
Figura 14 - Cuando aparezca la pantalla Shutdown Test , presione la barra espaciadora para apagar la Chromebook (Figura 15 y 16).
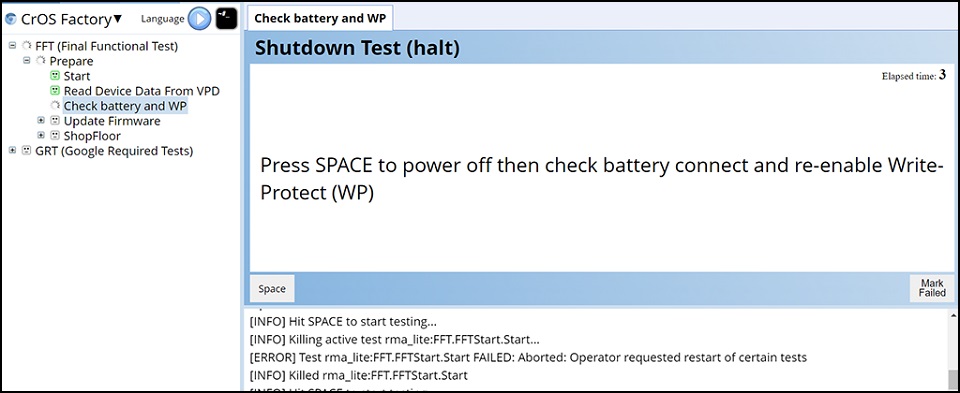
Figura 15
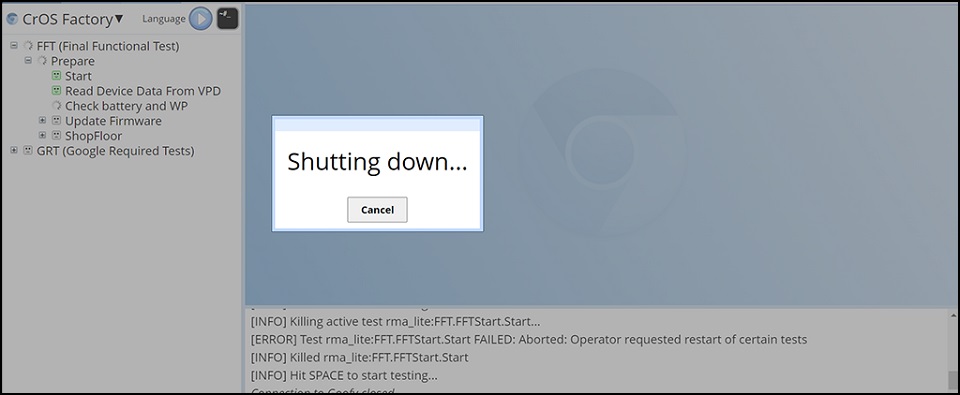
Figura 16 - Después de reiniciar, RMA Shim leerá los datos de la Chromebook y, a continuación, comenzará con la actualización del firmware. La actualización del firmware tarda aproximadamente tres minutos, tras ella, la Chromebook se reiniciará de forma automática (Figura 16 y 17).
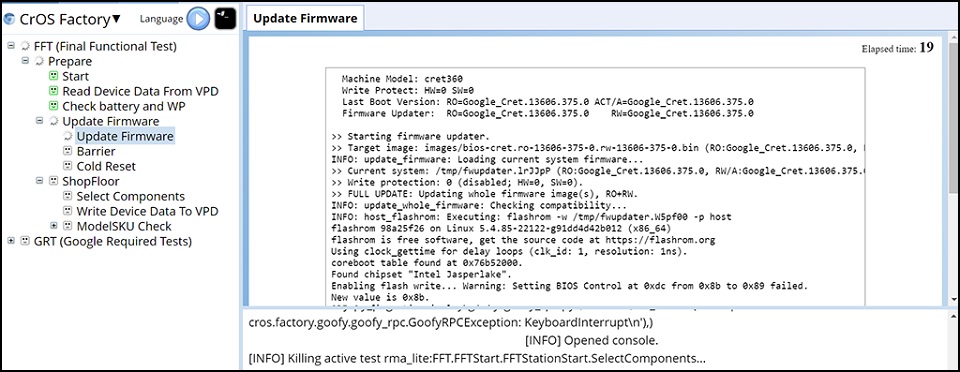
Figura 17
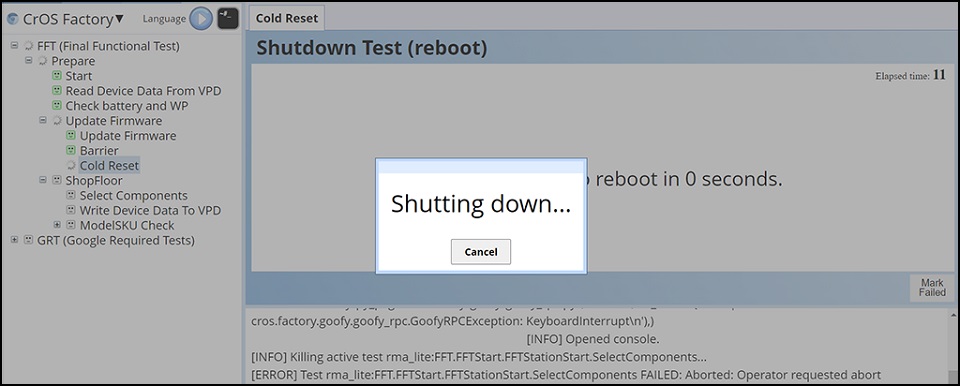
Figura 18 - Una vez que se reinicie la Chromebook, RMA Shim ingresará a Shop Floor (Figura 19). La sección Shop Floor le permite personalizar los campos únicos del sistema. En Service Tag, ingrese la etiqueta de servicio válida obtenida de la etiqueta que está en la cubierta de la base (Figura 20).
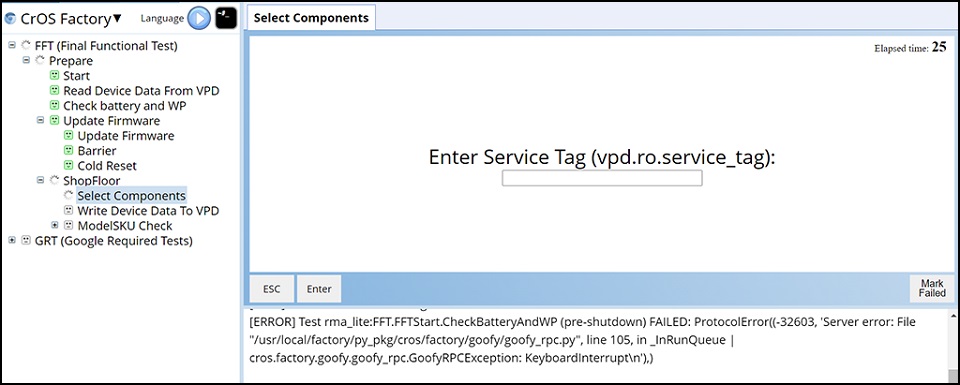
Figura 19

Figura 20 - Seleccione el nombre de modelo correcto y presione Intro (Figura 21).
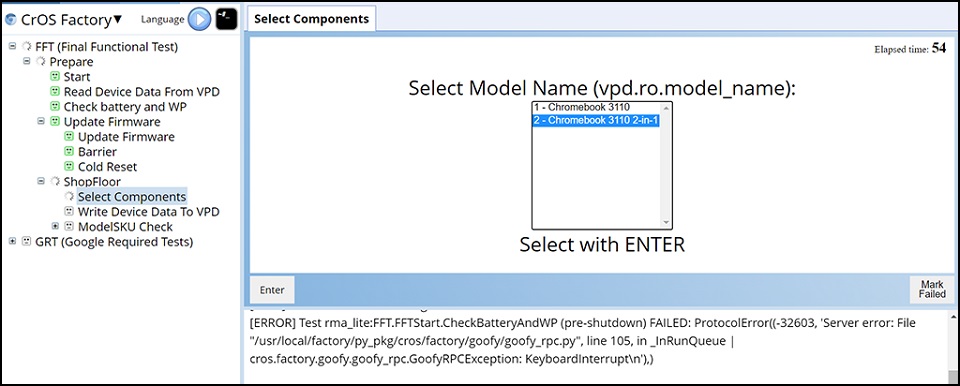
Figura 21
Nota: La siguiente imagen es solo como referencia, seleccione el nombre de modelo correcto según la cubierta de la base real o el ticket de la orden de trabajo de la Chromebook que ejecuta RMA Shim (Figura 22).

Figura 22 - Seleccione la región y la distribución del teclado y, a continuación, presione Intro (Figura 23).
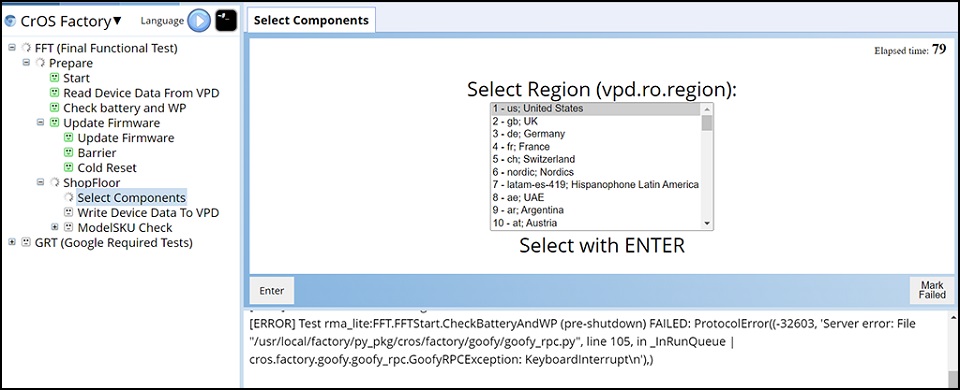
Figura 23 - Para obtener información sobre el SKU de la puerta D (Figura 11), seleccione el SKU de la cubierta de la base que se muestra en la etiqueta dentro de la cubierta de la base y, a continuación, presione Intro. La Chromebook comenzará a actualizar su información (Figura 24).
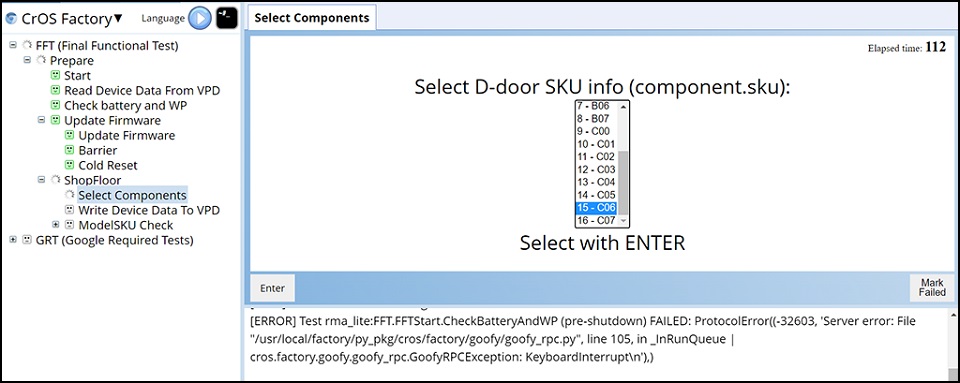
Figura 24 - Después de que RMA Shim actualice la información de la Chromebook, esta se reiniciará automáticamente y, a continuación, volverá a ingresar al proceso de RMA Shim (Figura 25).
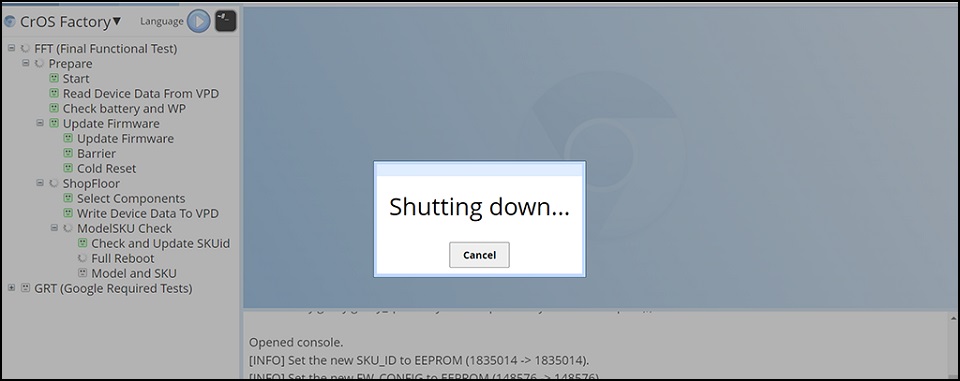
Figura 25
Google Required Tests
- Después de que RMA Shim ingrese a Google Required Tests, la Chromebook se reiniciará automáticamente para finalizar el proceso (de la Figura 26 a la 28).
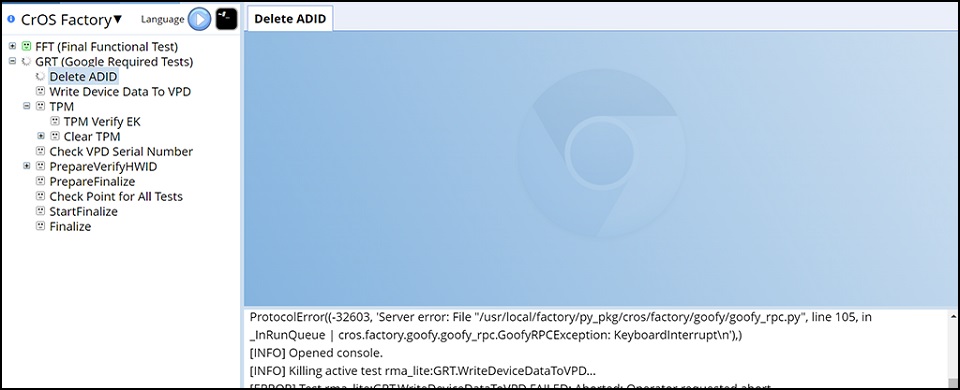
Figura 26
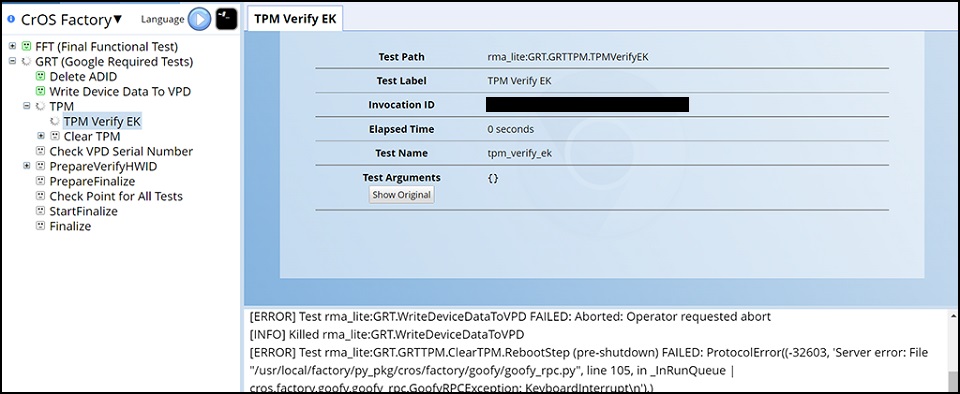
Figura 27
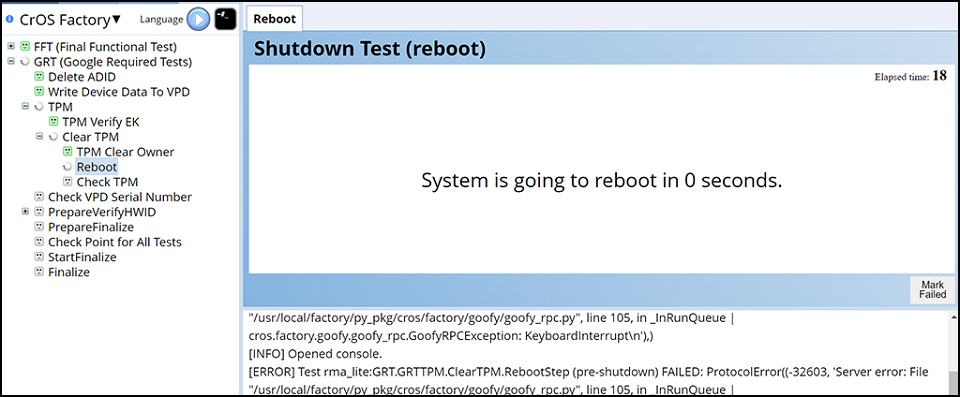
Figura 28 - Cuando la Chromebook vuelva a encenderse, mediante Google Required Tests se verificará el estado del hardware y, a continuación, se preparará la Chromebook para ingresar a la fase Finalize. Este proceso tarda aproximadamente 3 minutos (Figuras 29 y 30).
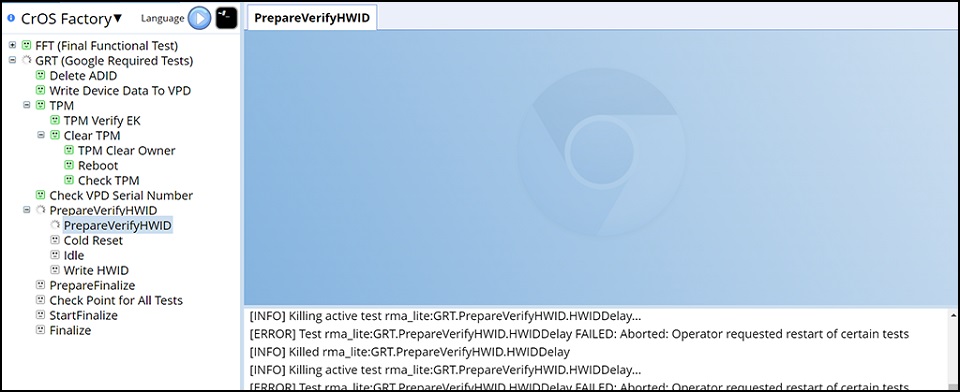
Figura 29
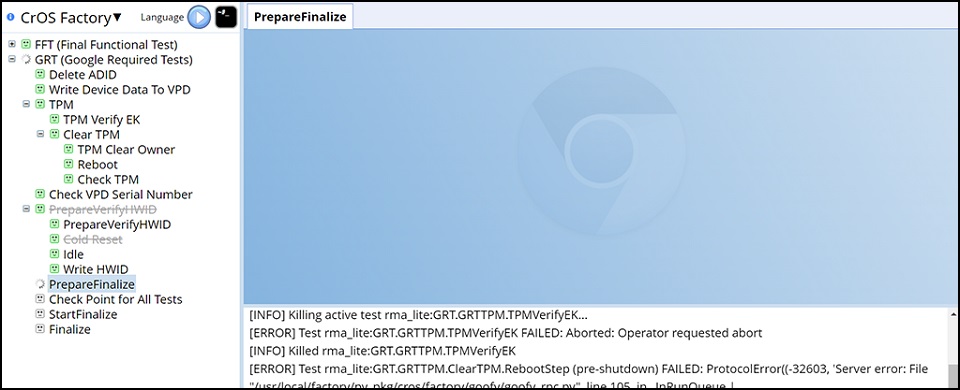
Figura 30 - Antes de ingresar a la fase Finalize, a través de Google Required Tests se comprobará la finalización de todas las pruebas previamente completadas (Figura 31).
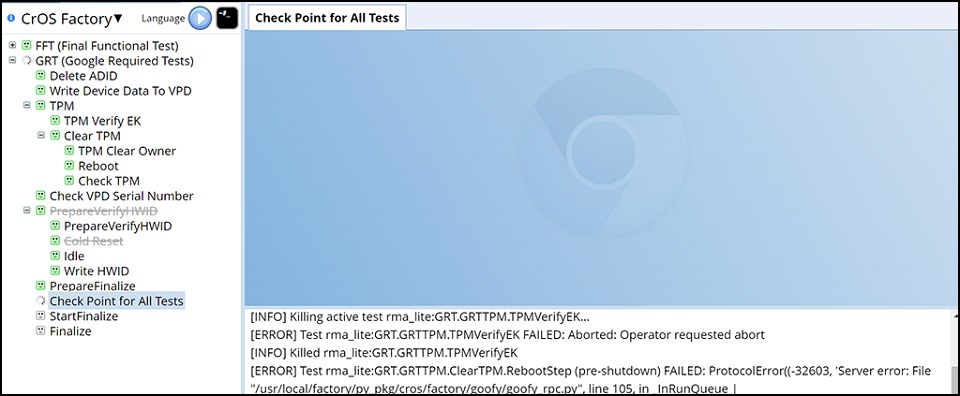
Figura 31 - Presione la barra espaciadora para comenzar el proceso de finalización (Figura 32).
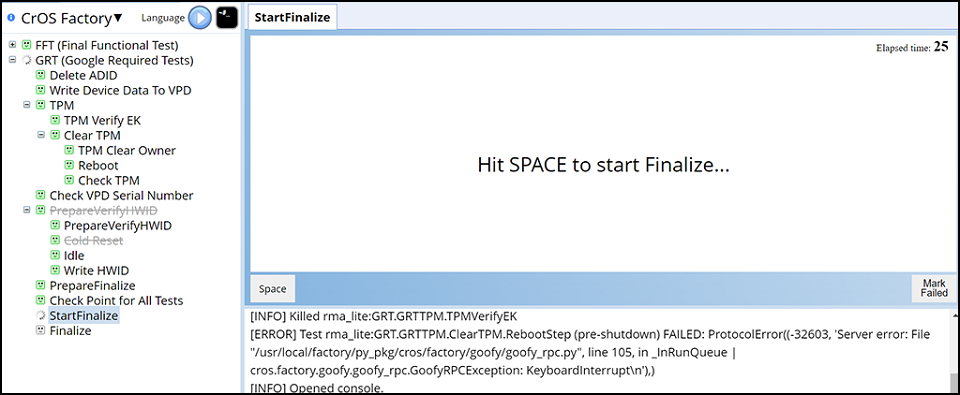
Figura 32 - Las pruebas requeridas por Google se encuentran en la fase de finalización y RMA Shim borra todos los registros de prueba de la Chromebook. Este proceso tarda aproximadamente dos minutos (Figura 33).
Nota: NO apague ni reinicie la Chromebook ni presione sus teclas y los botones cuando la característica Google Required Tests esté en la fase Finalize. Una operación incorrecta provoca errores inesperados en la Chromebook.
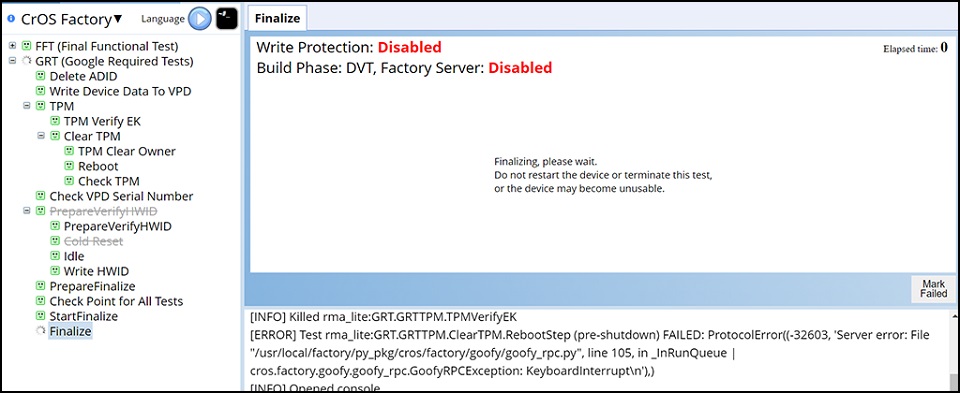
Figura 33 - La Chromebook se reiniciará nuevamente después de la fase Finalize e iniciará el proceso de borrado (Figura 34).

Figura 34 - Una vez finalizado el trabajo de RMA Shim, la Chromebook pasará al modo de envío después del último paso. Quite el adaptador de alimentación cuando se le solicite (Figura 35).
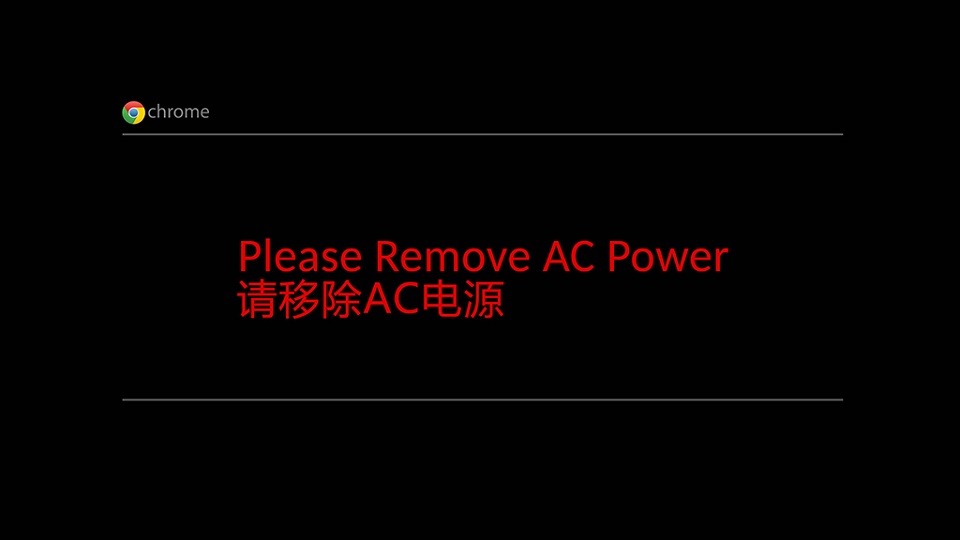
Figura 35
Nota: NO cierre la tapa inmediatamente. Espere a que la Chromebook complete la transición al modo de envío. Si cierra la tapa inmediatamente, se producirá una interrupción, lo que dañará el sistema operativo. - La batería está bloqueada en el último paso. Esto significa que la Chromebook entra en "modo de envío". La próxima vez que deba encender la Chromebook, se requerirá que se conecte la alimentación de CA. No se encenderá sin la fuente de alimentación, incluso si la batería está completamente cargada (Figura 36).
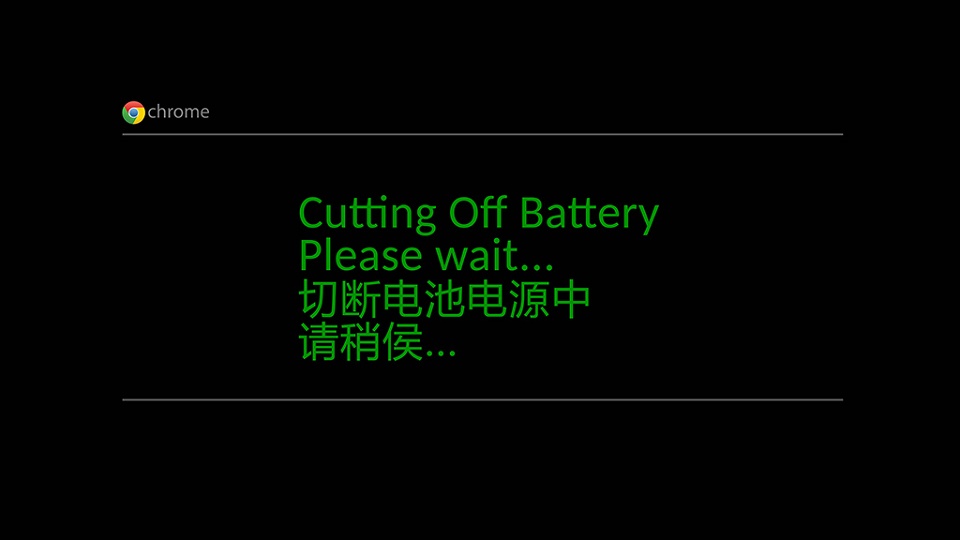
Figura 36
Nota: Conecte la alimentación de CA y encienda la Chromebook. La Chromebook debería mostrar la pantalla de bienvenida del sistema operativo de Google.
Affected Products
Chromebook 3110 2-in-1, Chromebook 3110Article Properties
Article Number: 000209812
Article Type: Solution
Last Modified: 05 Nov 2024
Version: 2
Find answers to your questions from other Dell users
Support Services
Check if your device is covered by Support Services.