Article Number: 000209812
Chromebook 3110- og 3110 2-i-1 RMA Shim-prosess
Summary: Fremgangsmåte for bruk av Chrome RMA Shim-verktøyet når hovedkortet skiftes ut på Chromebook 3110 og 3110 2-i-1.
Article Content
Symptoms
Ingen informasjon om symptom.
Cause
Ingen informasjon om årsak.
Resolution
Chromebook RMA Shim
Hvis hovedkortet skiftes ut, kjører du RMA Shim. USB-nøkkelen for RMA Shim sendes med hovedkortet som skal skiftes ut av servicen.
Merk: Følgende bilder er av Chromebook 3110, men den samme prosessen gjelder for Chromebook 3110 2-i-1-versjonen.
Deaktivere write-protect
For å kunne utføre en RMA Shim-prosedyre må Chromebooks write protect-funksjon først deaktiveres.
Merk: Hvis du kjører RMA Shim etter at du har skiftet ut hovedkortet, trenger du ikke å følge trinnene nedenfor for å deaktivere skrivebeskyttelse. Nye hovedkort leveres med write protect deaktivert som standard.
Slik deaktiverer du Write Protect (Skrivebeskyttelse):
- Slå av Chromebook.
- Koble strømadapteren fra Chromebook (figur 1).

Figur 1 - Ta av basedekslet fra Chromebook. Se brukerveiledningen (Chromebook 3110 og Chromebook 3110 2-i-1) for instruksjoner om hvordan du tar av basedekslet.
- Koble batterikabelen fra hovedkortet (figur 2).
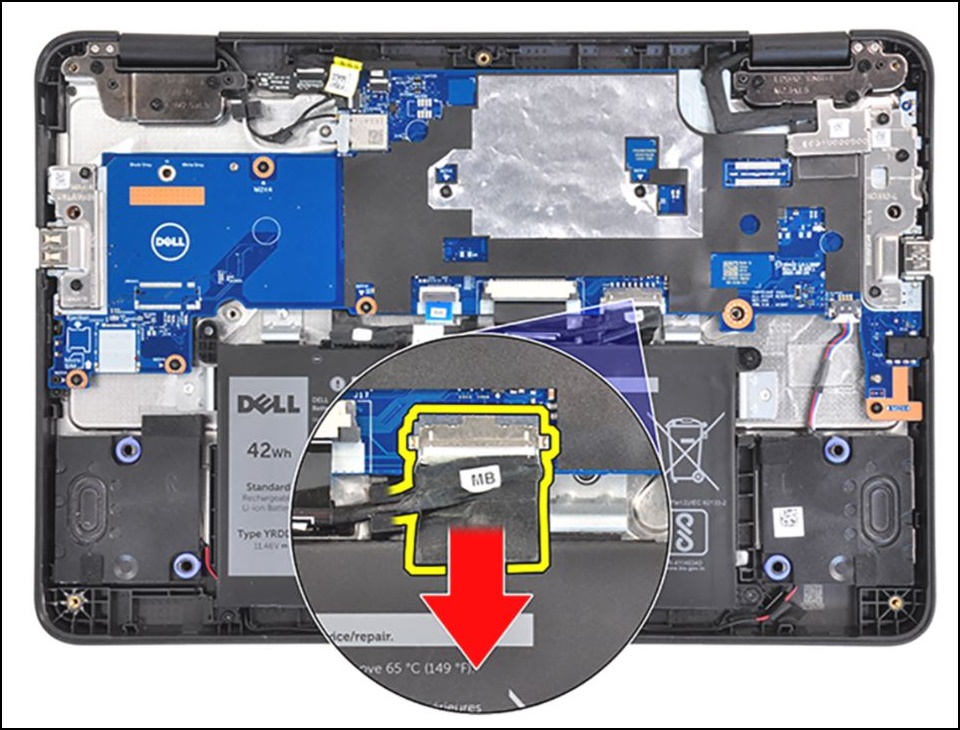
Figur 2 - Fjern den ene (M2x4)-skruen som fester skjermkabelbraketten, og ta deretter ut braketten.
Forsiktig: Både strømadapteren og batterikabelen må kobles fra før du fortsetter med dette trinnet. Hvis du ikke kobler fra begge kan det føre til at Chromebook kortslutter.

Figur 3 - Fjern den ene (M2.5x5)-skruen (vist i rødt nedenfor) og den ene (M2x4)-skruen (vist i gult nedenfor) som fester venstre I/O-brakett, og ta deretter ut braketten (figur 4).
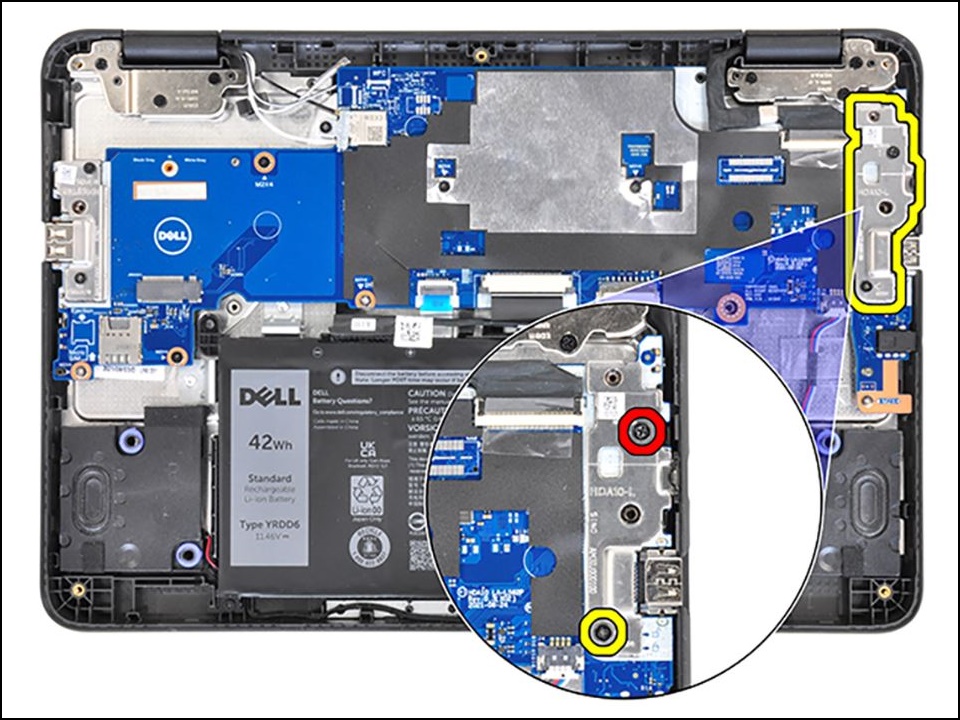
Figur 4 - Fest den ene (M2x4)-skruen på skruehullet for skrivebeskyttelsen på hovedkortet (figur 5).
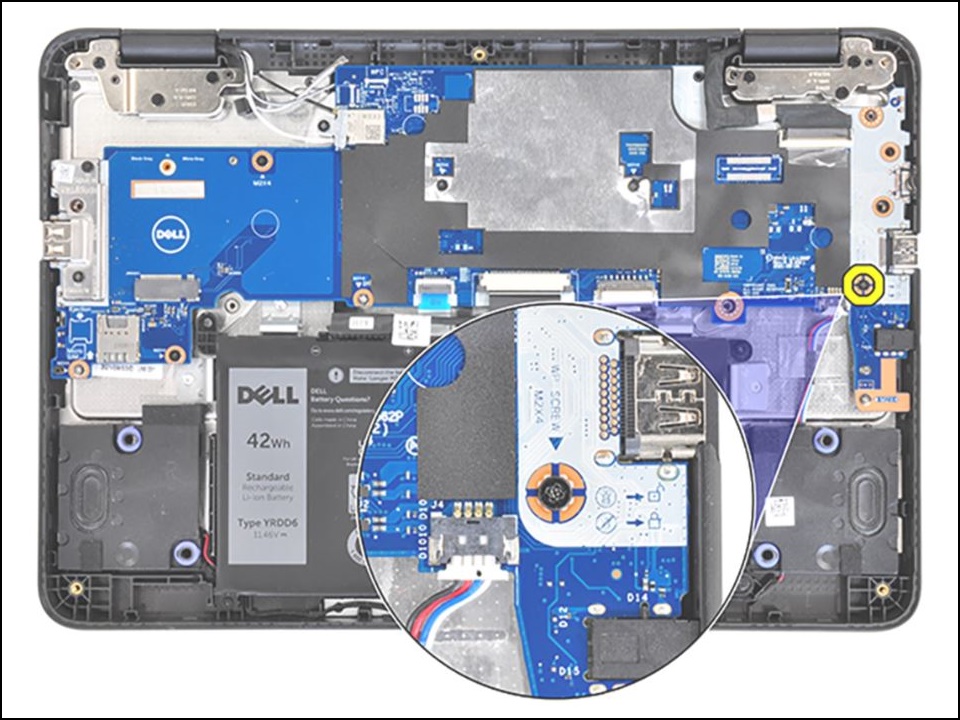
Figur 5 - Koble batterikabelen til hovedkortet på nytt (figur 6).
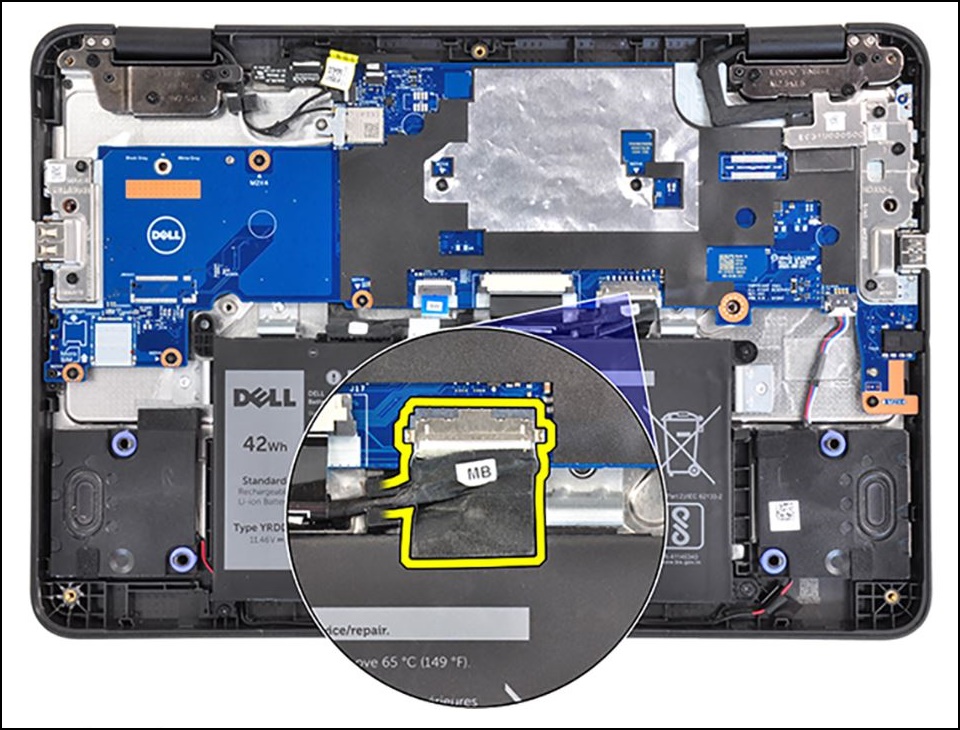
Figur 6 - Koble strømadapteren til Chromebook (figur 7).

Figur 7 - Fortsett med RMA shim-prosedyrene.
Overgang til utviklermodus
- Sett USB-nøkkelen for RMA Shim inn i USB-porten.
- Koble strømadapteren til Chromebook.
- Trykk på og hold nede + + i ca. to sekunder.
Merk: Noen nye hovedkort leveres i Developer Mode (Utviklermodus) og med Write Protect (WP) deaktivert. I stedet for å vise gjenopprettingsskjermbildet starter Chromebook fra RMA Shim USB-nøkkelen og laster inn menyen for CrOS Factory Shim-oppsett. Hvis du ser installasjonsmenyen for CrOS Factory Shim, går du videre til Installing the RMA Shim (Installer RMA Shim).
- Chromebook starter opp og viser meldingen nedenfor. Trykk på + (figur 8).
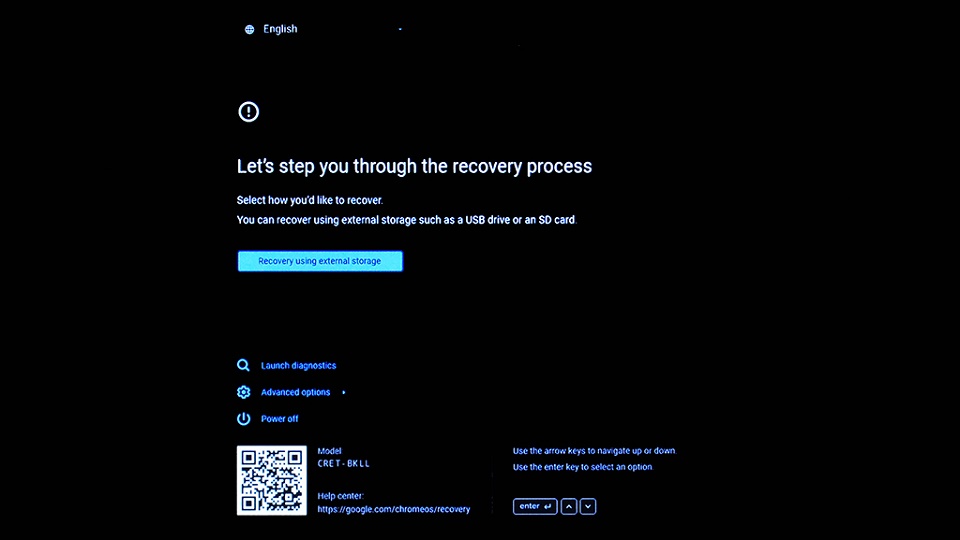
Figur 8 - I bekreftelsesskjermbildet velger du Confirm (Bekreft ) og trykker på for å klargjøre Chromebook for å gå inn i Utviklermodus. Chromebook starter på nytt (figur 9).
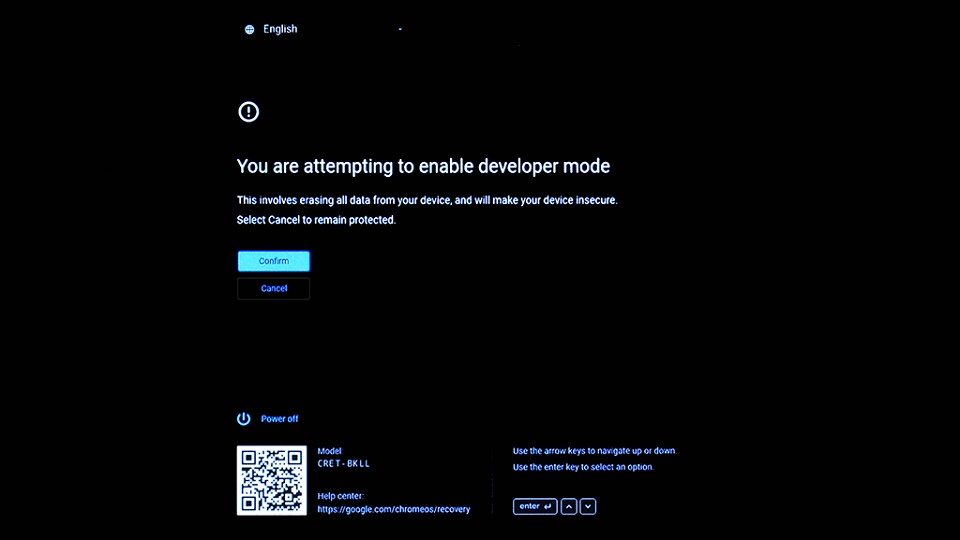
Figur 9 - Når du ser skjermbildet for utviklermodus, trykker du på og holder nede tastene + + i ca. to sekunder for at Chromebook skal starte opp fra RMA Shim USB-nøkkelen (figur 10).
Merk: Hvis du ikke trykker på og holder nede tastene + + innen 30 sekunder etter at du ser skjermen (og før du hører to pip), tar Chromebook lengre tid (2–3 minutter) før du starter opp fra USB-nøkkelen RMA Shim.
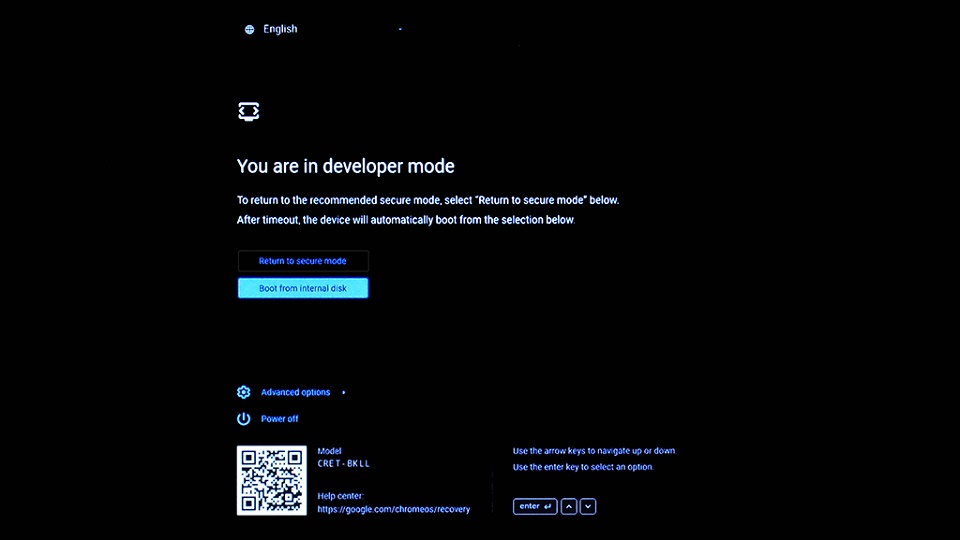
Figur 10
Sette inn RMA Shim
Før du begynner, må du notere deg og registrere SKU-informasjonen som vises på etiketten inne i basedekslet, da denne informasjonen er nødvendig når du kjører RMA Shim (figur 11).
Figur 11
Merk: Hvis tilgangspanelet ditt ikke har en etikett, har etiketten blitt ødelagt eller fjernet? Du kan følge disse trinnene for å finne ut hva det er:
- Gå til Dell Support-nettstedet.
- Skriv inn service-ID-en.
- Klikk på Vis produktspesifikasjoner.
- Etiketten er oppført sammen med etikettbokstaven. (eksempel. LBL, SKU-ID 0X01, X, datamaskinmodell.)
- RMA Shim begynner å laste. Når du kommer til skjermen nedenfor, trykker du på og trykker deretter på for å begynne å installere RMA Shim-filen (figur 12).
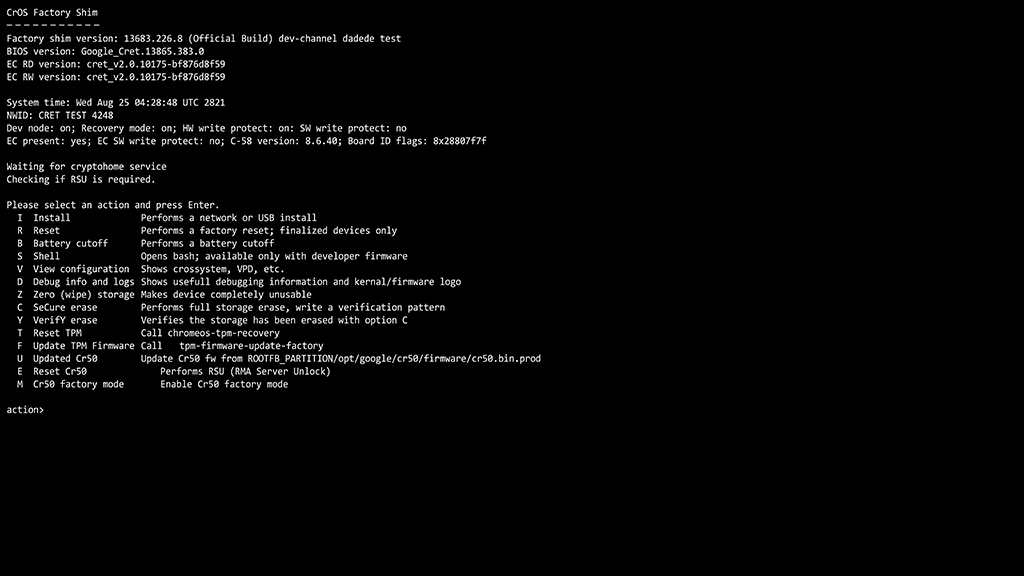
Figur 12 - USB-nøkkelen for RMA Shim laster deretter inn alle nødvendige filer for å starte RMA Shim-prosessen. Dette tar cirka 7 minutter å fullføre. Når installasjonsprosessen er fullført, trykker du på for å starte Chromebook på nytt. Denne prosessen tar ca. 2 minutter (figur 13).
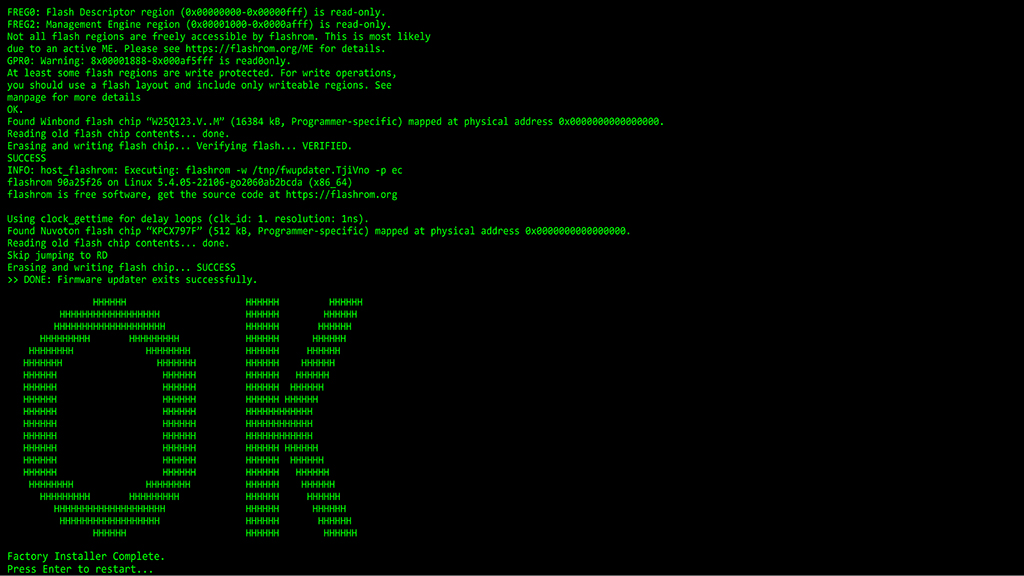
Figur 13 - Når Chromebook starter på nytt, tar du ut USB-nøkkelen for RMA Shim fra USB-porten.
Kjøre RMA Shim
- Når RMA Shim-skjermen vises, trykker du på for å starte RMA Shim-prosessen. RMA Shim vil lese Chromebook-data (figur 14).
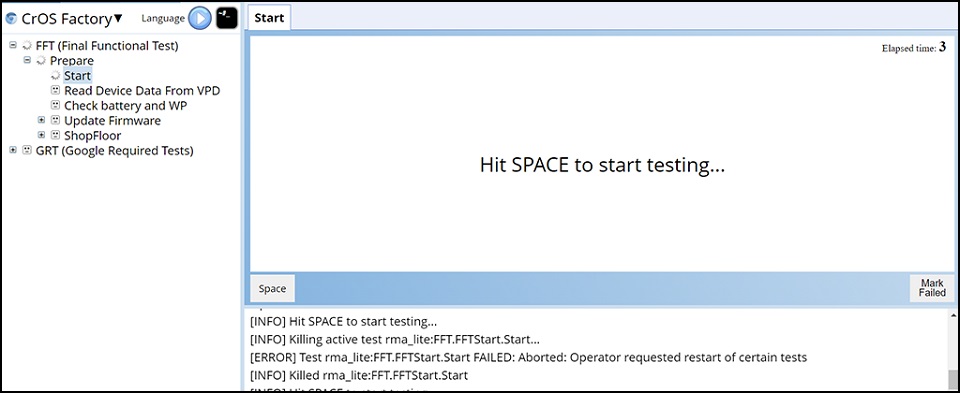
Figur 14 - Når skjermbildet Shutdown Test (Avslutningstest ) vises, trykker du på for å slå av Chromebook (figur 15 og 16).
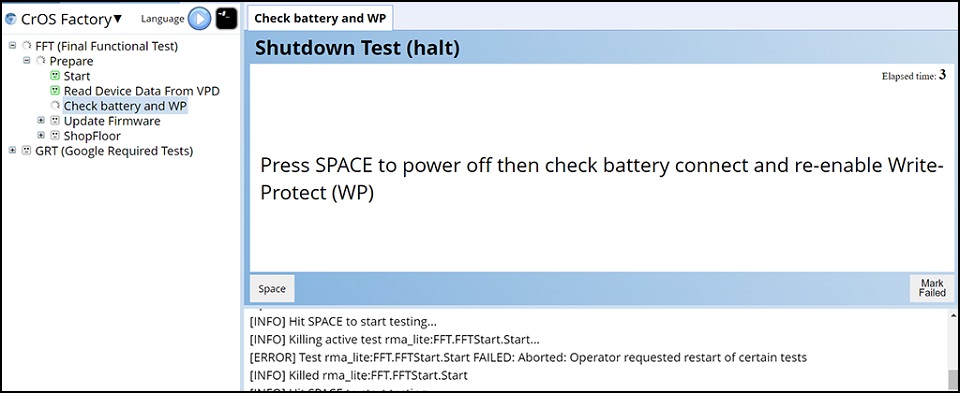
Figur 15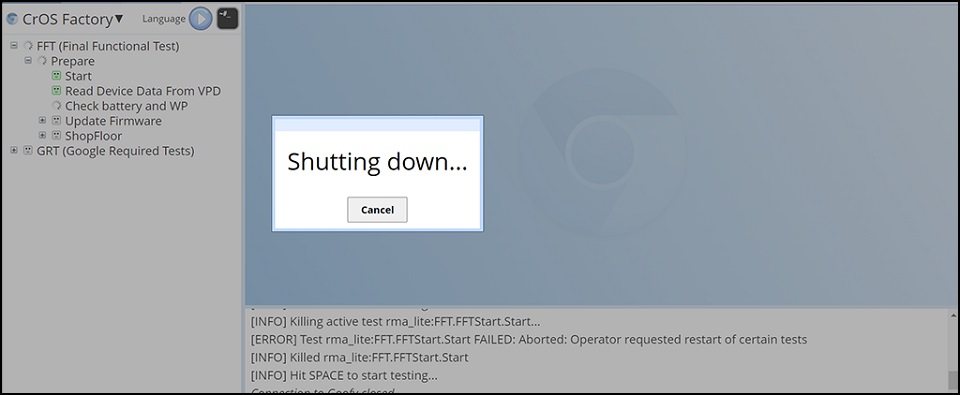
Figur 16 - Når du har startet på nytt, vil RMA Shim lese Chromebook-dataene og deretter begynne med å oppdatere fastvaren. Fastvareoppdateringen tar ca. 3 minutter etter at Chromebook vil starte på nytt automatisk (figur 16 og 17).
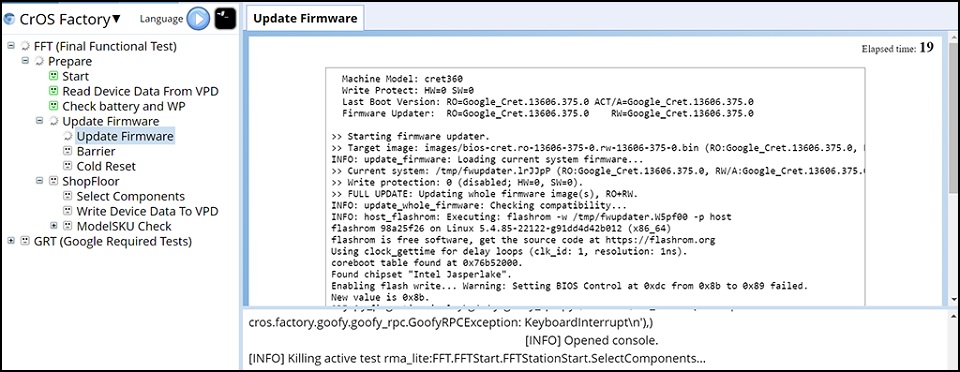
Figur 17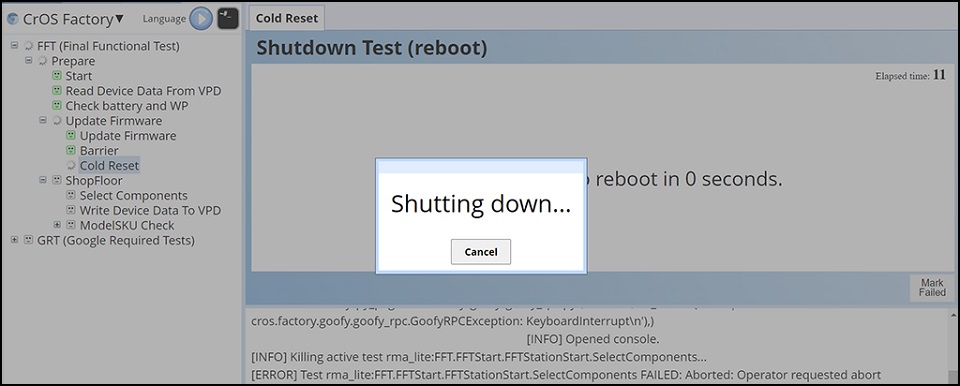
Figur 18 - Når Chromebook har startet på nytt, går RMA Shim inn i Shop Floor (figur 19). Delen Shop Floor (Kjøp etasje) gjør det mulig å tilpasse de unike systemfeltene. For service-ID angir du den gyldige service-ID-en fra etiketten på basedekslet (figur 20).
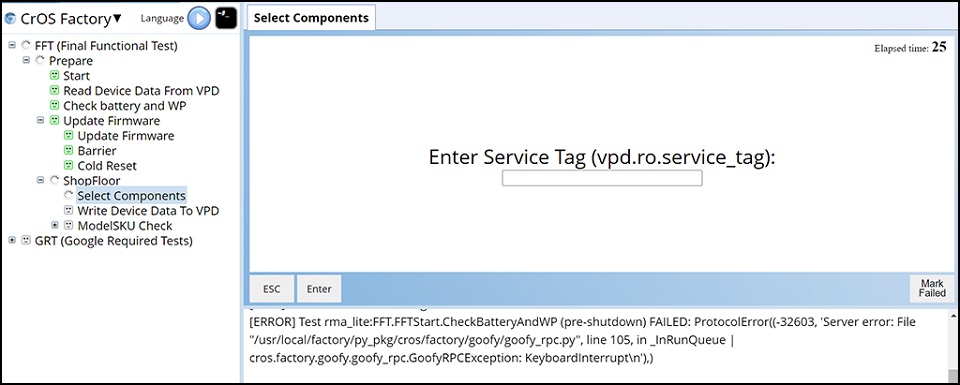
Figur 19
Figur 20 - Velg riktig modellnavn, og trykk på (figur 21).
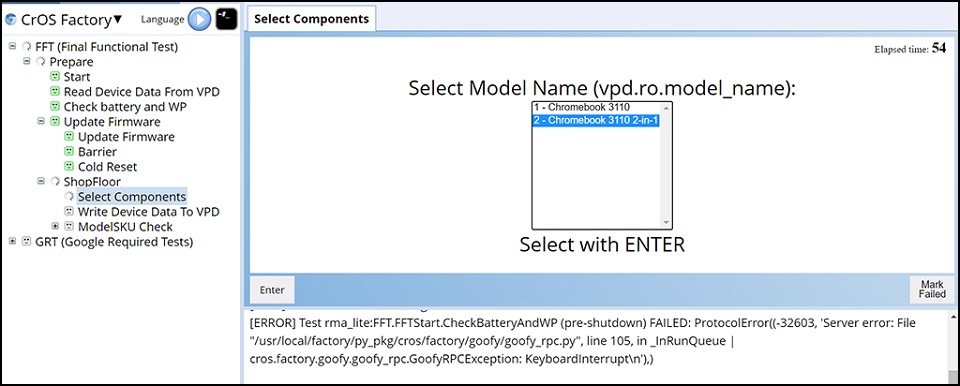
Figur 21.
Merk: Bildet nedenfor gjelder bare for referanse. Velg riktig modellnavn basert på det faktiske basedekslet eller jobbbestillingskortet til Chromebook som kjører RMA Shim (figur 22).

Figur 22. - Velg område og tastaturoppsett, og trykk deretter på (figur 23).
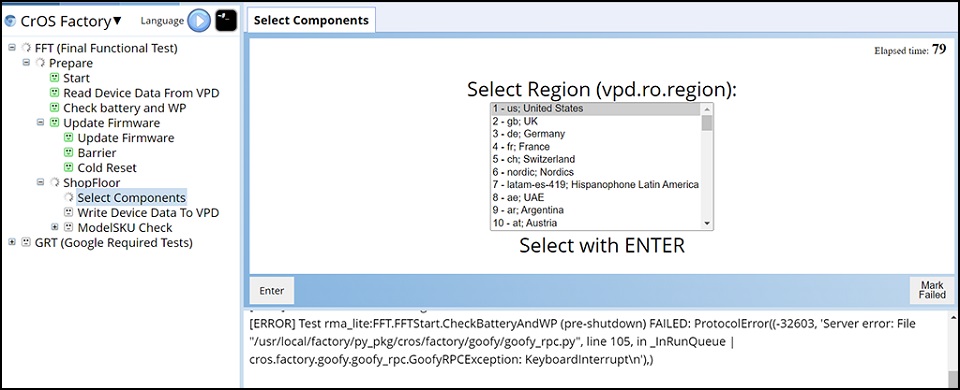
Figur 23. - Hvis du vil ha informasjon om D-dørs SKU (figur 11), velger du SKU for bunndekselet som vises på etiketten inni basedekslet, og deretter trykker du på . Chromebook vil begynne å oppdatere Chromebook-informasjonen (figur 24).
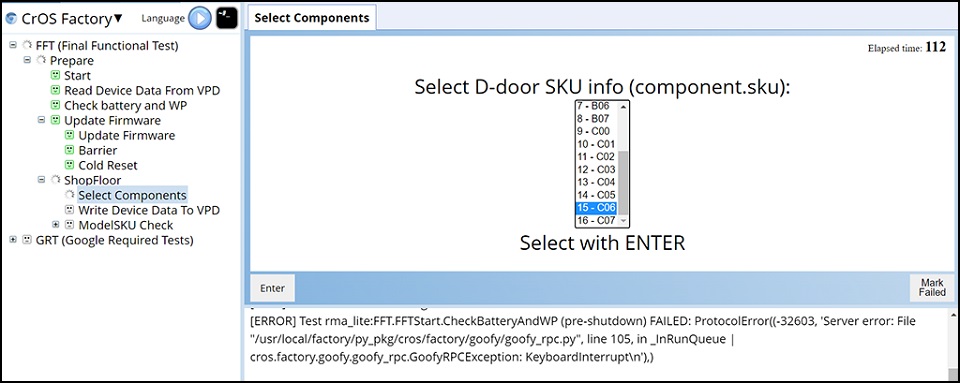
Figur 24. - Etter at RMA Shim har oppdatert Chromebook-informasjonen, starter Chromebook på nytt automatisk, og skriver deretter inn RMA Shim-prosessen på nytt (figur 25).
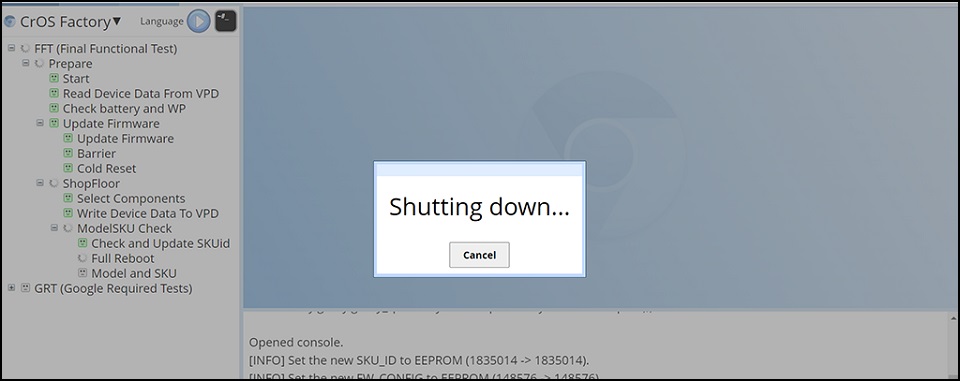
Figur 25.
Påkrevde Google-tester
- Etter at RMA Shim går inn i Google Required Tests (Påkrevde tester), starter Chromebook på nytt automatisk for å fullføre prosessen (figur 26–28).
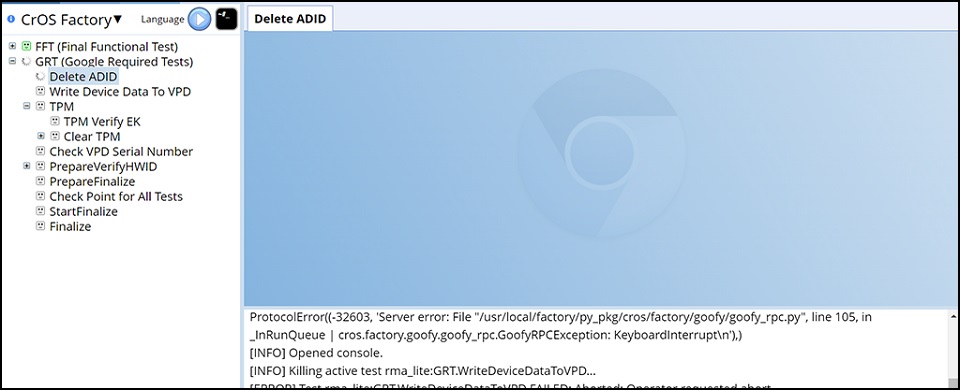
Figur 26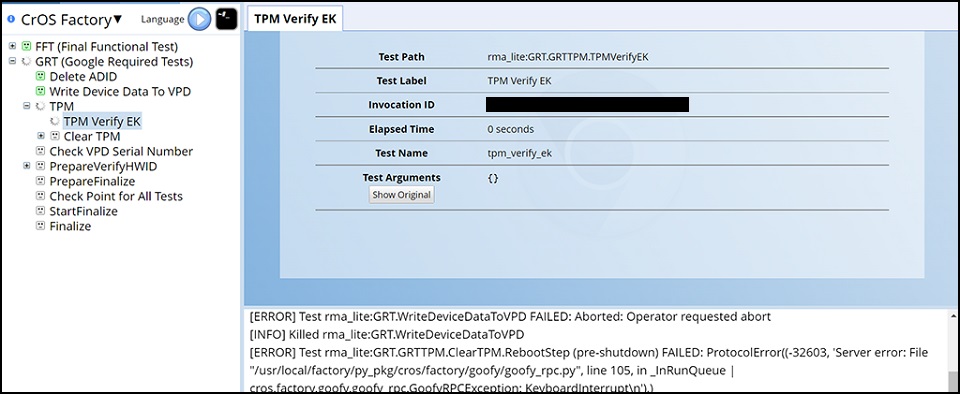
Figur 27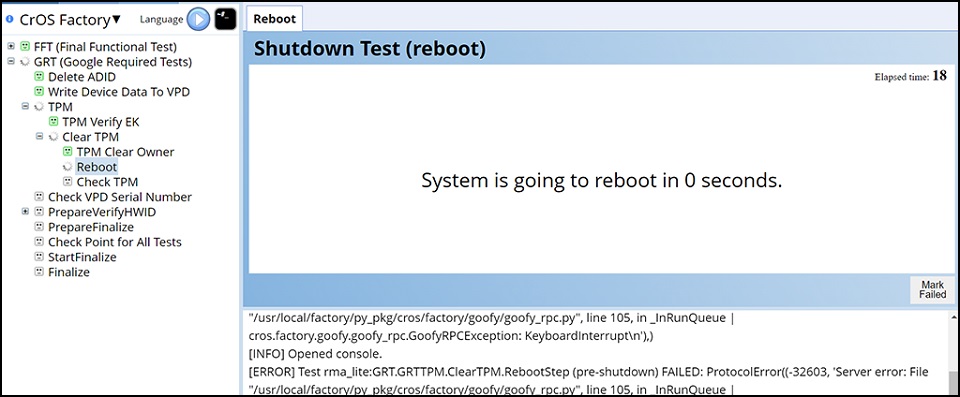
Figur 28 - Når Chromebook slås på igjen, kontrollerer Google Required Tests maskinvarestatusen og klargjør deretter Chromebook for å gå inn i sluttføringsfasen . Denne prosessen tar ca. 3 minutter (figur 29 og 30).
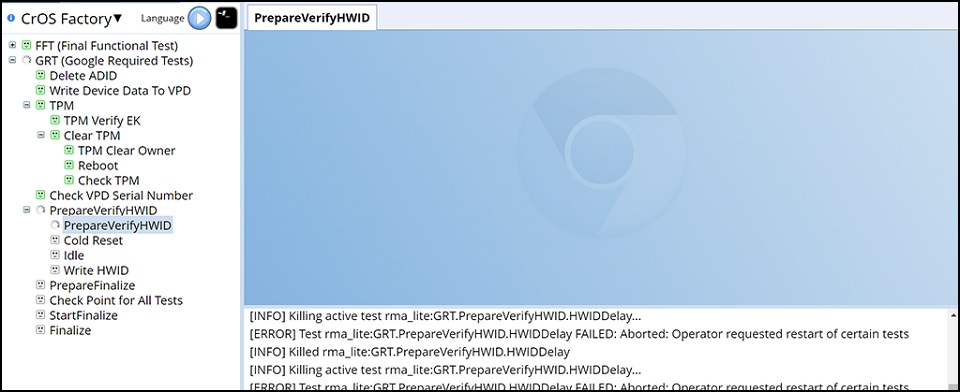
Figur 29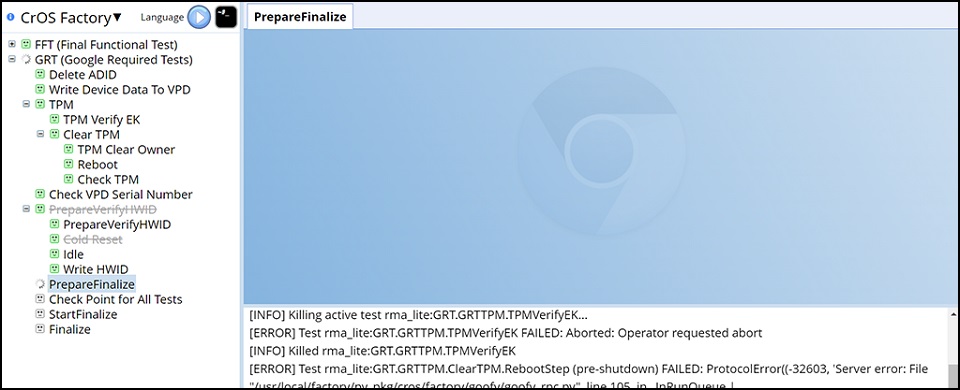
Figur 30 - Før du går inn i sluttfasen , vil Google Required Tests kontrollere fullføringen av alle testene som er fullført tidligere (figur 31).
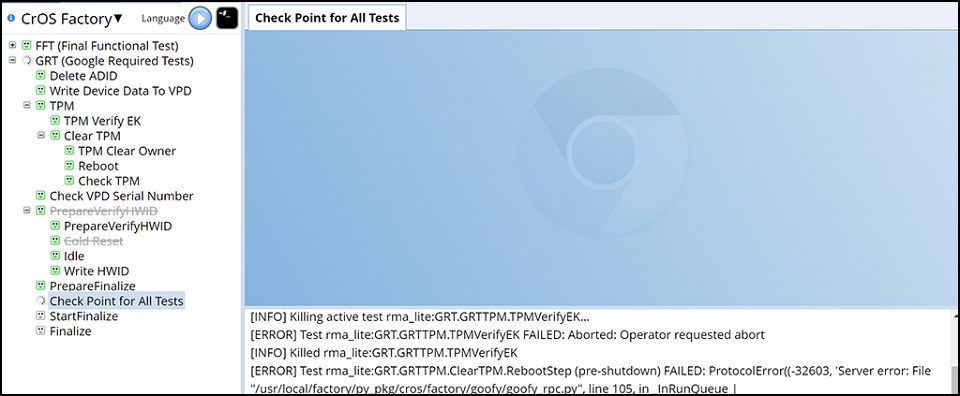
Figur 31. - Trykk på for å starte sluttprosessen (figur 32).
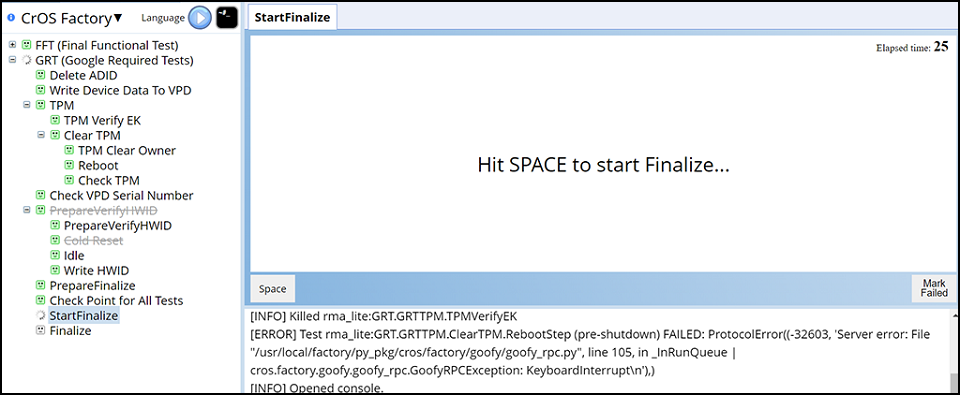
Figur 32. - Påkrevde Google-tester er i sluttføringen , og RMA Shim sletter alle testloggene fra Chromebook. Denne prosessen tar ca. 2 minutter (figur 33).
Merk: IKKE slå av eller start Chromebook på nytt, eller trykk på taster og knapper på Chromebook når Google Required Tests er i sluttfasen. Feil drift vil forårsake uventede feil i Chromebook.
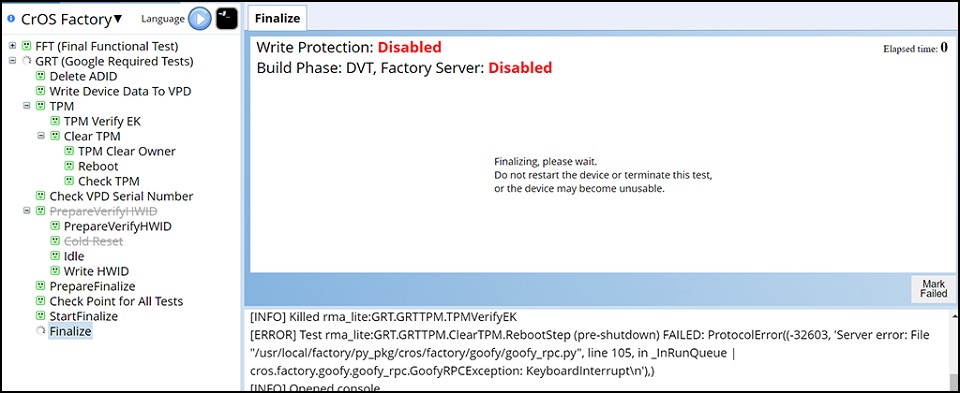
Figur 33. - Chromebook starter på nytt igjen etter fullføringsfasen og starter slettingsprosessen (figur 34).

Figur 34. - Når RMA Shim er fullført, vil det siste trinnet sette Chromebook i forsendelsesmodus. Ta ut strømadapteren når du blir bedt om det (figur 35).
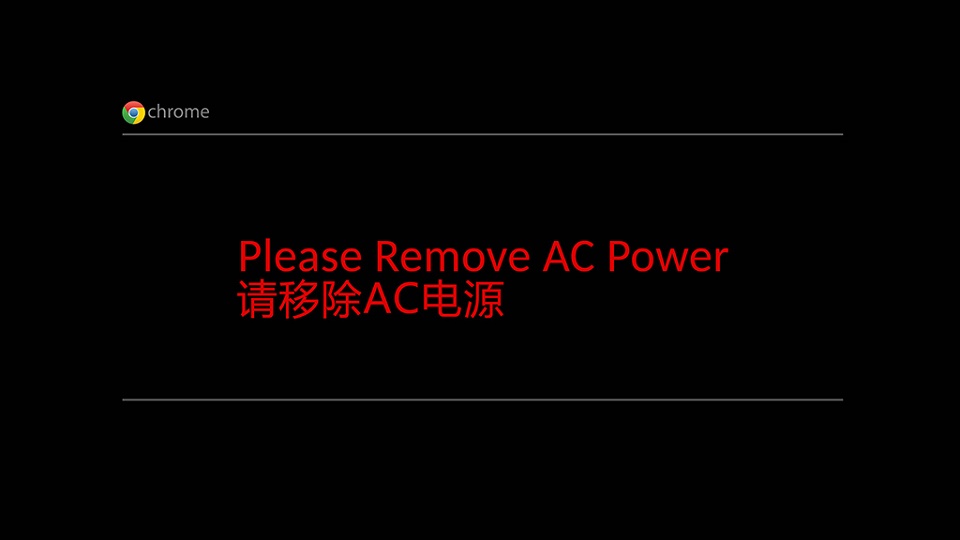
Figur 35.
Merk: IKKE lukk lokket umiddelbart. Vent til Chromebook fullfører overgangen til "Forsendelsesmodus" Når du lukker lokket umiddelbart, vil det føre til avbrudd og dermed skade operativsystemet. - Batteriet er låst i det siste trinnet. Dette betyr at Chromebook settes i forsendelsesmodus. Chromebook krever at strømmen kobles til neste gang Chomebook må slås på. Den vil ikke slås på uten strømforsyningen selv om batteriet er fulladet (figur 36).
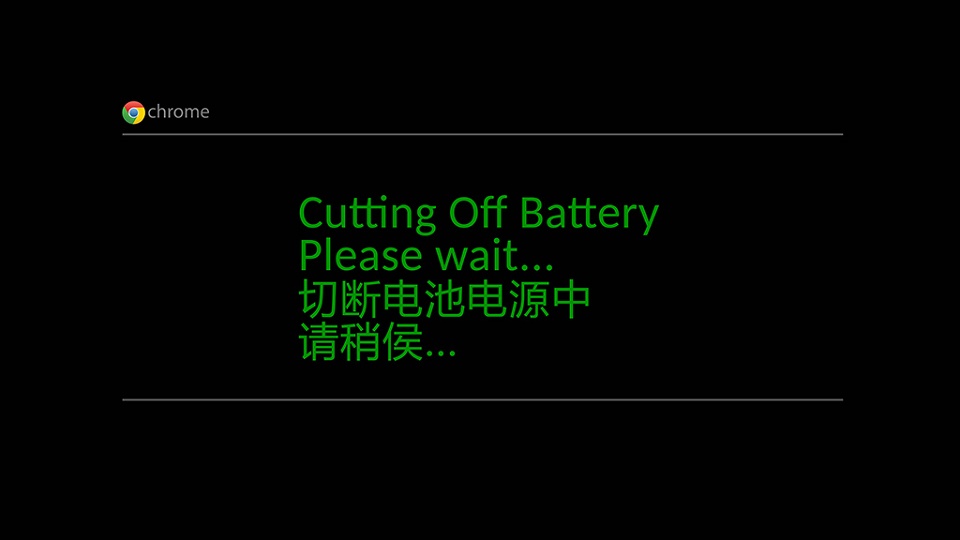
Figur 36.
Merk: Koble til vekselstrøm, og slå på Chromebook. Chromebook skal vise velkomstskjermbildet for Google-operativsystemet.
Article Properties
Affected Product
Chromebook 3110 2-in-1, Chromebook 3110
Last Published Date
20 Feb 2023
Version
1
Article Type
Solution