Article Number: 000209812
Processo RMA Shim per Chromebook 3110 e 3110 2-in-1
Summary: Procedura per l'utilizzo dello strumento Chrome RMA Shim quando una scheda di sistema viene sostituita sui notebook Chromebook 3110 e 3110 2-in-1.
Article Content
Symptoms
Nessuna informazione sui sintomi.
Cause
Nessuna informazione sulle cause.
Resolution
RMA Shim per Chromebook
In caso di sostituzione della scheda di sistema, eseguire RMA Shim. La chiavetta USB RMA Shim viene inviata insieme a una scheda di sistema sostitutiva.
Nota: le immagini seguenti fanno riferimento a un Chromebook 3110, ma la stessa procedura è valida per i Chromebook 3110 2-in-1.
Disabilitazione della protezione da scrittura
Per eseguire una procedura RMA Shim, è necessario prima disabilitare la funzione di protezione da scrittura del Chromebook.
Nota: se si esegue RMA Shim dopo la sostituzione della scheda di sistema, non è necessario seguire la procedura riportata di seguito per disabilitare la protezione da scrittura. Le schede di sistema sostitutive vengono inviate con protezione da scrittura disabilitata per impostazione predefinita.
Per disabilitare la protezione da scrittura:
- Spegnere il Chromebook.
- Scollegare l'adattatore per l'alimentazione dal Chromebook (Figura 1).

Figura 1. - Rimuovere il coperchio della base dal Chromebook. Consultare la guida utente (Chromebook 3110 e Chromebook 3110 2-in-1) per istruzioni sulla rimozione del coperchio della base.
- Scollegare il cavo della batteria dalla scheda di sistema (Figura 2).
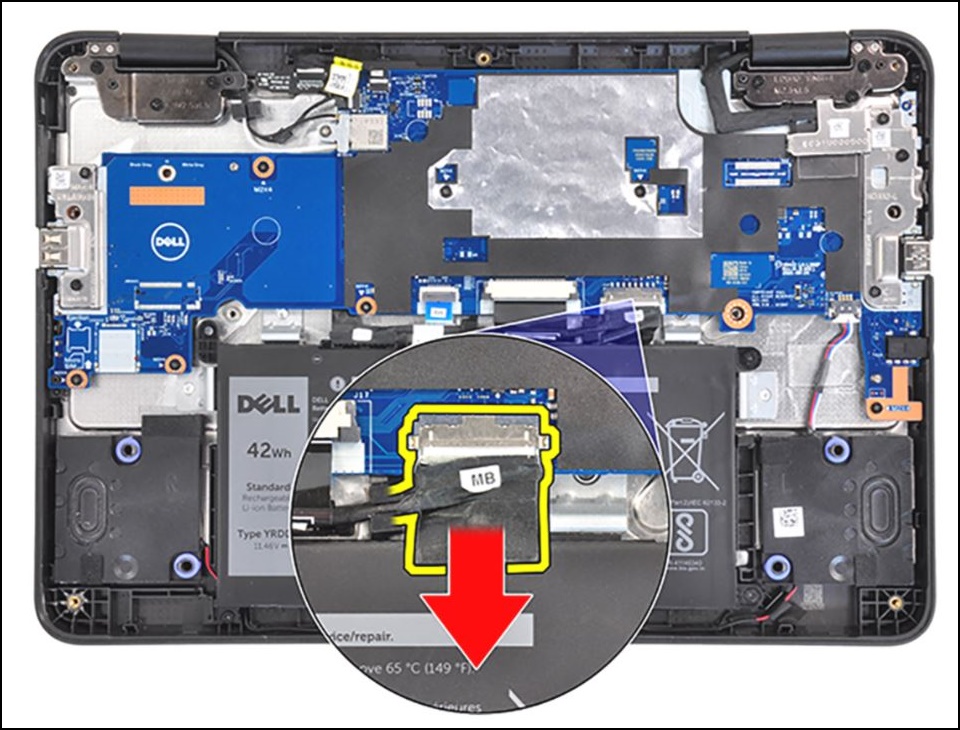
Figura 2. - Rimuovere la vite M2x4 di fissaggio della staffa del cavo del display, quindi rimuovere la staffa.
Attenzione: l'adattatore per l'alimentazione e il cavo della batteria DEVONO essere scollegati prima di procedere con questo passaggio. Se non vengono scollegati, potrebbe verificarsi un corto circuito nel Chromebook.

Figura 3 - Rimuovere la vite M2.5x5 (mostrata in rosso di seguito) e la vite M2x4 (mostrata in giallo di seguito) di fissaggio della staffa di I/O sinistra, quindi rimuovere la staffa (Figura 4).
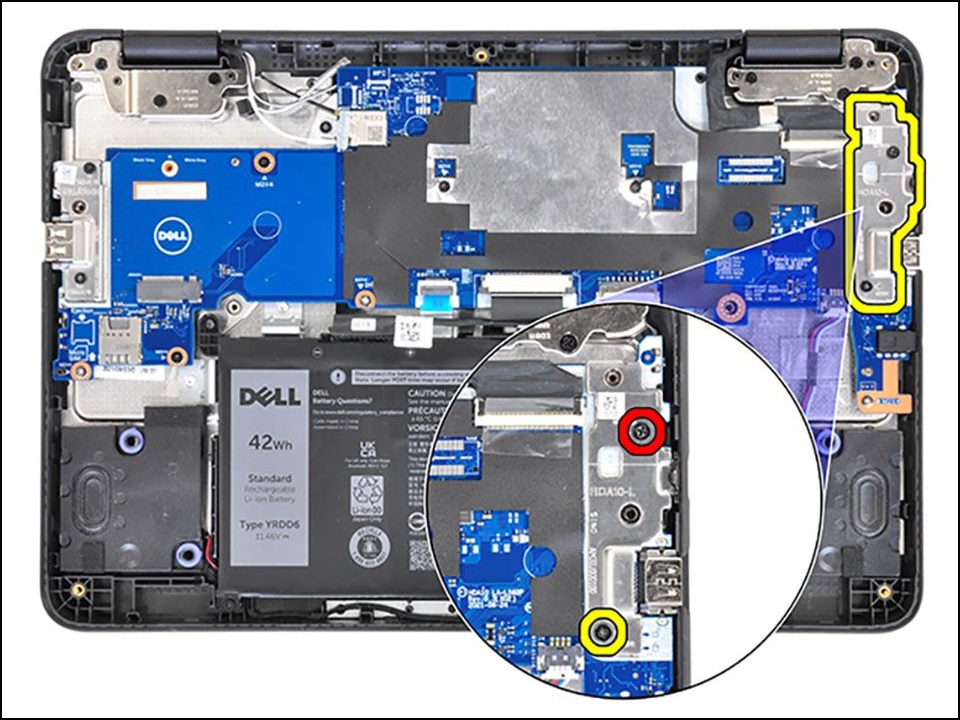
Figura 4 - Fissare la vite M2x4 al foro della vite di protezione da scrittura sulla scheda di sistema (Figura 5).
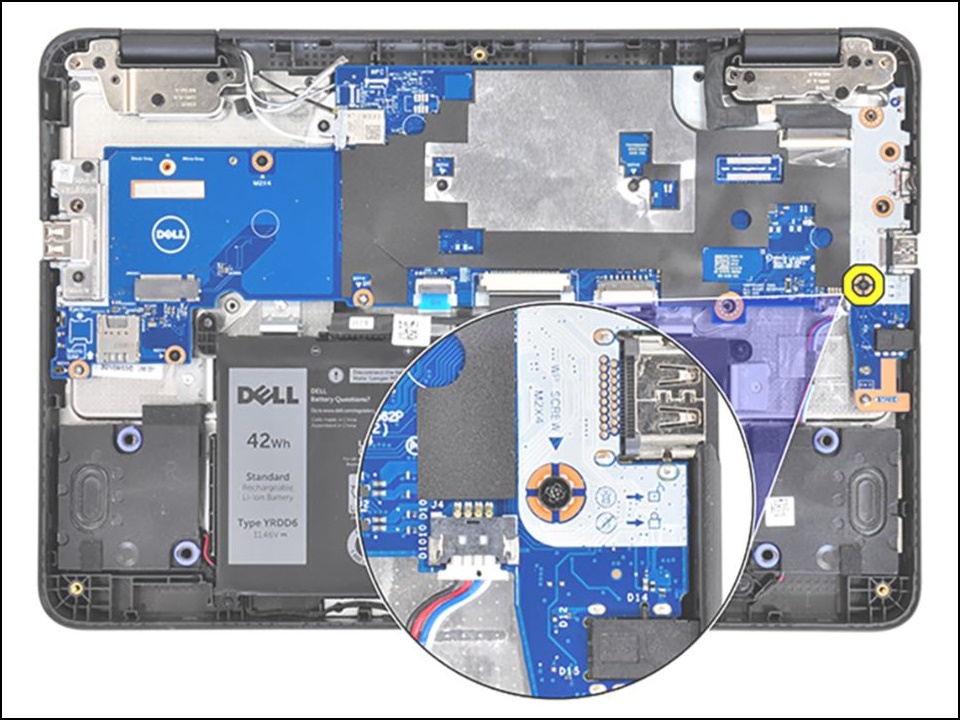
Figura 5 - Ricollegare il cavo della batteria alla scheda di sistema (Figura 6).
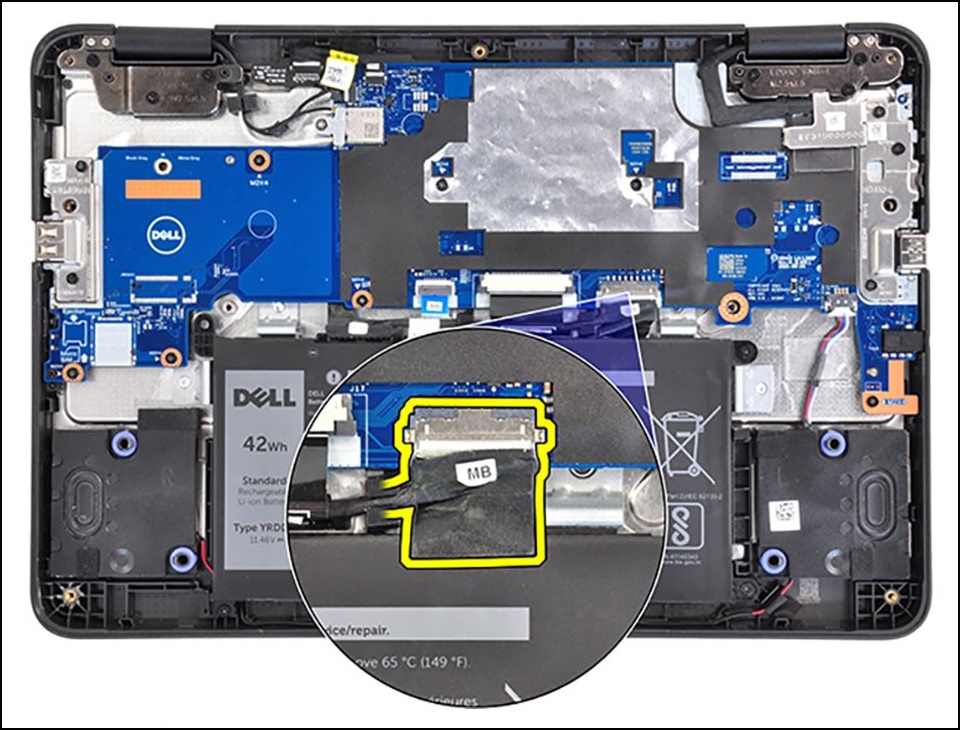
Figura 6 - Collegare l'adattatore per l'alimentazione al Chromebook (Figura 7).

Figura 7 - Continuare con la procedura RMA Shim.
Passaggio a Developer Mode
- Inserire la chiavetta USB RMA Shim nella porta USB.
- Collegare l'adattatore per l'alimentazione al Chromebook.
- Tenere premuti i tasti + Aggiorna + Tasto di accensione per circa 2 secondi.
Nota: alcune schede di sistema sostitutive vengono inviate in Developer Mode e con la funzione di protezione da scrittura disabilitata. Anziché visualizzare la schermata di ripristino, il Chromebook si avvia dalla chiavetta USB RMA Shim e carica il menu di configurazione di CrOS Factory Shim. Se viene visualizzato il menu di configurazione di CrOS Factory Shim, procedere con l'installazione di RMA Shim.
- Il Chromebook si avvia e visualizza il messaggio riportato di seguito. Premere + (Figura 8).
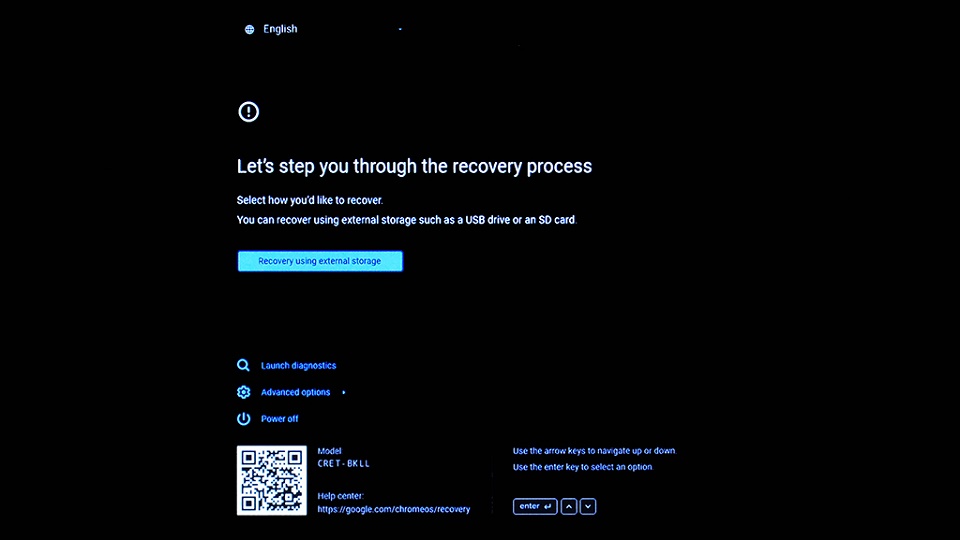
Figura 8 - Nella schermata di conferma selezionare Confirm e premere per preparare il Chromebook a passare a Developer Mode. Il Chromebook si riavvia (Figura 9).
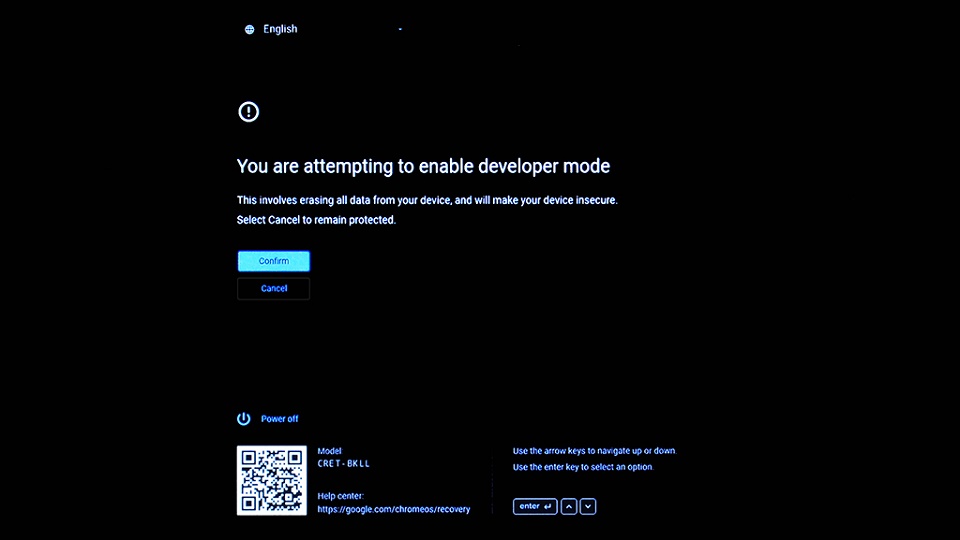
Figura 9 - Una volta visualizzata la schermata di Developer Mode, tenere premuti i tasti + Aggiorna + Tasto di accensione per circa 2 secondi affinché il Chromebook si avvii dalla chiavetta USB RMA Shim (Figura 10).
Nota: se non si tengono premuti i tasti + Aggiorna + Tasto di accensione entro 30 secondi dalla visualizzazione della schermata (e prima di sentire 2 segnali acustici), il Chromebook richiederà più tempo (2-3 minuti) prima di procedere all'avvio dalla chiavetta USB RMA Shim.
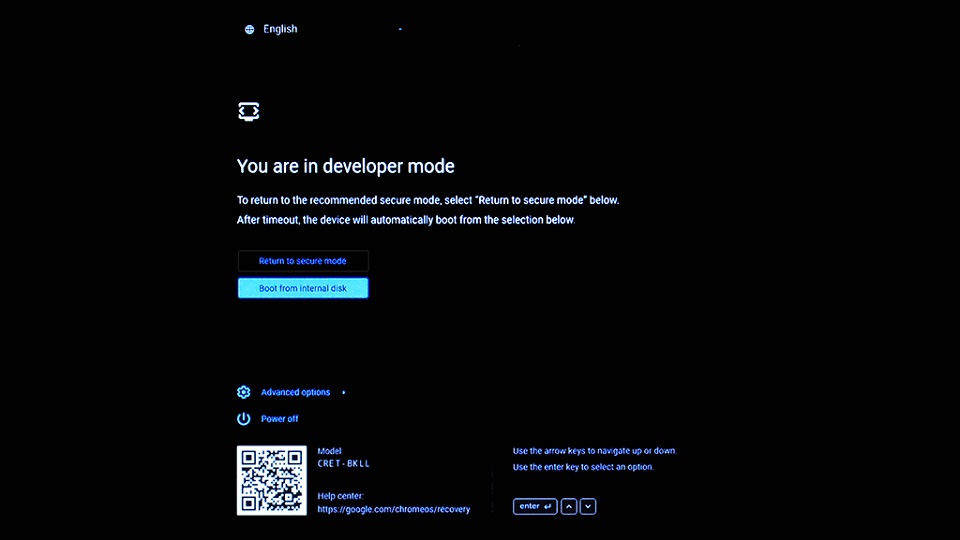
Figura 10
Installazione di RMA Shim
Prima di iniziare, prendere nota delle informazioni sulla SKU mostrate sull'etichetta all'interno del coperchio della base, poiché sono necessarie quando si esegue RMA Shim (Figura 11).
Figura 11
Nota: se il pannello di accesso non dispone di un'etichetta, l'etichetta è stata deturpata oppure rimossa, è possibile identificarla attenendosi alla seguente procedura:
- Accedere al sito del Supporto Dell.
- Inserire il codice di matricola.
- Cliccare su View Product specs.
- L'etichetta viene elencata insieme alla relativa lettera. Esempio: LBL, SKU ID 0X01, X, modello del computer.
- Si avvia il caricamento del processo RMA Shim. Una volta visualizzata la schermata riportata di seguito, premere e per iniziare l'installazione del file RMA Shim (Figura 12).
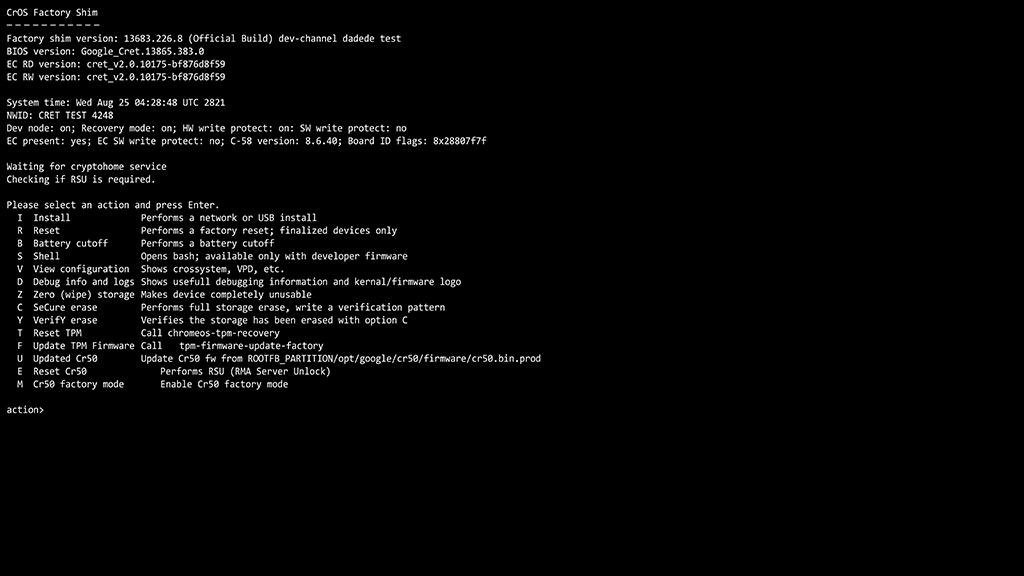
Figura 12 - La chiavetta USB RMA Shim carica tutti i file necessari per avviare il processo RMA Shim. Il completamento di questa operazione richiede circa 7 minuti. Una volta completato il processo di installazione, premere per riavviare il Chromebook. Questo processo richiede circa 2 minuti (Figura 13).
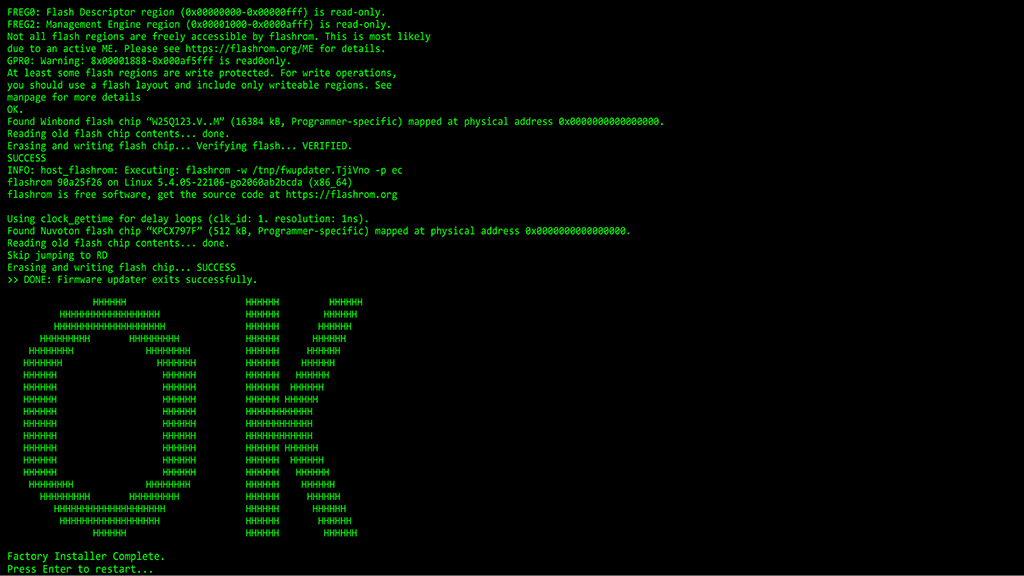
Figura 13 - Durante il riavvio del Chromebook, rimuovere la chiavetta USB RMA Shim dalla porta USB.
Esecuzione di RMA Shim
- Quando viene visualizzata la schermata di RMA Shim, premere il tasto per avviare il processo RMA Shim. RMA Shim legge i dati del Chromebook (Figura 14).
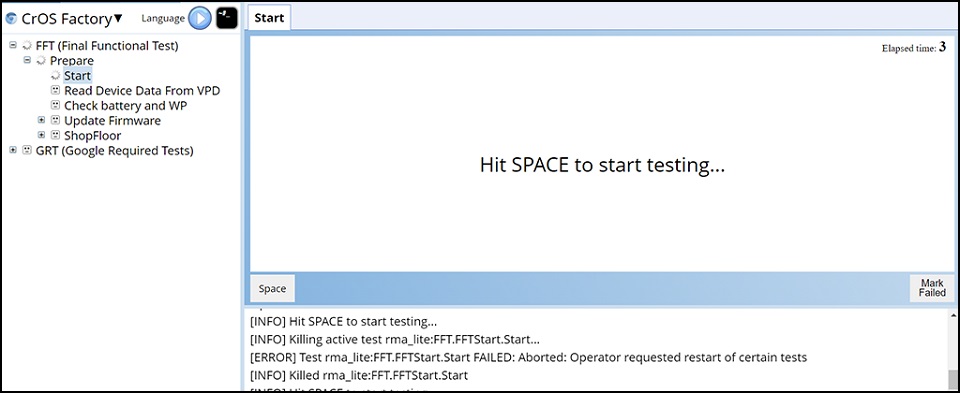
Figura 14 - Quando viene visualizzata la schermata Shutdown Test, premere il tasto per arrestare il Chromebook (Figure 15 e 16).
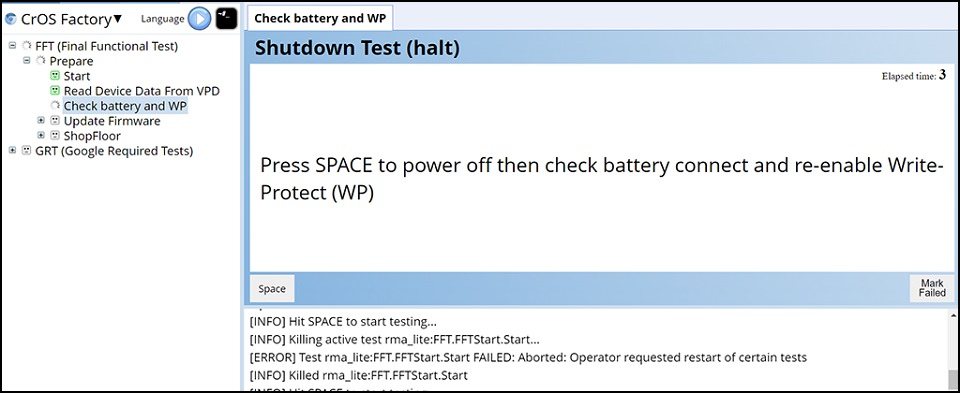
Figura 15
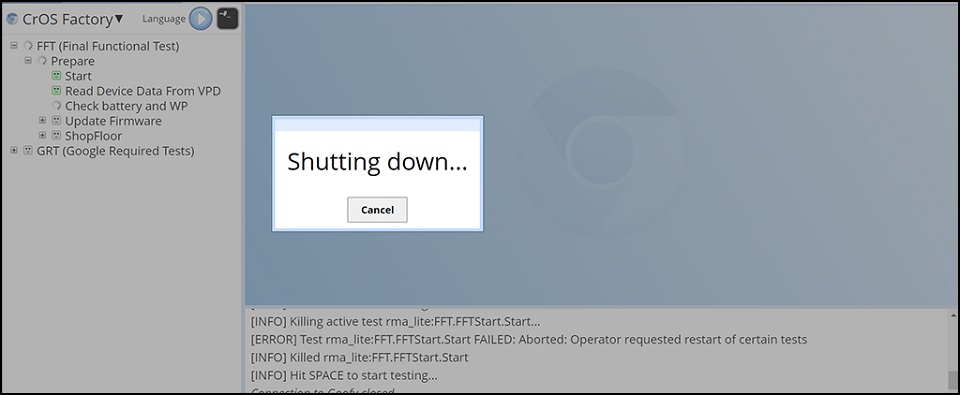
Figura 16 - Dopo il riavvio, RMA Shim legge i dati del Chromebook e avvia l'aggiornamento del firmware. L'aggiornamento del firmware richiede circa 3 minuti. Al termine, il Chromebook si riavvia automaticamente (Figure 16 e 17).
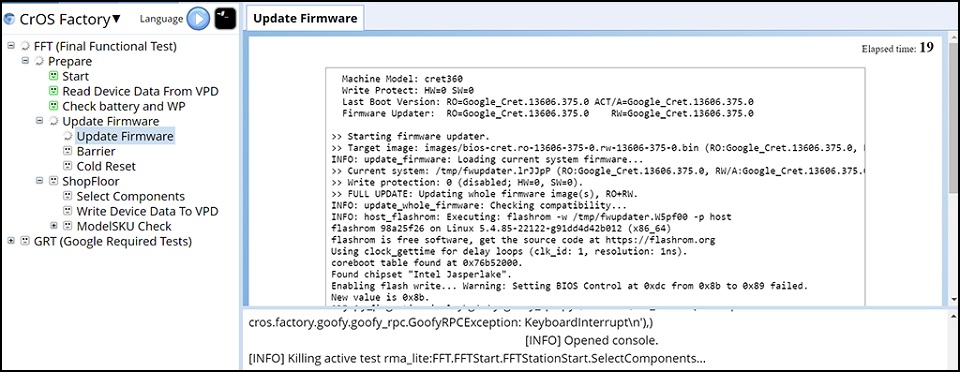
Figura 17
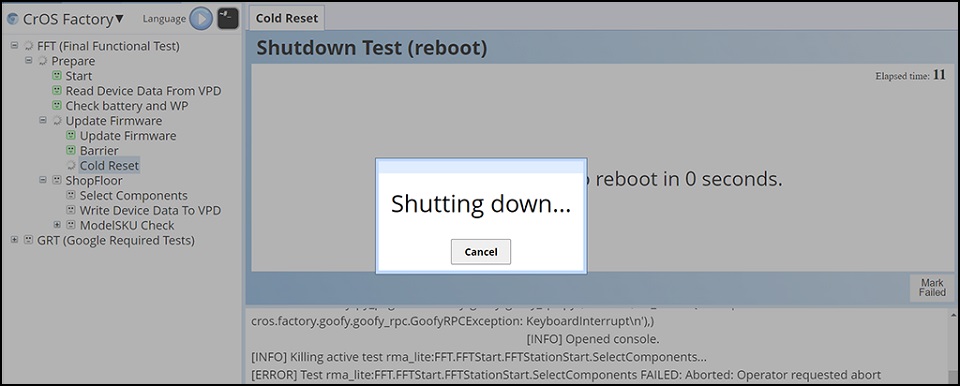
Figura 18 - Dopo il riavvio del Chromebook, RMA Shim accede alla sezione ShopFloor (Figura 19). La sezione ShopFloor consente di personalizzare i campi di sistema univoci. Per Service Tag inserire il codice di matricola valido dall'etichetta sul coperchio della base (Figura 20).
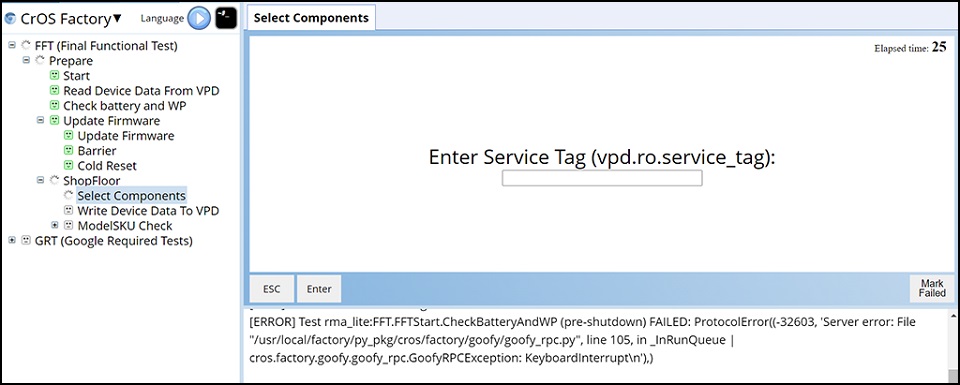
Figura 19

Figura 20 - Selezionare il nome del modello corretto e premere (Figura 21).
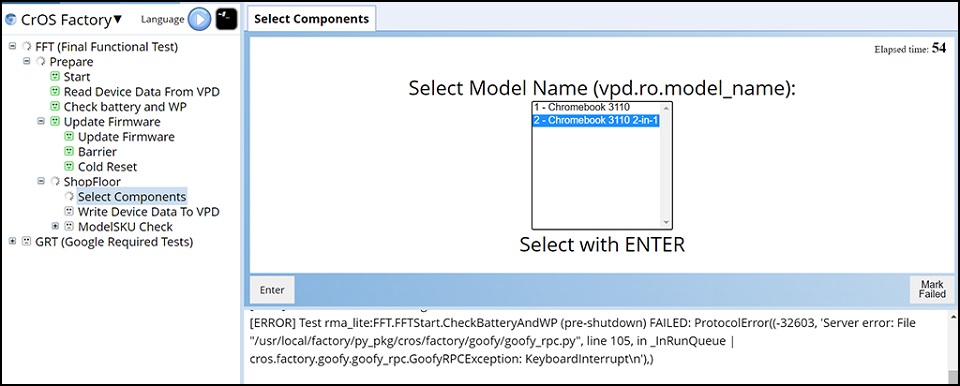
Figura 21
Nota: l'immagine riportata di seguito è solo a scopo di riferimento: selezionare il nome del modello corretto indicato sul coperchio della base o sul ticket della commessa del Chromebook che esegue RMA Shim (Figura 22).

Figura 22 - Selezionare la regione e il layout di tastiera, quindi premere (Figura 23).
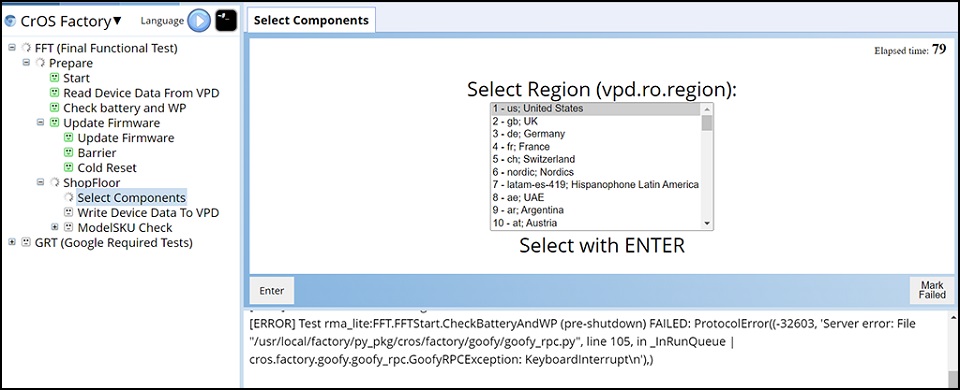
Figura 23 - Per le informazioni relative alla SKU sullo sportello D (Figura 11), selezionare la SKU del coperchio della base mostrata sull'etichetta all'interno del coperchio, quindi premere . Il Chromebook inizia ad aggiornare le informazioni sul Chromebook (Figura 24).
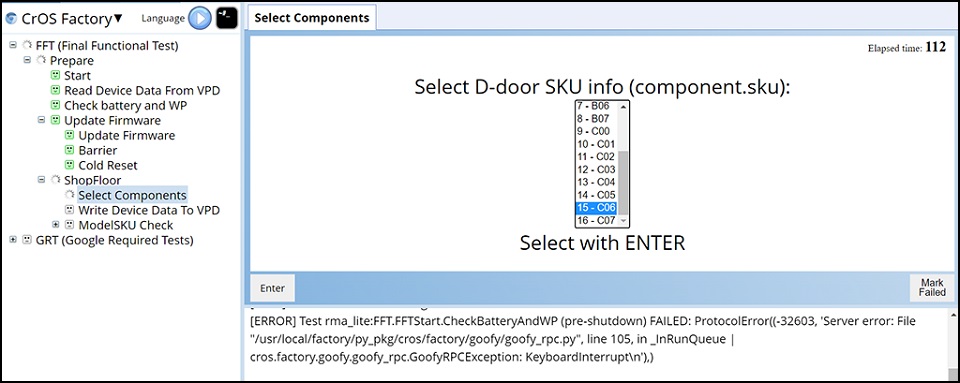
Figura 24 - Al termine dell'aggiornamento delle informazioni del Chromebook da parte di RMA Shim, il Chromebook si riavvia automaticamente e quindi passa nuovamente al processo RMA Shim (Figura 25).
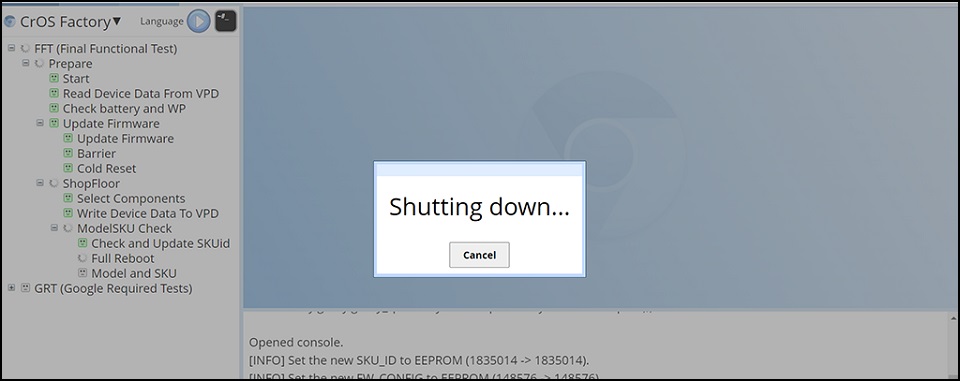
Figura 25
Google Required Tests
- Quando RMA Shim accede alla sezione Google Required Tests, il Chromebook si riavvia automaticamente per completare il processo (Figure 26-28).
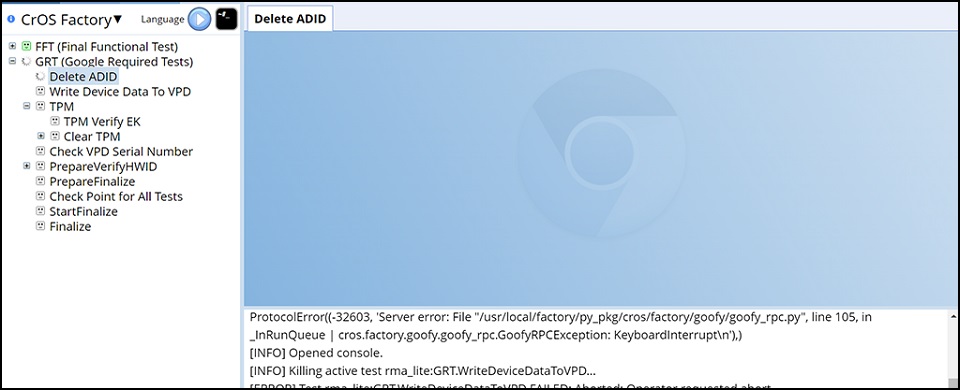
Figura 26
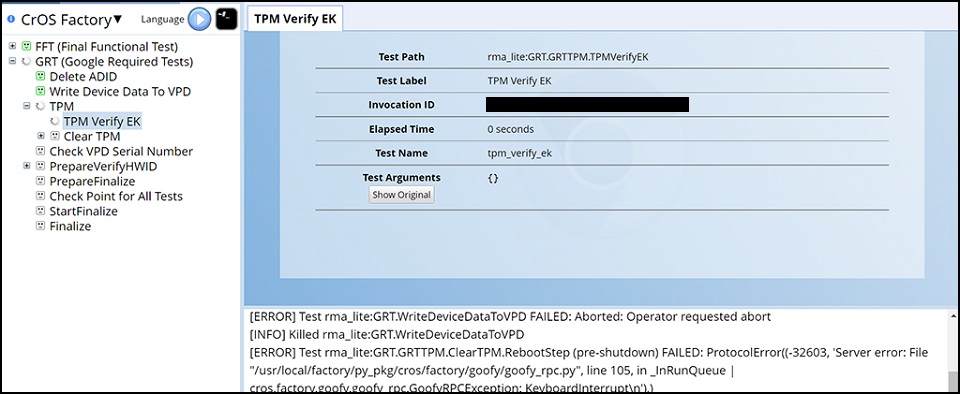
Figura 27
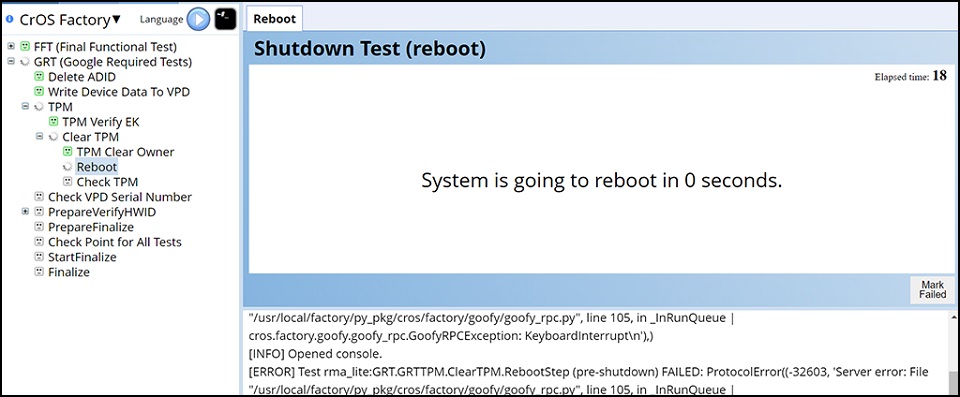
Figura 28 - Quando il Chromebook si riavvia, il processo Google Required Tests verifica lo stato dell'hardware e quindi prepara il Chromebook per il passaggio alla fase Finalize. Questo processo richiede circa 3 minuti (Figure 29 e 30).
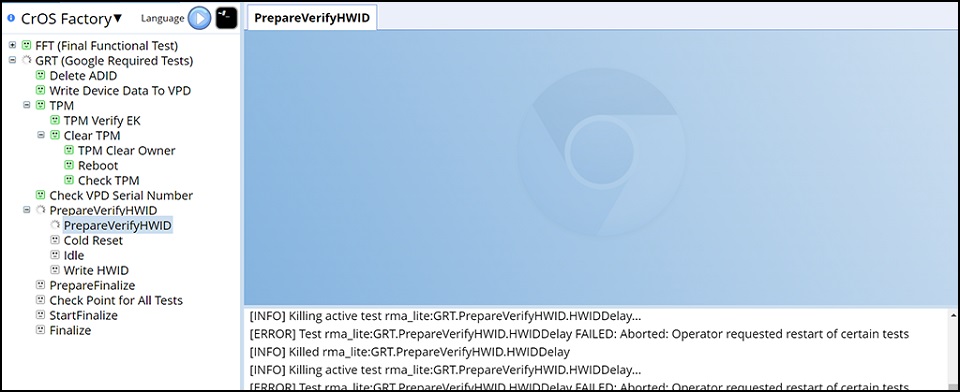
Figura 29
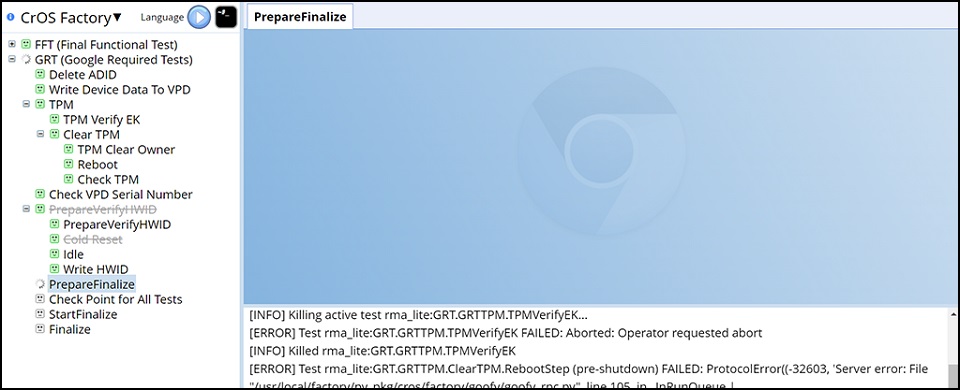
Figura 30 - Prima di passare alla fase Finalize, il processo Google Required Tests verifica il completamento di tutti i test terminati in precedenza (Figura 31).
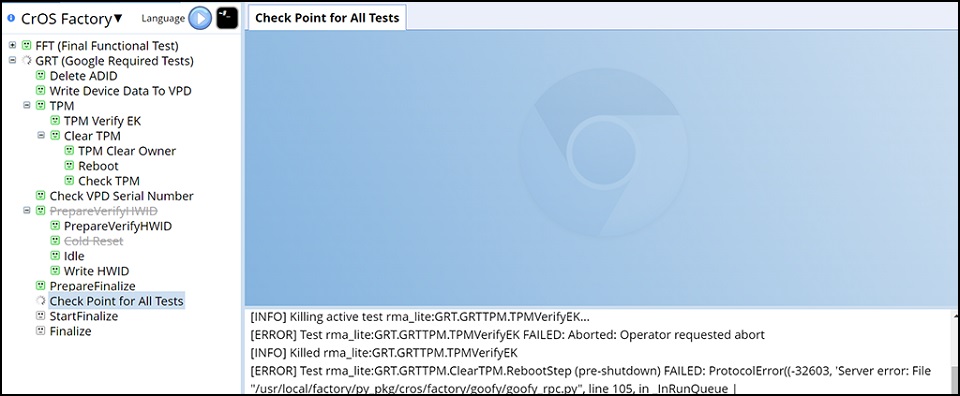
Figura 31 - Premere il tasto per avviare il processo di finalizzazione (Figura 32).
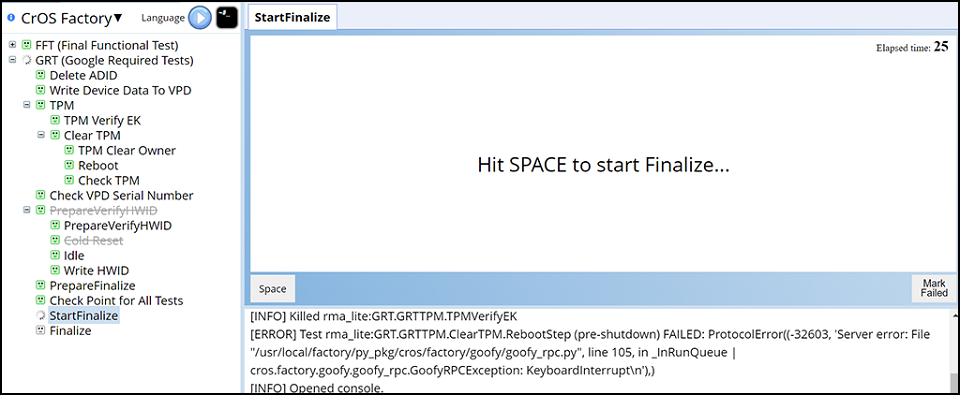
Figura 32 - Il processo Google Required Tests è prossimo alla fase Finalize e RMA Shim cancella tutti i registri di test dal Chromebook. Questo processo richiede circa 2 minuti (Figura 33).
Nota: NON arrestare o riavviare il Chromebook, né premere alcun tasto o pulsante sul Chromebook quando il processo Google Required Tests è in fase di finalizzazione. In caso contrario, si verificheranno errori imprevisti nel Chromebook.
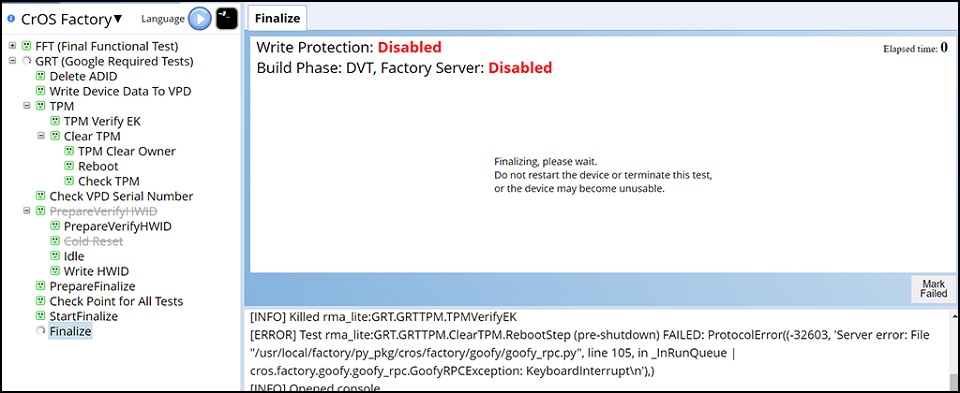
Figura 33 - Il Chromebook si riavvia nuovamente dopo la fase Finalize e avvia il processo di cancellazione (Figura 34).

Figura 34 - Una volta completato il processo RMA Shim, l'ultimo passaggio attiva il Chromebook in Shipping Mode. Rimuovere l'adattatore per l'alimentazione quando richiesto (Figura 35).

Figura 35
Nota: NON chiudere immediatamente il coperchio. Attendere che il Chromebook completi il passaggio a "Shipping Mode". La chiusura immediata del coperchio causa un'interruzione e conseguenti danni il sistema operativo. - La batteria è bloccata nell'ultimo passaggio. Ciò significa che il Chromebook è in "Shipping Mode". Il Chromebook richiede di collegare l'alimentazione CA alla successiva accensione. Non si accende senza l'alimentatore, anche se la batteria è completamente carica (Figura 36).
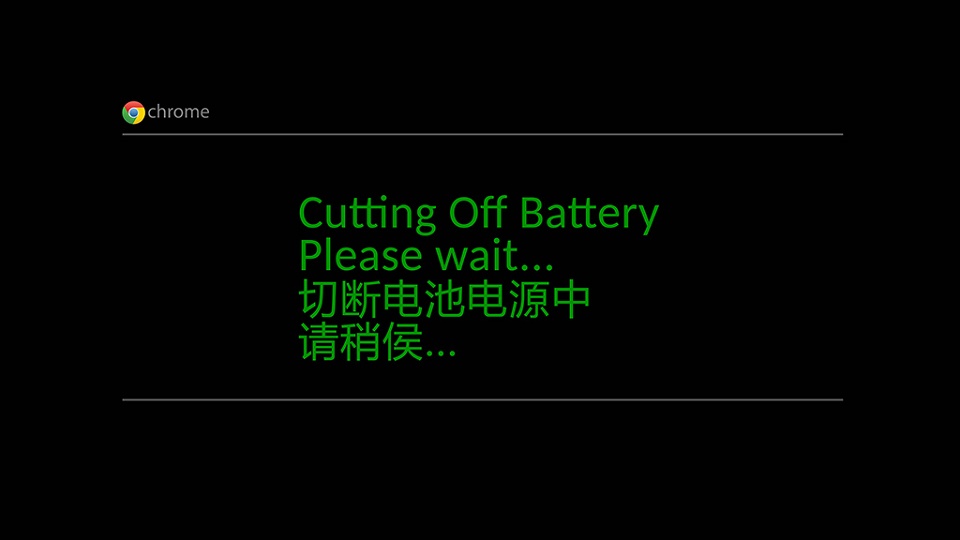
Figura 36
Nota: collegare l'alimentazione CA e accendere il Chromebook. Il Chromebook dovrebbe visualizzare la schermata iniziale di Google OS.
Article Properties
Affected Product
Chromebook 3110 2-in-1, Chromebook 3110
Last Published Date
20 Feb 2023
Version
1
Article Type
Solution