Article Number: 000209812
Процесс RMA Shim на устройствах Chromebook 3110 и 3110 2-in-1
Summary: Инструкции по использованию инструмента Chrome RMA Shim при замене системной платы в устройствах Chromebook 3110 и 3110 2-in-1.
Article Content
Symptoms
Нет информации о признаках неисправности.
Cause
Нет информации о причине.
Resolution
RMA Shim для устройств Chromebook
В случае замены системной платы запустите RMA Shim. USB-накопитель RMA Shim будет отправлен вместе с системной платой для замены.
Примечание. Следующие изображения относятся к устройству Chromebook 3110, но тот же процесс применяется к устройству «два в одном» Chromebook 3110.
Отключение защиты от записи
Чтобы выполнить процедуру RMA Shim, сначала необходимо отключить функцию защиты от записи на Chromebook.
Примечание. Если вы запускаете RMA Shim после замены системной платы, вам не нужно выполнять следующие действия для отключения защиты от записи. По умолчанию защита от записи на сменных системных платах отключена.
Чтобы отключить защиту от записи, выполните следующие действия.
- Отключите питание Chromebook.
- Отключите адаптер питания от Chromebook (рис. 1).

Рис. 1. - Снимите крышку основания с Chromebook. Инструкции по снятию крышки основания см. в руководстве пользователя (Chromebook 3110 и Chromebook 3110 «два в одном»).
- Отсоедините кабель аккумулятора от системной платы (рис. 2).
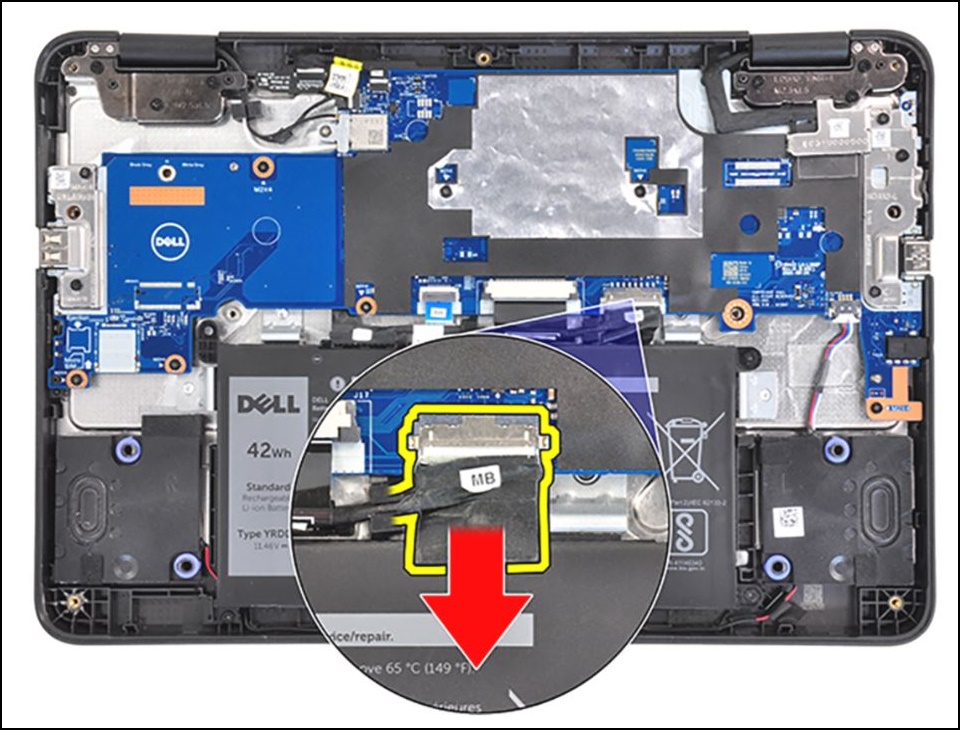
Рис. 2. - Открутите один винт M2x4, фиксирующий крепежную скобу кабеля дисплея, затем снимите крепежную скобу.
Внимание! Перед выполнением этого шага ОБЯЗАТЕЛЬНО отсоедините адаптер питания и кабель аккумулятора. Если не отключить их, это может привести к короткому замыканию на Chromebook.

Рис. 3. - Открутите один винт M2,5x5 (показан красным ниже) и один винт M2x4 (показан желтым ниже), фиксирующие левую крепежную скобу ввода-вывода, затем снимите крепежную скобу (рис. 4).
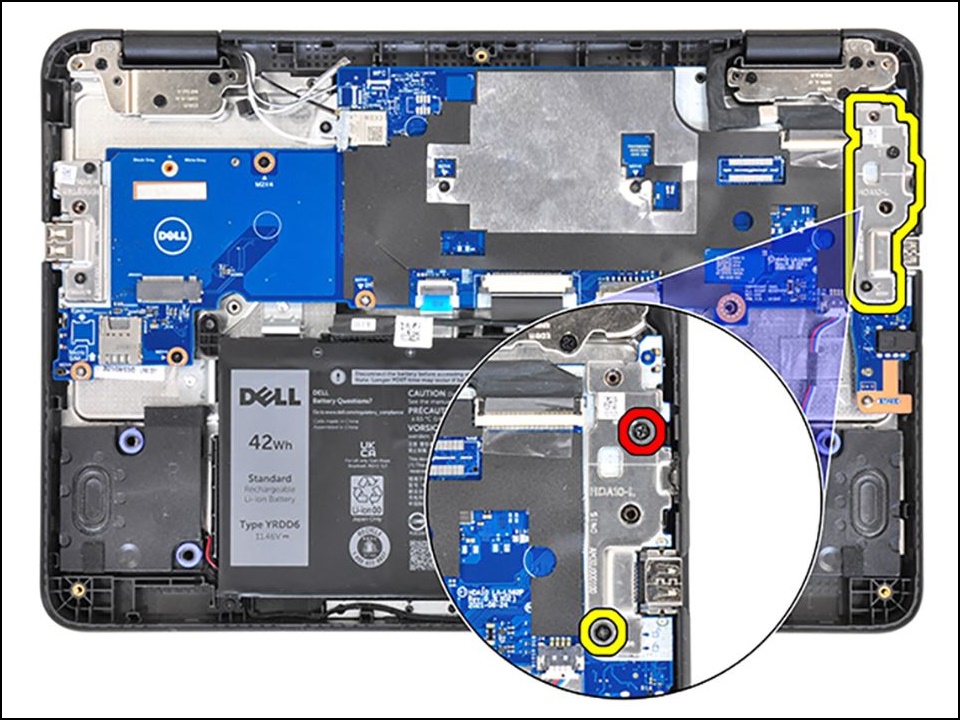
Рис. 4. - Закрутите один винт M2x4 в отверстие для винта защиты от записи на системной плате (рис. 5).
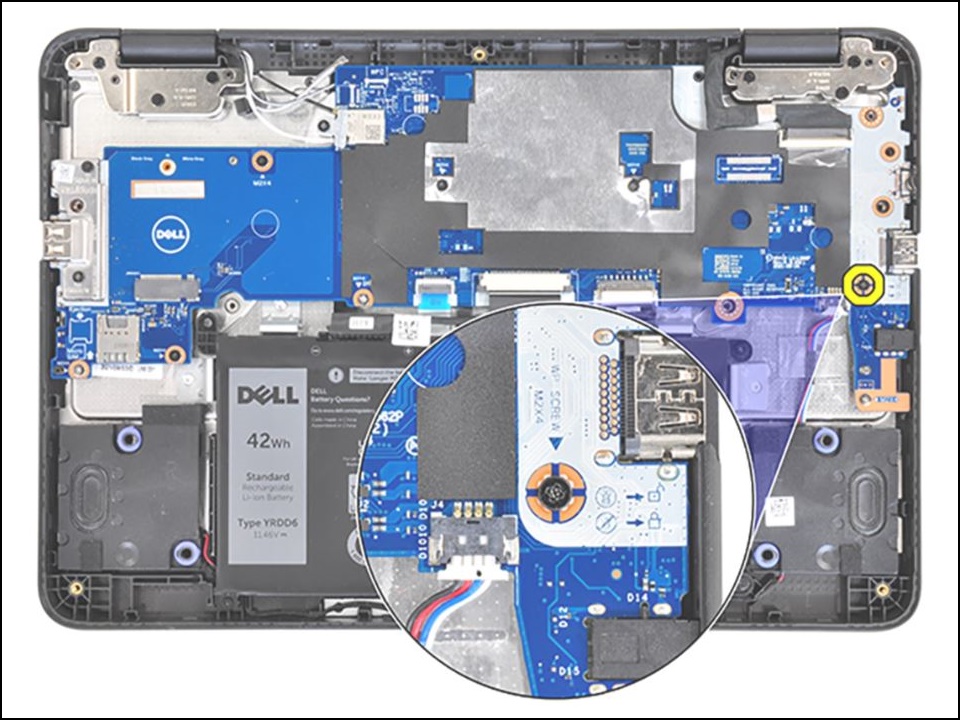
Рис. 5. - Подключите кабель аккумулятора к системной плате (рис. 6).
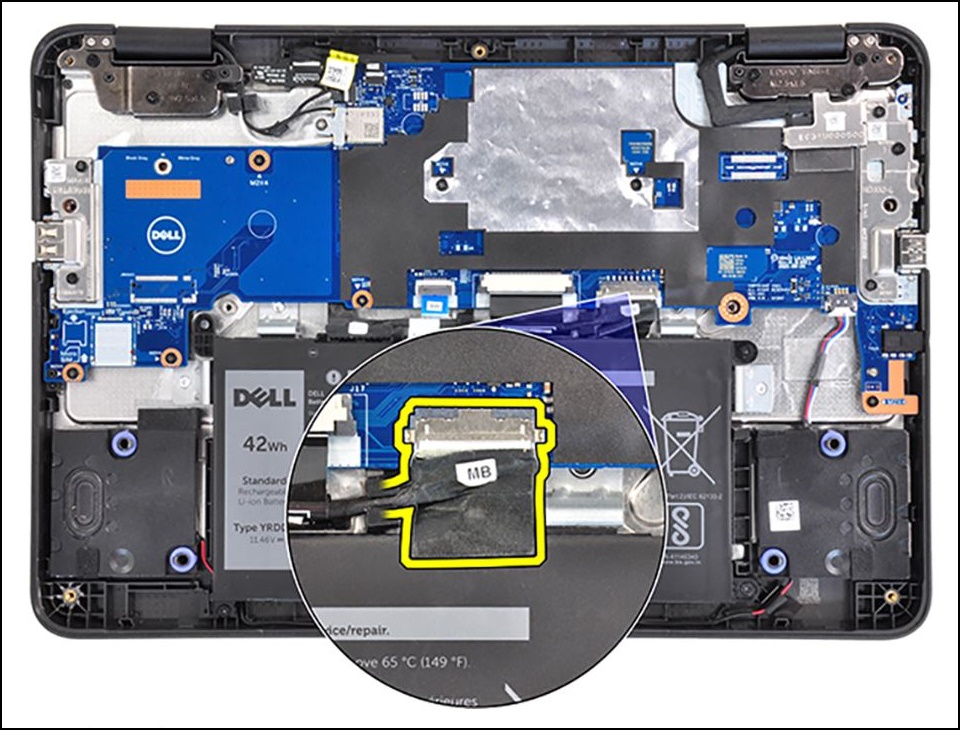
Рис. 6. - Подключите адаптер питания к Chromebook (рис. 7).

Рис. 7. - Выполните процедуры RMA Shim.
Перейдите в режим разработчика.
- Вставьте USB-накопитель RMA Shim в порт USB.
- Подключите адаптер питания к Chromebook.
- Нажмите и удерживайте + + в течение приблизительно 2 секунд.
Примечание. Некоторые системные платы, заменяемые в ходе обслуживания, поставляются в режиме разработчика и с отключенной защитой от записи (WP). Вместо отображения экрана восстановления Chromebook загружается с USB-накопителя RMA Shim и загружает меню «CrOS Factory Shim setup». Если отображается меню «CrOS Factory Shim setup», перейдите к разделу Установка RMA Shim.
- Chromebook загрузится и отобразит следующее сообщение, нажмите + (рис. 8).
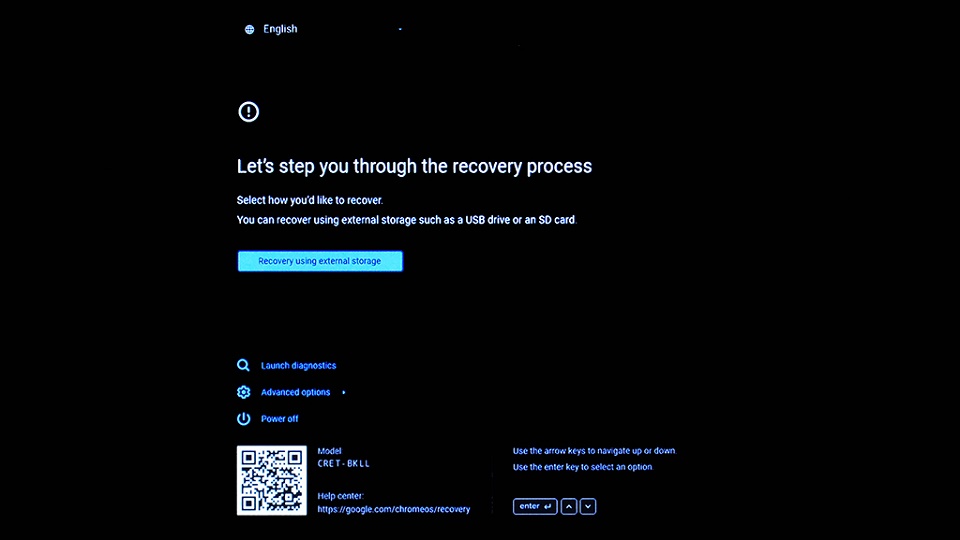
Рис. 8. - На экране подтверждения выберите Confirm и нажмите , чтобы подготовить Chromebook к переходу в режим разработчика. Устройство Chromebook будет перезагружено (рис. 9).
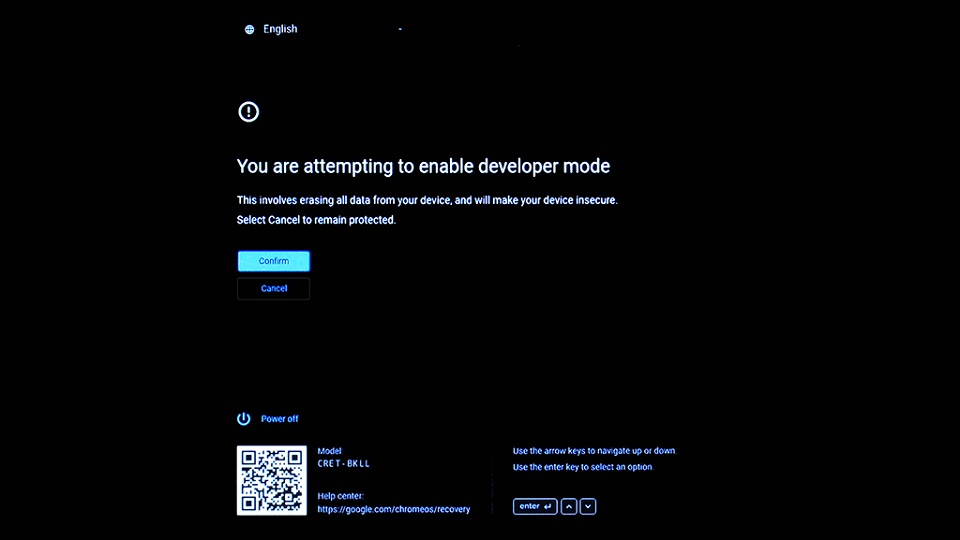
Рис. 9 - Как только появится экран режима разработчика, нажмите и удерживайте клавиши + + в течение приблизительно 2 секунд, чтобы Chromebook мог загрузиться с USB-накопителя RMA Shim (рис. 10).
Примечание. Если не нажать и удерживать клавиши + + в течение 30 секунд после появления экрана (и до того, как вы услышите 2 звуковых сигнала), устройству Chromebook потребуется больше времени (2–3 минуты), чтобы продолжить загрузку с USB-накопителя RMA Shim.
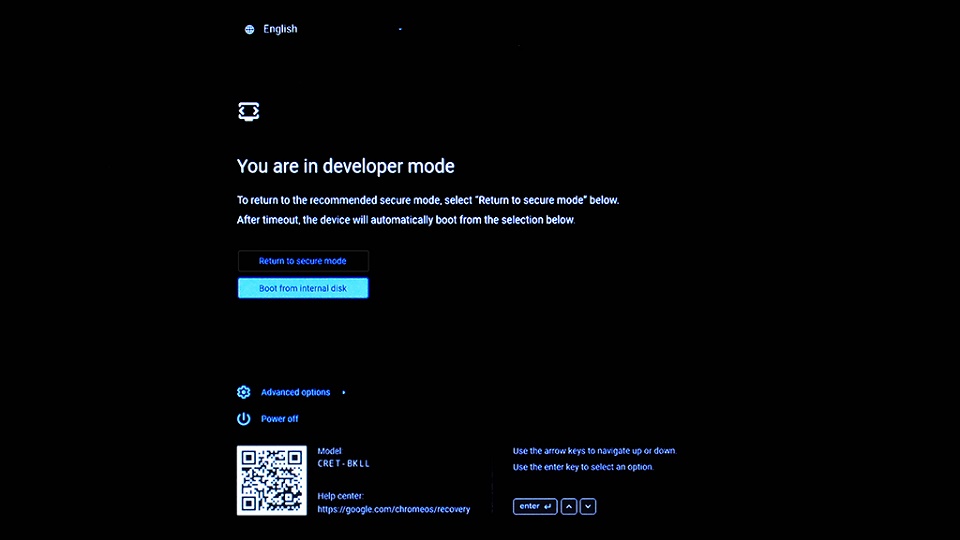
Рис. 10.
Установка RMA Shim
Перед началом работы запишите информацию о номере SKU, указанную на этикетке на крышке основания, так как эта информация необходима при запуске RMA Shim (рис. 11).
Рис. 11.
Примечание. Если на панели доступа нет наклейки, это значит, что она была повреждена или удалена? Выполните следующие действия, чтобы определить, какая информация была размещена на наклейке.
- Перейдите на сайт поддержки Dell.
- Введите свой сервисный код.
- Нажмите View product specs.
- Наклейка указана вместе с буквой наклейки. (например, LBL, SKU ID 0X01, X, модель компьютера.)
- Начнется загрузка RMA Shim. По отображении экрана, приведенного ниже, нажмите , а затем , чтобы начать установку файла RMA Shim (рис. 12).
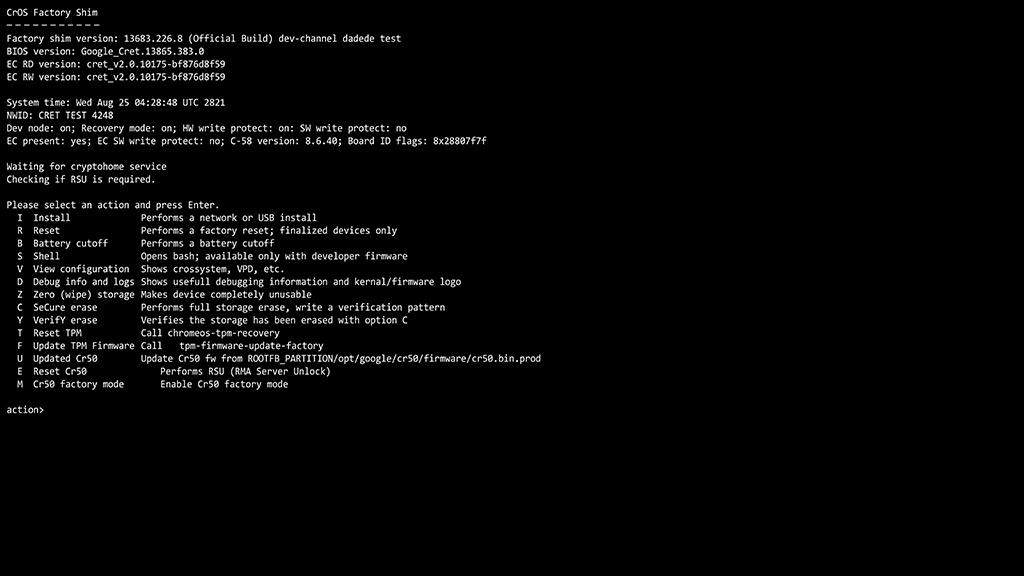
Рис. 12. - После этого USB-накопитель RMA Shim загрузит все необходимые файлы для запуска процесса RMA Shim. Это занимает примерно 7 минут. После завершения процесса установки нажмите , чтобы перезапустить Chromebook. Этот процесс займет приблизительно 2 минуты (рис. 13).
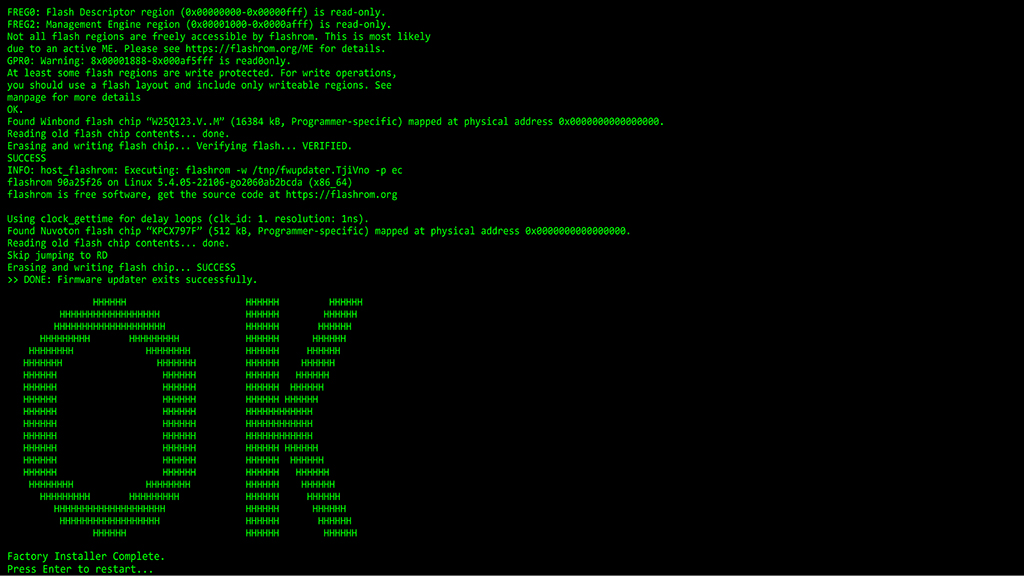
Рис. 13. - Во время перезапуска Chromebook извлеките USB-накопитель RMA Shim из USB-порта.
Запуск RMA Shim
- Когда появится экран RMA Shim, нажмите , чтобы начать процесс RMA Shim. RMA Shim считывает данные Chromebook (рис. 14).
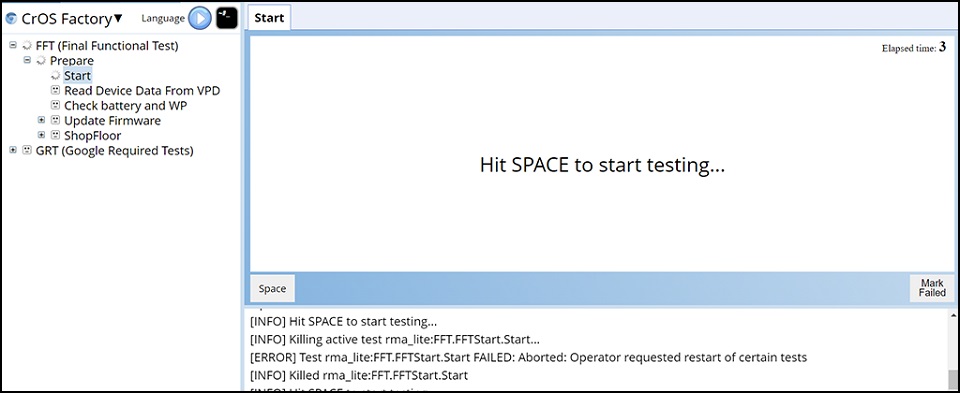
Рис. 14. - Когда появится экран Shutdown Test, нажмите , чтобы выключить Chromebook (рис. 15 и 16).
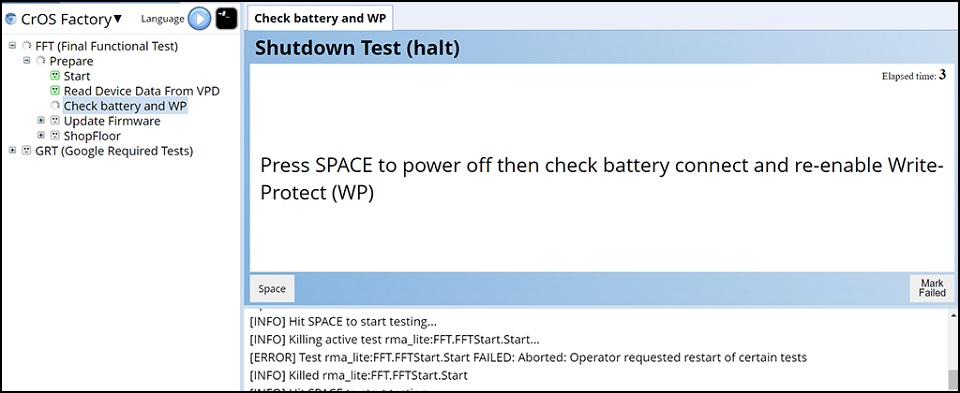
Рис. 15
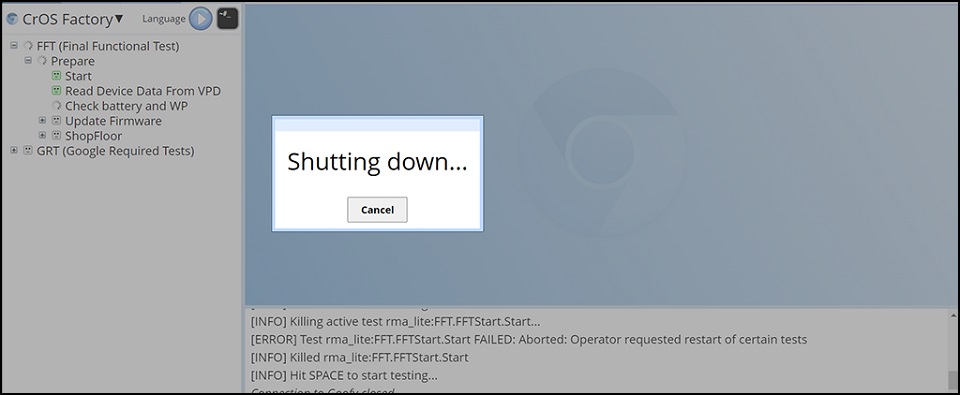
Рис. 16. - После перезапуска RMA Shim считывает данные Chromebook, а затем начинает обновление микропрограммы. Обновление микропрограммы занимает около 3 минут, после чего устройство Chromebook автоматически перезапустится (рис. 16 и 17).
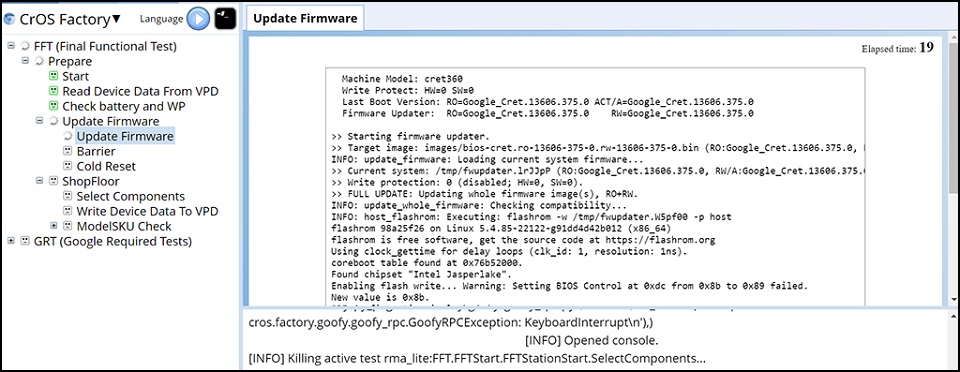
Рис. 17
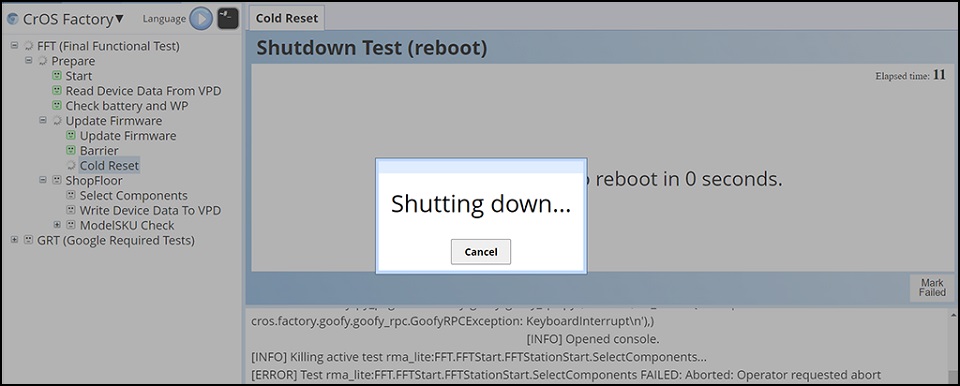
Рис. 18. - После перезапуска Chromebook RMA Shim войдет в раздел «Shop Floor» (рис. 19). В разделе «Shop Floor» можно настроить уникальные системные поля. В поле Service Tag введите действительный сервисный код с наклейки на крышке основания (рис. 20).
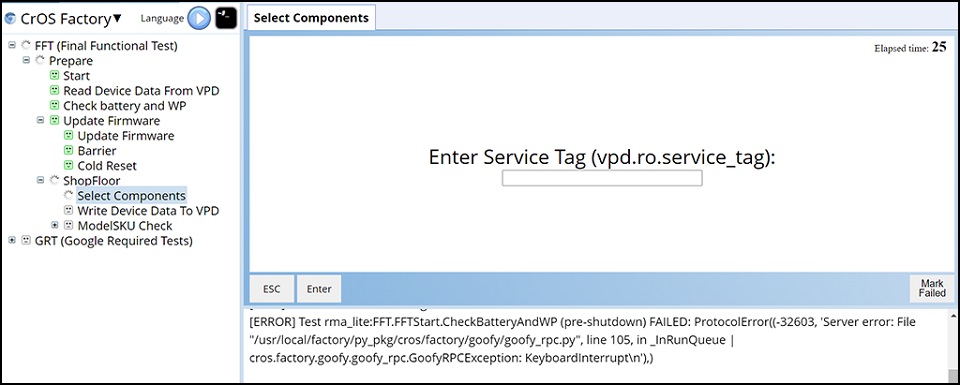
Рис. 19

Рис. 20. - Выберите нужное название модели и нажмите клавишу (рис. 21).
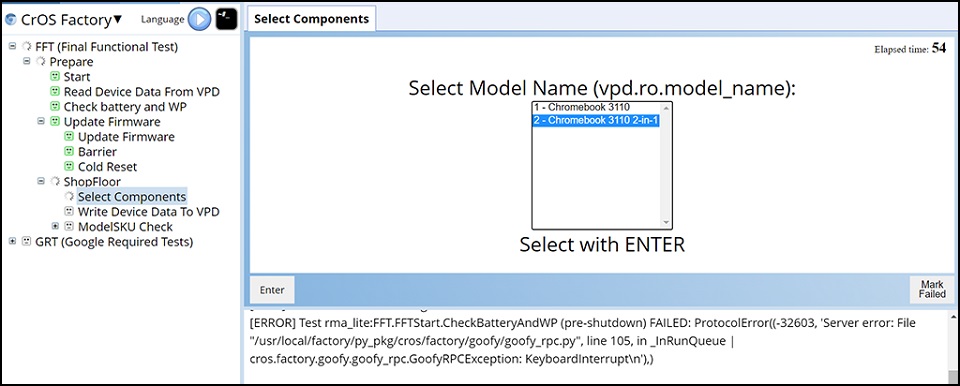
Рис. 21.
Примечание. Рисунок ниже приведен только для справки. Выберите правильное название модели, указанное на вашей крышке основания или в заказе на выполнение работ на Chromebook с запущенным RMA Shim (рис. 22).

Рис. 22. - Выберите регион и раскладку клавиатуры, затем нажмите (рис. 23).
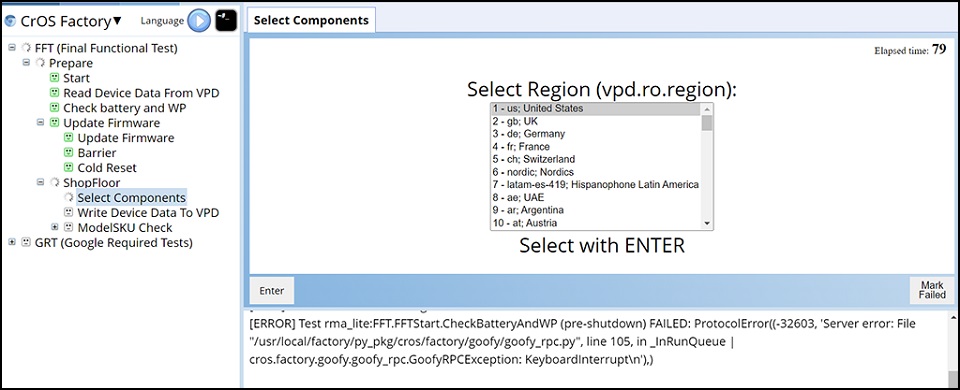
Рис. 23. - Для получения информации SKU D-door (рис. 11) выберите номер SKU, указанный на этикетке на внутренней стороне крышки основания, а затем нажмите . Chromebook начнет обновление информации о Chromebook (рис. 24).
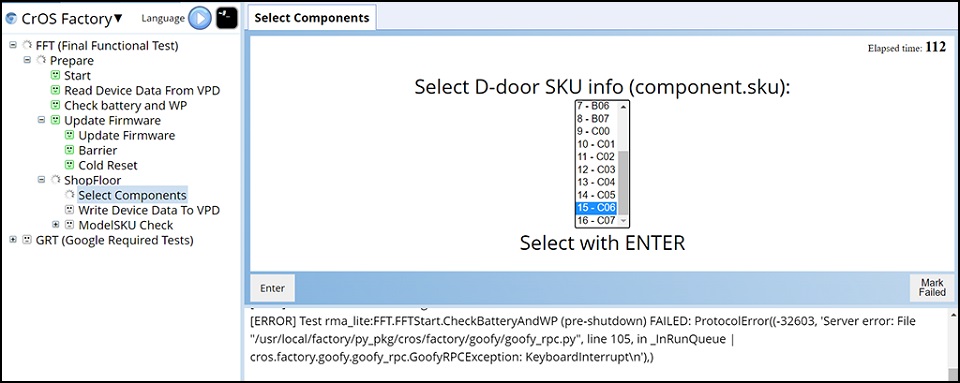
Рис. 24. - После того, как RMA Shim обновит информацию Chromebook, устройство Chromebook автоматически перезагрузится, а затем повторно перейдет к процессу RMA Shim (рис. 25).
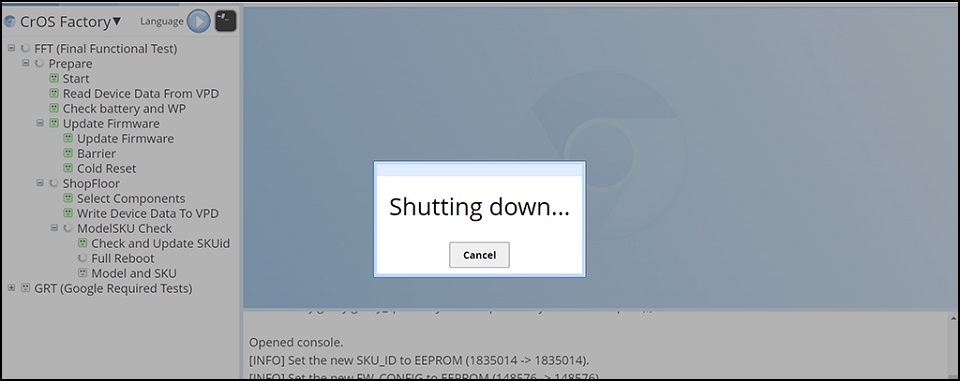
Рис. 25.
Обязательные тесты Google
- После того, как RMA Shim выполнит вход в Обязательные тесты Google, устройство Chromebook автоматически перезагрузится для завершения процесса (рис. 26–28).
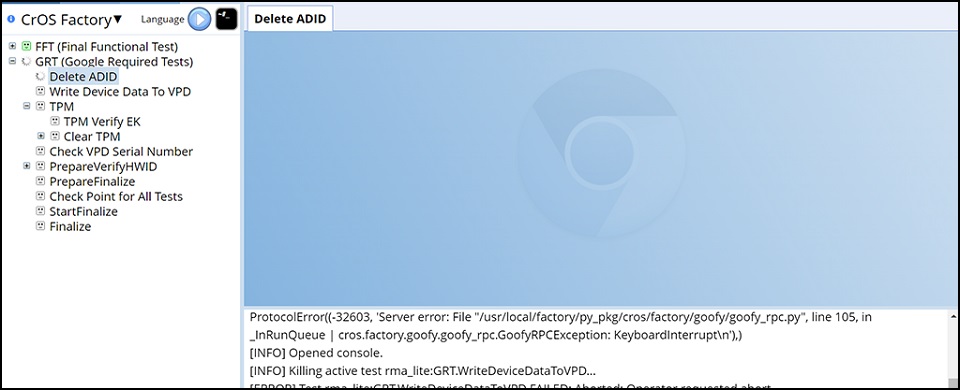
Рис. 26
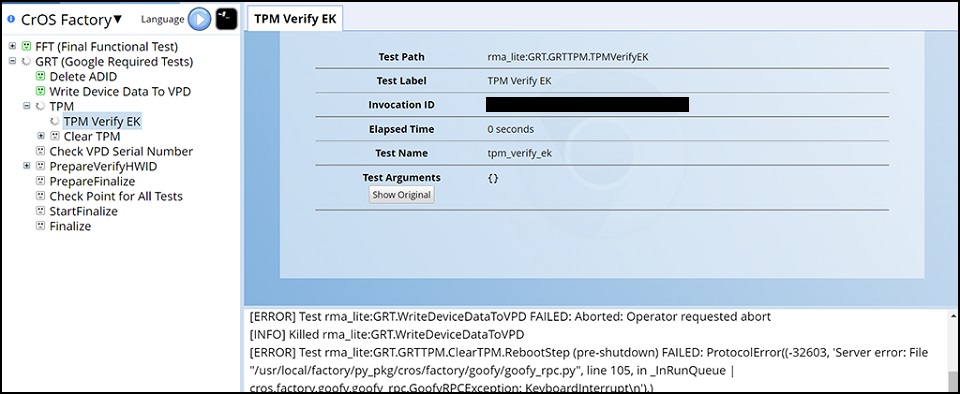
Рис. 27
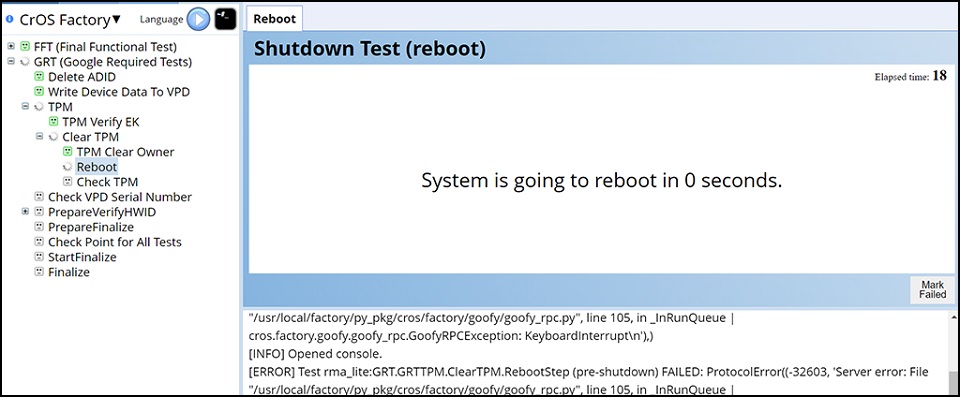
Рис. 28 - После включения Chromebook обязательные тесты Google проверяют состояние оборудования и подготавливают Chromebook к этапу Finalize. Этот процесс займет приблизительно 3 минуты (рис. 29 и 30).
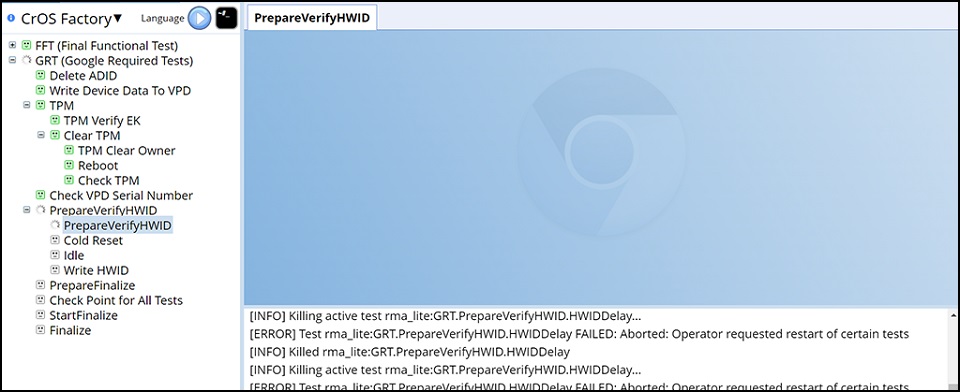
Рис. 29
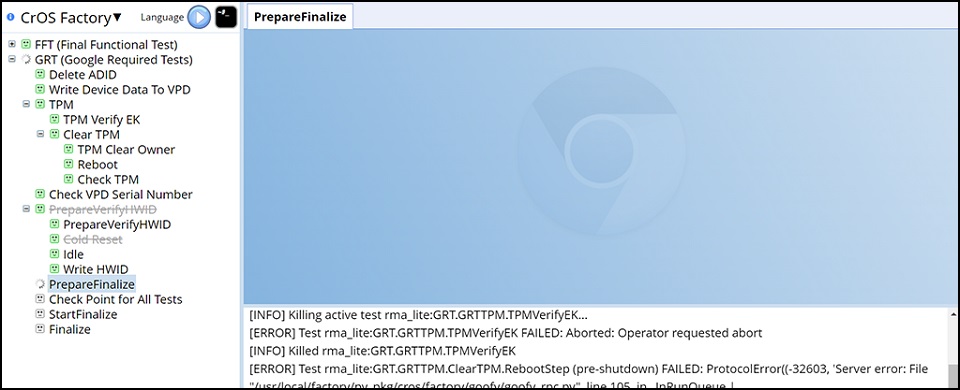
Рис. 30. - Перед переходом к этапу Finalize обязательные тесты Google проверят выполнение всех ранее завершенных тестов (рис. 31).
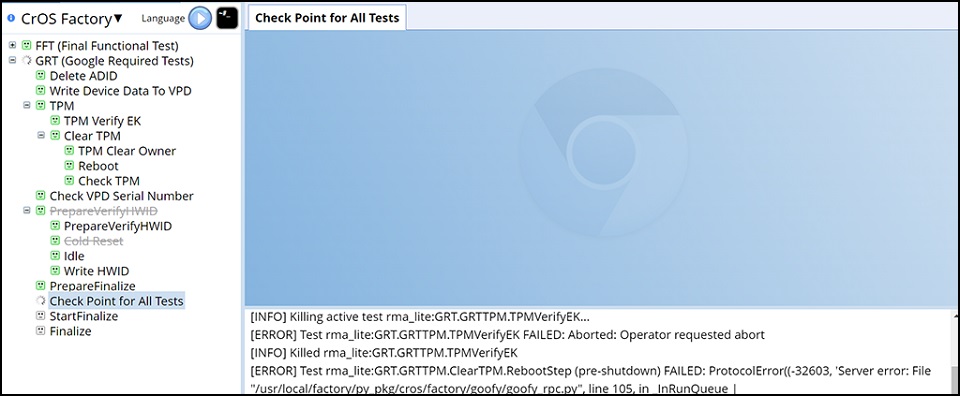
Рис. 31. - Нажмите клавишу , чтобы начать завершение процесса (рис. 32).
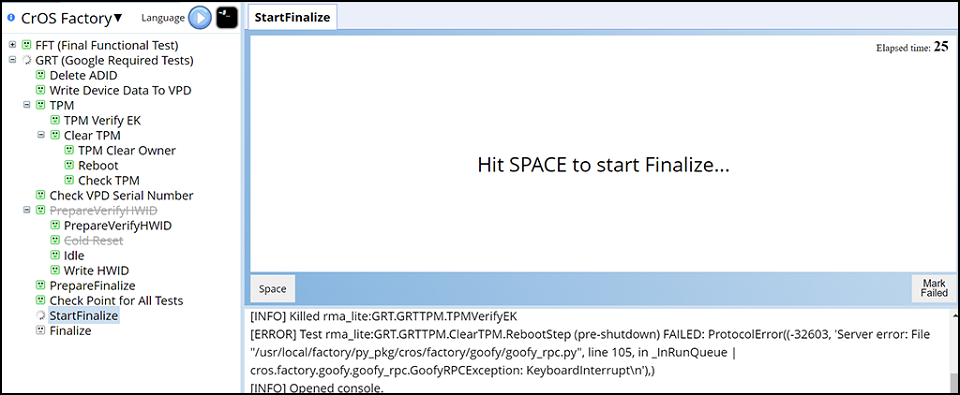
Рис. 32. - Обязательные тесты Google находятся на этапе Finalize, и RMA Shim стирает все журналы тестов с Chromebook. Этот процесс займет приблизительно 2 минуты (рис. 33).
Примечание. НЕ выключайте и не перезапускайте Chromebook и не нажимайте клавиши и кнопки на Chromebook, когда обязательные тесты Google находятся на этапе «Finalize». Неправильные действия могут привести к непредвиденным ошибкам в Chromebook.
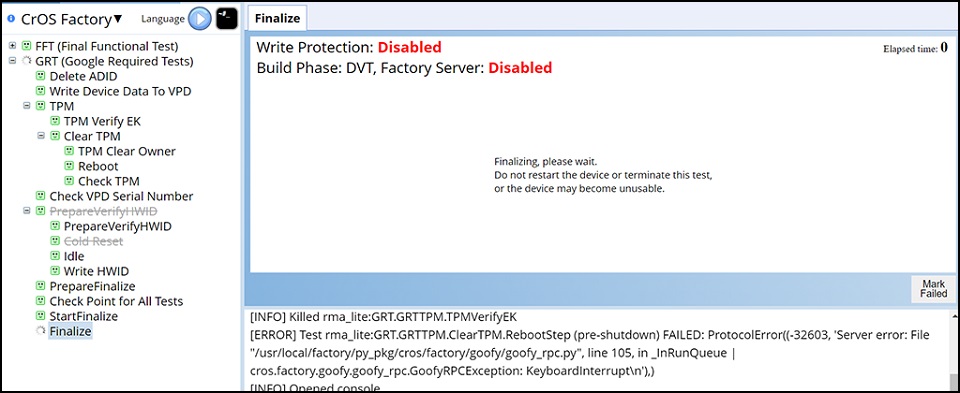
Рис. 33. - Устройство Chromebook снова перезагрузится после этапа Finalize и начнет процесс очистки (рис. 34).

Рис. 34. - После завершения процедуры RMA Shim Chromebook будет переведен в режим транспортировки. При появлении соответствующего запроса отсоедините адаптер питания (рис. 35).
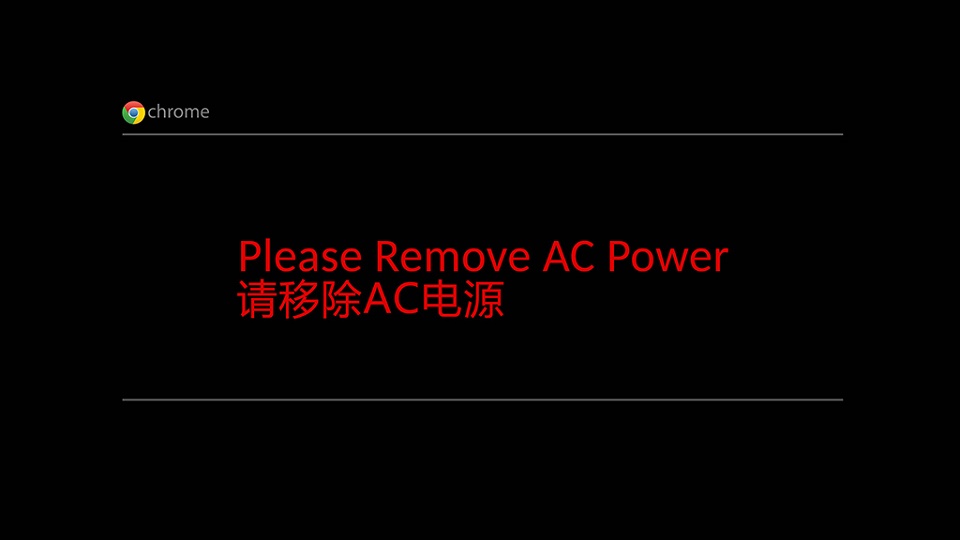
Рис. 35.
Примечание. НЕ закрывайте крышку сразу. Дождитесь, пока Chromebook завершит переход в «Shipping Mode». Немедленное закрытие крышки приведет к прерыванию работы и, как следствие, повреждению операционной системы. - Аккумулятор фиксируется на последнем шаге. Это означает, что Chromebook перешел в «Shipping Mode». Для следующего включения устройства Chromebook его необходимо будет подключить к сети переменного тока. Оно не включится без блока питания, даже если аккумулятор полностью заряжен (рис. 36).
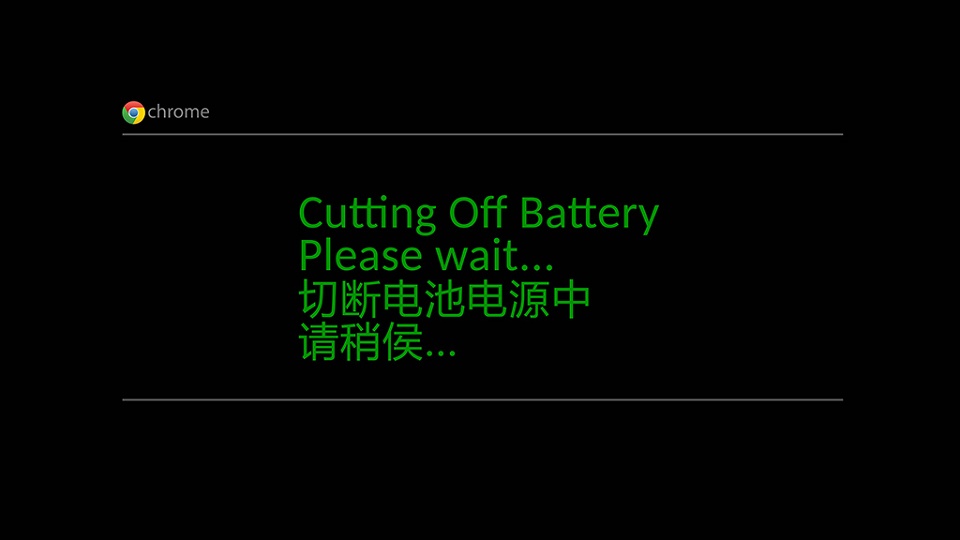
Рис. 36.
Примечание. Подсоедините питание от сети переменного тока и включите Chromebook. Chromebook должен отобразить экран приветствия Google OS.
Article Properties
Affected Product
Chromebook 3110 2-in-1, Chromebook 3110
Last Published Date
20 Feb 2023
Version
1
Article Type
Solution