Article Number: 000218709
NetWorker: Sådan udføres en VMware FLR fra NetWorker-webbrugergrænsefladen
Summary: Denne artikel indeholder en oversigt over, hvordan du bruger NetWorker Web User Interface (NWUI) til at udføre en NetWorker VMware Protection (NVP) vProxy FLR (File Level Recovery).
Article Content
Instructions
Forudsætninger
- Filsystemet for den virtuelle maskine (VM) understøttes til FLR-handlinger (File Level Recovery). Se Integrationsvejledningen til NetWorker VMware for at få oplysninger om FLR-begrænsninger. Disse begrænsninger kan variere afhængigt af den pågældende NetWorker-version. VMware-integrationsvejledninger er tilgængelige via Dell Support NetWorker-produktsiden.
- Data Domain-systemerne i NetWorker har en administrationsbruger og en adgangskode angivet:
- Udvid rullemenuen Enheder og medier i menuen til venstre.
- Gå til Data Domain Systems.
- Vælg Data Domain-systemet.
- Klik på Rediger.
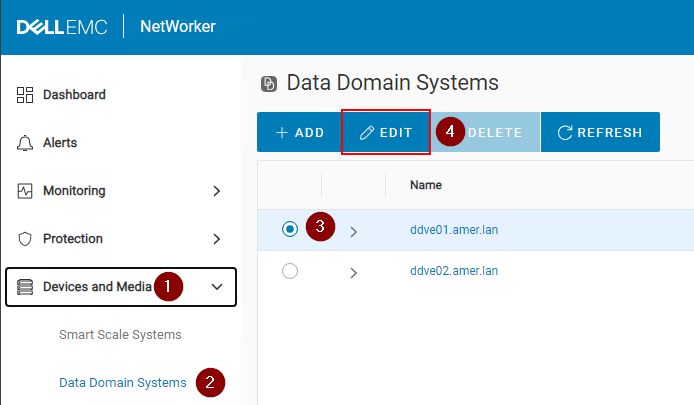
Figur 1: Rediger Data Domain-systemet.
- Indtast en "admin" -bruger og -adgangskode til "administrationsbrugeren":
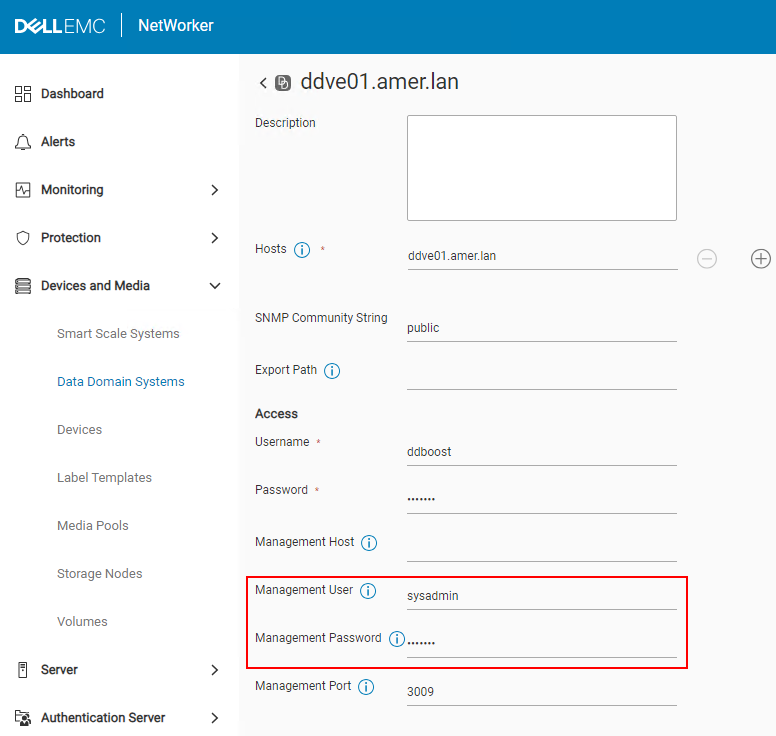
Figur 2: Tilføj Data Domain-brugeren og -adgangskoden.
BEMÆRK: Hvis du har flere datadomæner, skal dette gøres for hvert Data Domain, der er konfigureret i NetWorker. VM FLR og Instant Access Restore kræver oprettelse af en eksport af et netværksfilsystem (NFS) på Data Domain. Dette kræver en brugerkonto, som har fået tildelt "admin"-rettigheder på Data Domain-systemet. Dette er typisk sysadmin-kontoen. Hvis dette felt ikke udfyldes korrekt, kan sikkerhedskopieringer og andre gendannelsesmetoder muligvis stadig gennemføres korrekt, da de bruger ddboost-protokollen og ikke NFS til at flytte data mellem Data Domain- og VMware-datalagrene.
- Portkravene til FLR er opfyldt. Se Dell-artikel 203350: NVP vProxy: Fejlfinding af netværksforbindelser til sikkerhedskopierings- og gendannelseshandlinger
- vProxies registreres og aktiveres i NetWorker. Se Dells artikel 10494: NetWorker Management Web UI (NWUI): Hvordan gør man
Proces
- Klik på Genopret og Gem sæt i menuen til venstre.
- Vælg eller angiv et tidsinterval.
- Vælg VMware-klienttypen.
- Vælg kildens vCenter.
- Vælg den virtuelle maskine, der skal gendannes. Klik på Opdater, hvis ruden Virtuel maskine ikke udfyldes.
- Klik på Opdater i højre rude for at udfylde en liste over sikkerhedskopier og kloner inden for det angivne tidsinterval.
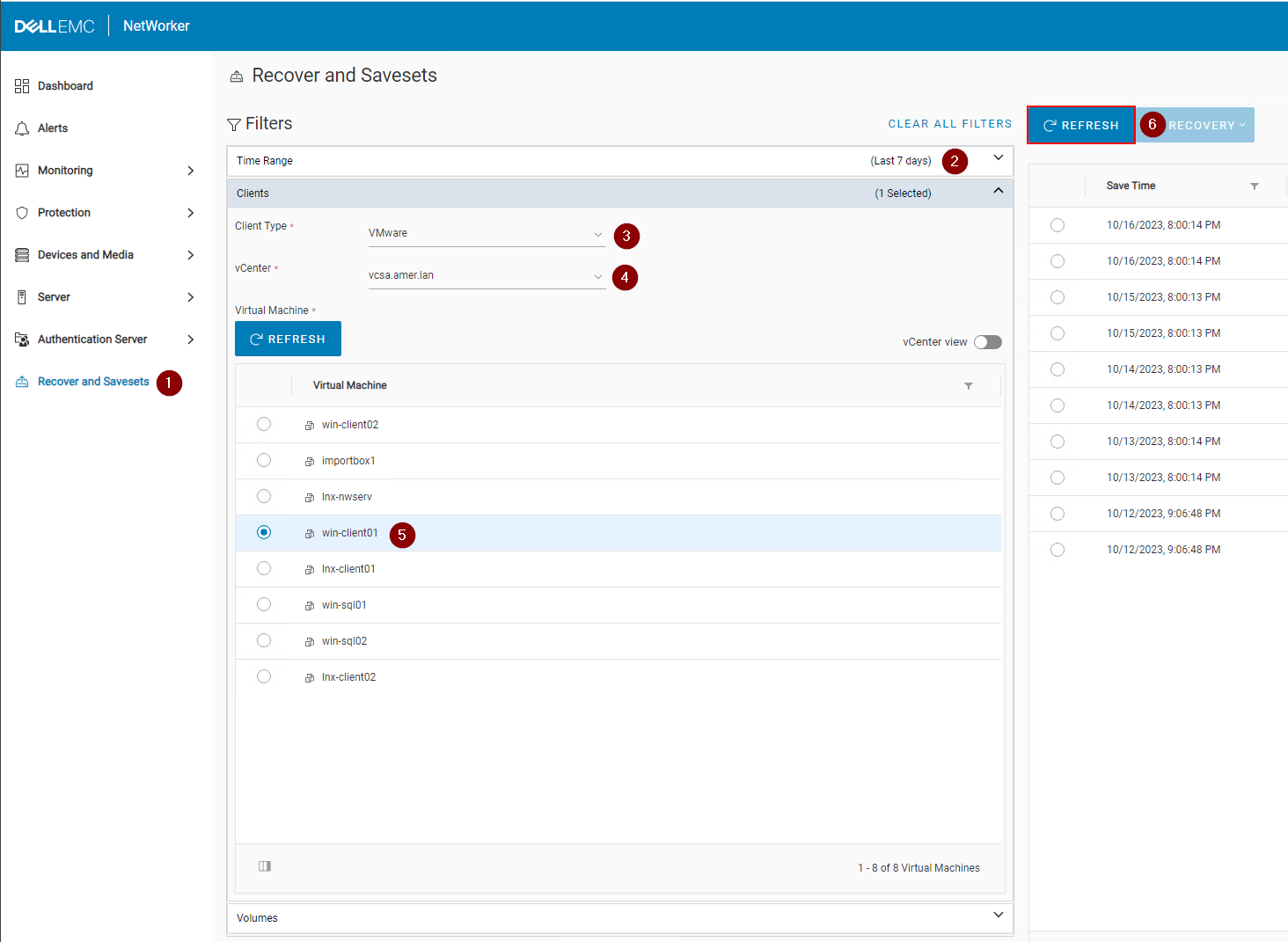
Figur 3: Klik på Opdater for at udfylde en liste over sikkerhedskopier og kloner.
- Klik på rullemenuen Genoprettelse i højre rude, og vælg Filniveau:
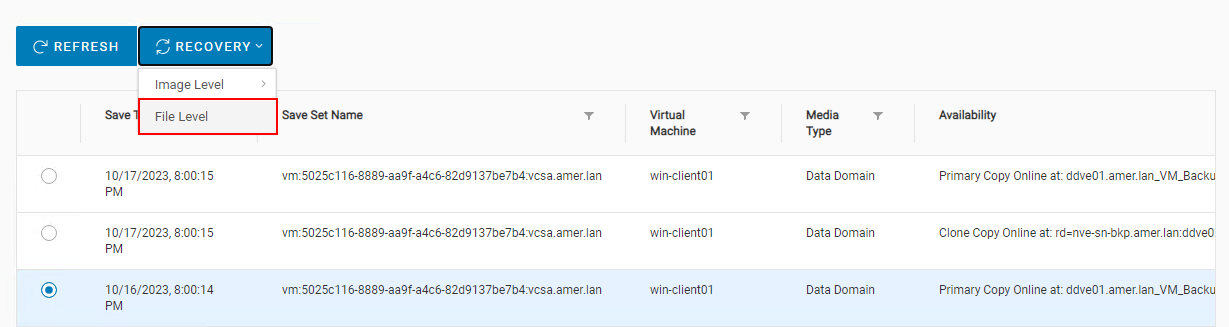
Figur 4: Vælg filniveau
- Som standard er kildens vCenter indstillet. Du kan FLR gemme til en VM i et andet vCenter, hvis destinations-VM'en er den samme operativsystemtype (Linux eller Windows). Som standard er vProxy-valget indstillet til automatisk, men du kan manuelt vælge en vProxy, der skal bruges.
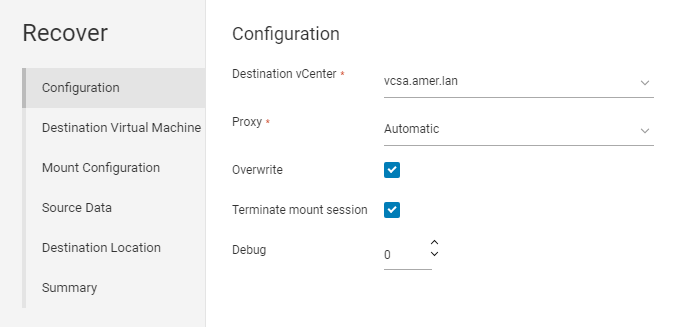
Figur 5: Manuel afhentning af en vProxy til brug
- Klik på Næste.
- Som standard er kilde-VM'en valgt som destination. Du kan dog vælge en anden VM, hvis det er af samme operativsystemtype (Linux eller Windows):
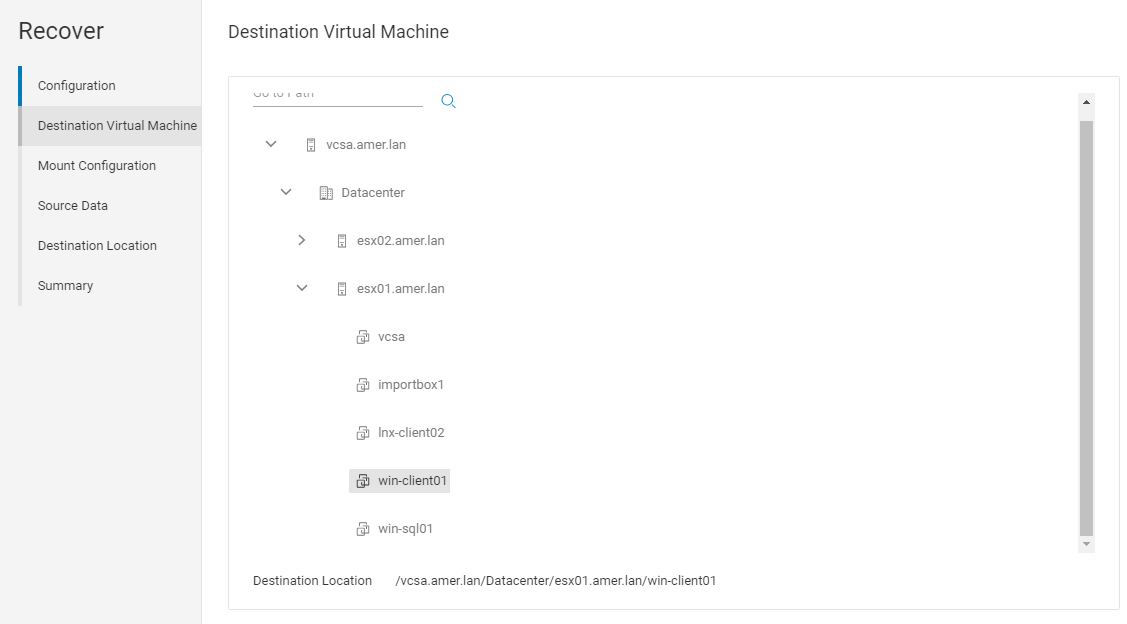
Figur 6: Manuel valg af en VM som destination
- Klik på Næste.
- Angiv flr-brugerkonto og -adgangskode. Det anbefales at bruge kontoen Kør med administratorrettigheder, når du bruger en brugerkonto, der kan kræve UAC-elevation (Windows) eller er en Linux-konto (NonRoot sudo).
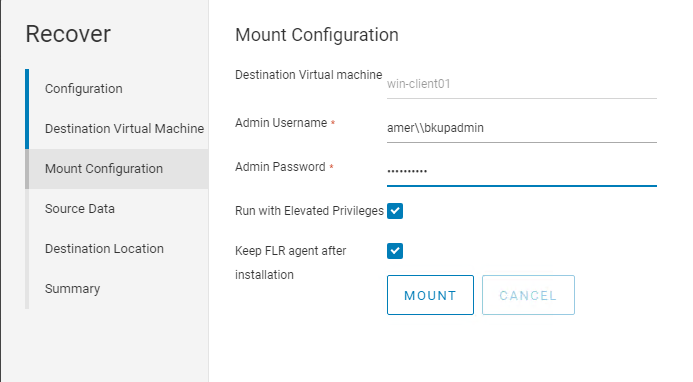
Figur 7: Angiv en FLR-brugerkonto, der skal bruges med Kør med administratorrettigheder.
- Klik på Monter, og overvåg for at se status for monteringens fuldførelse.
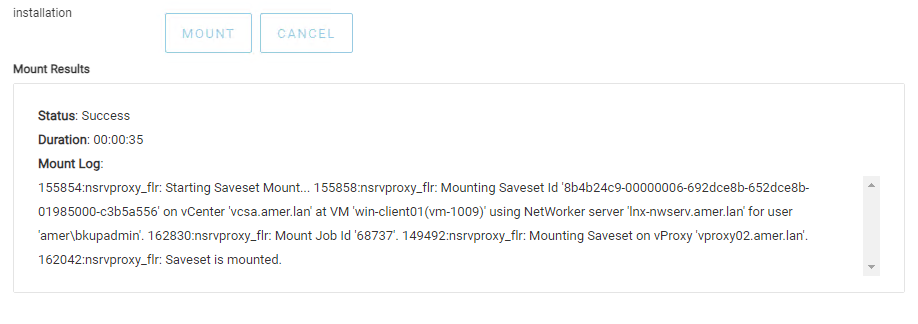
Figur 8: Skærmmonteringsstatus.
- Klik på Næste.
- Vælg de kildedata, du vil gendanne.
- Klik på Næste.
- Vælg en destinationsplacering, hvor dataene skal gendannes til
- Klik på Næste.
- Klik på Udfør for at starte genoprettelsen.
- Hvis du vil overvåge gendannelsen og kontrollere fuldførelsesstatus, skal du gå til Overvågning af > Genoprette job:
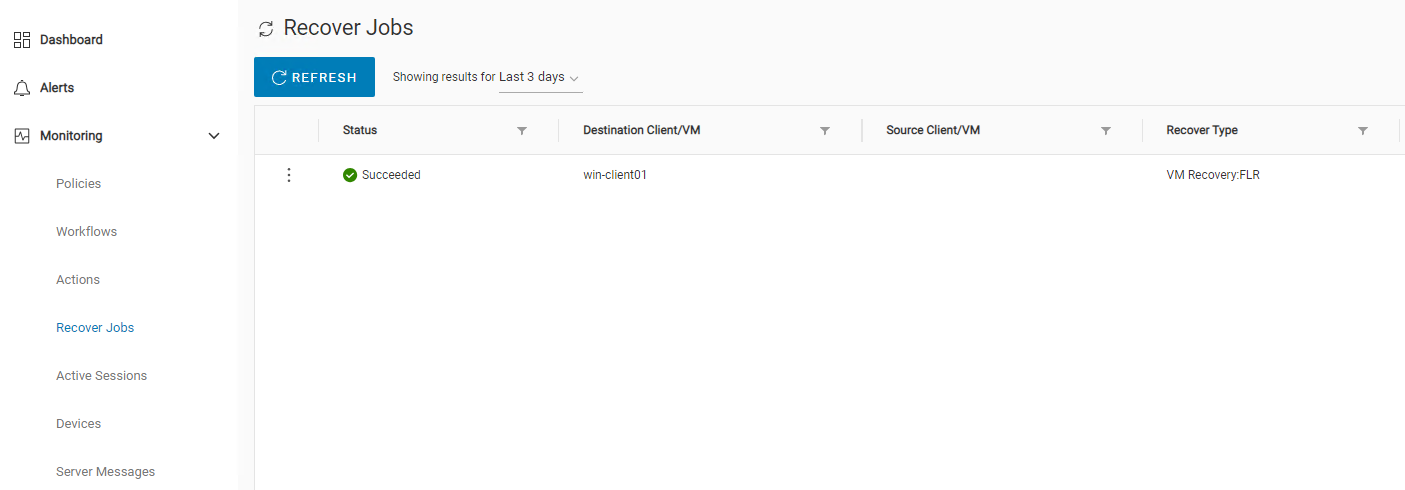
Figur 9: Kontroller status for gendannelsesjobbet.
Additional Information
- Dell-artikel 8876 NVP: Sådan udfører du en VM FLR ved hjælp af webbrugergrænsefladen "EMC Data Protection Restore Client"
- Dell-artikel 158482 NVP vProxy: Sådan udføres en gendannelse på filniveau, når FLR svigter eller ikke understøttes af VM
- Dell-artikel 218459 NetWorker: NVP vProxy FLR-brugerkonto med sudo-adgang kan ikke gennemse /root-mappen
- Dell-artikel 10494 NetWorker Management Web UI (NWUI): Hvordan gør man
Article Properties
Affected Product
NetWorker
Product
NetWorker Family, NetWorker Series
Last Published Date
31 Oct 2023
Version
4
Article Type
How To