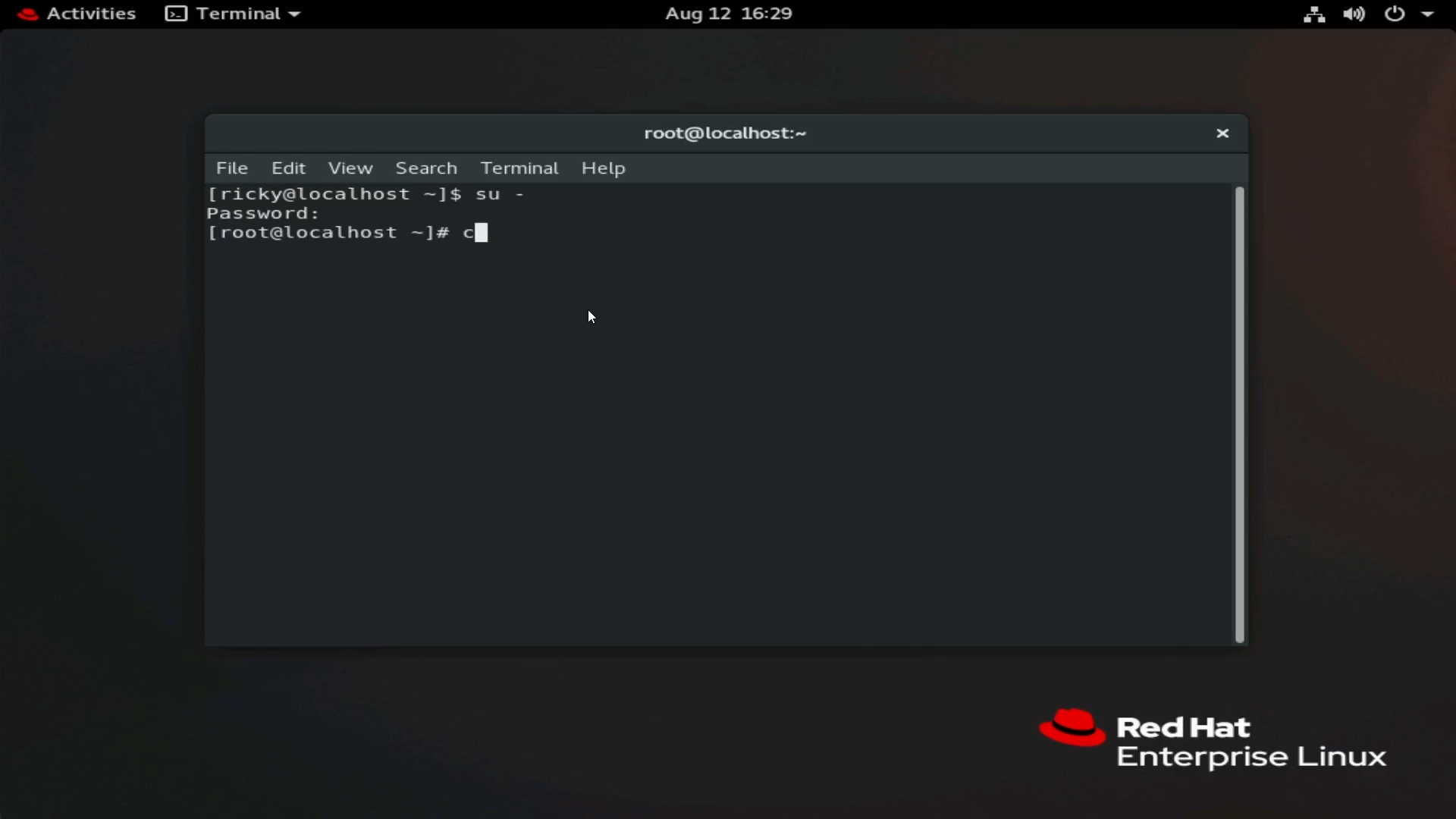Article Number: 000217748
Het PERCCLI hulpprogramma installeren op Red Hat Linux, Ubuntu Linux, VMware ESXi en Windows Server.
Summary: Het PERCCLI hulpprogramma installeren op Red Hat Linux, Ubuntu Linux, VMware ESXi en Windows Server.
Article Content
Instructions
Het PERCCLI hulpprogramma installeren op Red Hat Linux, Ubuntu Linux, VMware ESXi en Windows Server.
Inhoudsopgave
1: PERCCLI installeren op Red Hat Linux:
2: PERCCLI installeren op Ubuntu Linux
3: PERCLI installeren op VMware ESXi
4: PERCLI installeren op Windows Server
1: PERCCLI installeren op Red Hat Linux:
Kopieer het PERCCLI-hulpprogramma naar de server
Als de klant een gebruikersinterface heeft en kan bladeren, kunt u naar de Dell.com/support website gaan en het hulpprogramma downloaden.
Wanneer u in de opdrachtregel werkt, zijn er een aantal verschillende methoden die we kunnen gebruiken.
Methode 1: Overdragen met behulp van SSH- en FTP-client.
Open de terminal op Red Hat Installation.
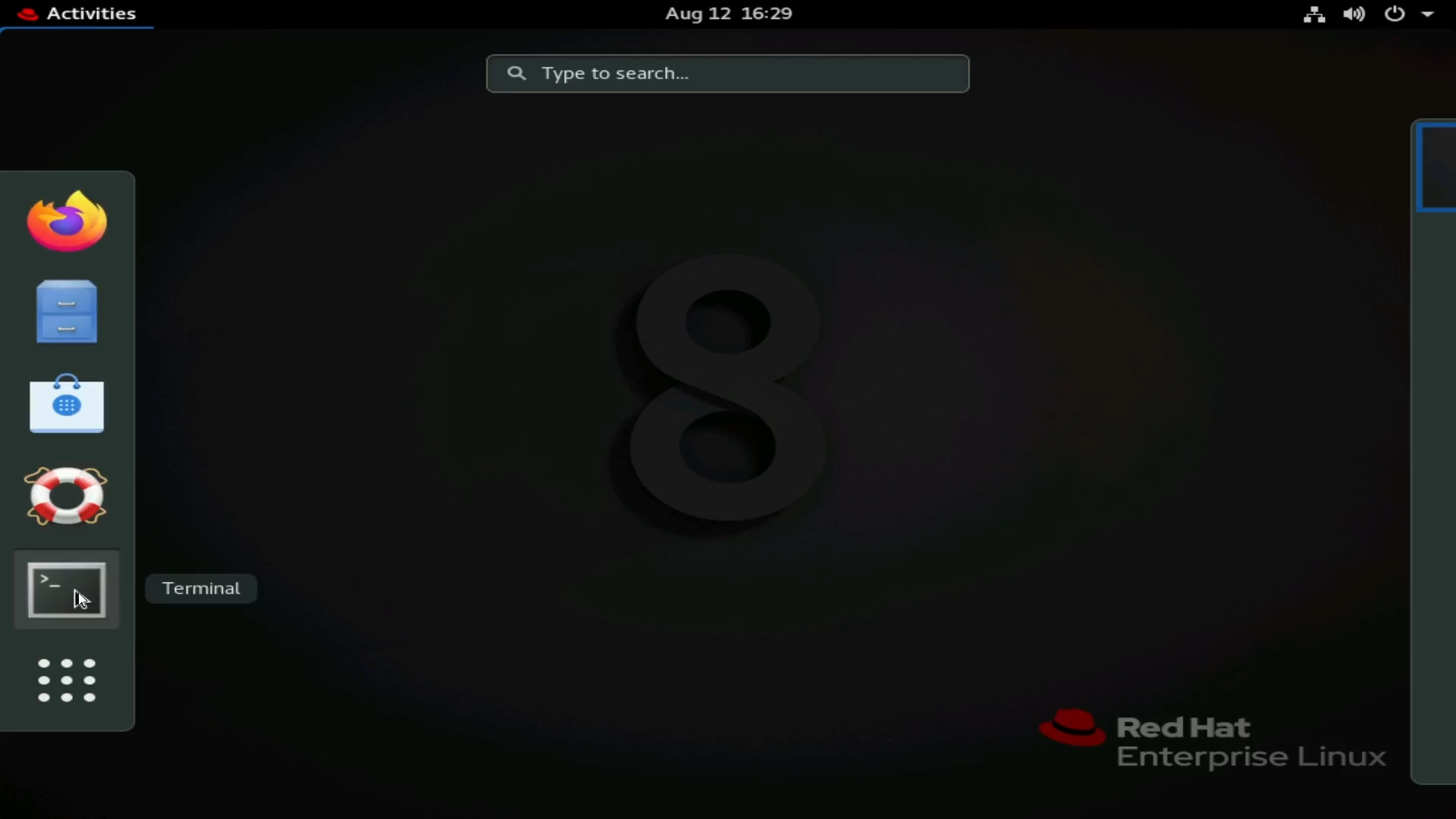
Afbeelding 1: Terminal openen in RHEL
Ga naar rootgebruiker. Dit is optioneel, maar u moet mogelijk 'sudo' invoeren voor opdrachten waarvoor root-rechten nodig zijn.
Opdracht:
su -
Afbeelding 2: Overstappen op rootgebruiker
In dit voorbeeld hebben we een SSH-service. U kunt scp-opdrachten gebruiken om bestanden van een andere Linux-host naar deze over te dragen. Een gebruiksvriendelijkere optie is het gebruik van een FTP-client, zoals Filezilla of WinSCP. In dit voorbeeld gebruik ik WinSCP.

Afbeelding 3: WinSCP geeft informatie over het verbinden met behulp van SFTP met de server.
In de bovenstaande schermafbeelding ziet u de belangrijkste punten in WinSCP.
2 - Klik op Nieuwe site om te beginnen met het invoeren van serverinformatie.
3 - Serverinformatie invoeren. Gebruik SFTP en Poort 22 als protocol om over te dragen via de SSH-tunnel. Voer hostnaam of IP-adres in, gebruikersreferenties om verbinding te maken.
Nadat u bent aangemeld bij de server, kunt u bladeren door de bestandsstructuur van de server.
Ik ben als voorbeeld van dit artikel naar de /tmp-directory gegaan.
Sleep het PERCCLI-bestand naar de rechterkant om over te dragen naar de server. U ziet het bestand in het bestandssysteem zodra de overdracht is voltooid.
Gebruik de ls-opdracht om items in de map binnen de terminal weer te geven.

Afbeelding 4: WinSCP-mappen van workstation en server.

Afbeelding 5: WinSCP geeft aan dat het bestand is overgedragen.

Afbeelding 6: Bestand dat wordt weergegeven in de terminal na overdracht met WinSCP.
Methode 2: De wget-opdracht gebruiken
Blader naar de Dell.com/support website en zoek het PERCCLI-hulpprogrammabestand.
Kopieer het linkadres van het bestand.

Afbeelding 7: Het PERCCLI hulpprogramma Linux-pakket downloaden van de Dell Support website
Typ de opdracht terug op de server:
wget
In dit voorbeeld gebruik ik het virtuele klembord van de iDRAC Virtual Console om de gekopieerde koppeling via de iDRAC naar de server te sturen.

Afbeelding 8: wget-opdracht in terminal

Afbeelding 9: Kopieer- en plakfunctie in iDRAC virtueel klembord om bestandskoppeling naar server

te verzendenAfbeelding 10: wget-opdracht met volledige koppeling in terminal na plakken met virtuele iDRAC klembord
Druk op Enter en u ziet dat het bestand wordt gedownload. U kunt het controleren zodra het is voltooid met de ls-opdracht .

Afbeelding 11: Bestand gedownload met de wget-opdracht
Pak het bestand uit
Pak het bestand uit en untar het.
tar xzvf PERCCLI_7.2313.0_A14.Linux.tar.gz
Als u klaar bent, kunt u de ls-opdracht gebruiken en een PERCCLI-directory weergeven.

Afbeelding 12: PERCCLI-map na het uitpakken van het bestand.
Ga naar de uitgepakte map. Net als bij het untarring van een bestand, kunt u de cd-opdracht en vervolgens de eerste letters van de mapnaam typen en op om automatisch te voltooien.
In de map ziet u bestanden. Voor deze Red Hat-omgeving gebruiken we het .rpm-bestand.

Afbeelding 13: Lijst met bestanden in de uitgepakte map. In RHEL wordt het rpm-bestand gebruikt.

Afbeelding 14: Het rpm-bestand in terminal markeren.
PERCCLI installeren
In deze Red Hat-installatie gebruiken we de rpm-opdracht om te installeren. Druk op om de bestandsnaam automatisch te voltooien.
rpm -ivh perccli-007.2313.0000.0000-1.noarch.rpm

Afbeelding 15: RPM-opdracht om hulpprogramma te installeren.
Ga na installatie naar de installatielocatie. U ziet het PERCCLI-hulpprogramma.cd /opt/MegaRAID/perccli

Afbeelding 16: Navigatie naar de PERCCLI installatiemap.

Afbeelding 17: PERCCLI utility perccli64 wordt weergegeven in Terminal.
Enkele opdrachten uitvoeren
U kunt nu uw PERCCLI-opdrachten uitvoeren. Wanneer u in de PERCCLI directory bent, start u de opdracht met ./perccli64. Als u zich niet in die map bevindt, kunt u de volledige directory typen om deze aan te roepen, /opt/MegaRAID/perccli/perccli64.
Hier geven we bijvoorbeeld opdrachten uit om controllers weer te geven en vervolgens details over die controller weer te geven.
./perccli64 show

Afbeelding 18: De opdracht ./perccli64 /show uitvoeren.
Details tonen aan dat we één controller hebben, een HBA330. De controller is geïnventariseerd als controller 0.
Nu kunnen we controller 0 in andere opdrachten oproepen. Opdrachten in de indeling ./perccli64 /cx, waarbij 'x' het nummer is van de controller die we willen gebruiken.
./perccli64 /c0 show

Afbeelding 19: De opdracht ./perccli64 /c0 wordt weergegeven.

Afbeelding 20: Uitvoer van PERCCLI toont opdrachten.
U ziet dat de controller verschillende aspecten van de controller weergeeft, zoals de firmwareversie en het SAS-adres.
2: PERCCLI installeren op Ubuntu Linux
In dit voorbeeld hebben we geen gebruikersinterface zoals in het Red Hat-voorbeeld. Dit verandert echter niets, we hebben toch alles vanuit de terminal gedaan. Gebruik een FTP-client om over te dragen via SSH of de wget-opdracht om het hulpprogramma te downloaden.
Het enige echte verschil in Ubuntu is het bestand dat we gebruiken om te installeren. In plaats van het rpm-bestand installeren we het .deb-bestand .

Afbeelding 21: Debian-bestand .deb weergegeven in de Ubuntu-opdrachtshell.
Net als in Red Hat kunt u op de -toets drukken nadat u de eerste tekens van het bestand hebt getypt om het bestand automatisch te voltooien. Installeren met behulp van de opdracht:
dpkg -i perccli_007.1623.0000.0000_all.deb
Eenmaal geïnstalleerd kunt u naar /opt/MegaRAID/perccli gaan en beginnen met het uitvoeren van opdrachten, zoals in het Red Hat-voorbeeld.
3: PERCLI installeren op VMware ESXi
Kopieer het PERCCLI-hulpprogramma naar de server
In dit voorbeeld hebben we een nieuwe installatie van ESXi 7.0.
Om een FTP-client te gebruiken zoals in de Linux-voorbeelden, moeten we eerst SSH inschakelen. We moeten ook de Opdrachtshell inschakelen om perccli-opdrachten uit te voeren zodra deze is geïnstalleerd.
Druk in het openingsscherm op de toets en hiermee wordt een aanmeldingsmenu geopend. Zodra u referenties hebt ingevoerd, wordt het systeemmenu omhoog gehaald. Ga naar 'Opties voor probleemoplossing'.
Schakel "ESXi Shell" in, schakel ook "SSH" in.

Afbeelding 22: nieuwe ESXi-installatie

Afbeelding 23: Aanmelden bij

ESXiAfbeelding 24: Opties voor probleemoplossing voor ESXi.

Afbeelding 25: ESXi Shell inschakelen, SSH
inschakelenAls SSH is ingeschakeld, kunnen we niet overdragen met behulp van een FTP-client, zoals in de Linux-voorbeelden.
In dit voorbeeld gebruik ik de vSphere-gebruikersinterface om over te dragen naar de datastore.
Gebruik het IP-adres voor de host op het hoofdscherm.

Afbeelding 26: IP-adres dat wordt weergegeven op het hoofdscherm van ESXi.
Gebruik dat IP-adres en typ het in een browser op een computer in het netwerk. Hiermee wordt de aanmeldingsportal opgestart en kunt u de aanmeldgegevens invoeren om u aan te melden.

Afbeelding 27: Aanmelden bij de ESXi-webclient via de browser.
Eenmaal in, gaat u naar Storage en klikt u vervolgens op de datastore. Klok vervolgens de datastore-browser.
Er wordt een submenu weergegeven en u kunt vervolgens op Upload klikken.

Afbeelding 28: Navigatie op het hoofdscherm van de webclient naar Storage.

Afbeelding 29: Datastore-selectie in webclient.

Afbeelding 30: Datastore browser.
Het VMware-installatiebestand wordt geleverd als een zip-bestand. Het wordt aangeraden om dit .zip-bestand uit te pakken.
Nadat het is uitgepakt, gaat u verder in de mappen om het .vib-bestand te vinden.

Afbeelding 31: Uitpakken van ESXi PERCCLI .zip-bestand op Windows Workstation.

Afbeelding 32: Upload van .vib-bestand naar datastore.
Nu het bestand is geüpload, gaan we terug naar de serverconsole.
We willen toegang krijgen tot de opdrachtregelshell. Druk op + om naar de opdrachtregel te gaan en u aan te melden.
PERCCLI installeren
Nadat u zich hebt aangemeld, navigeert u naar de datastore-map.Op deze schone installatie van ESXi zonder extra wijzigingen kunt u navigeren naar:
/vmfs/volumes/datastore1/
Eenmaal daar kunt u de ls-opdracht gebruiken om te controleren of het .vib-bestand aanwezig is.

Afbeelding 33: Geef de inhoud van de datastore weer om te controleren of een bestand is geüpload.
Om te installeren, gebruikt u de opdracht:
esxcli software vib install -v /vmfs/volumes/datastore1/
Vergeet niet om -toets te gebruiken om de rest van de bestandsnaam automatisch in te vullen.

Afbeelding 34: Opdracht voor het installeren van het PERCCLI .vib-bestand.
Nu moeten we naar de map gaan. De directory in ESXi is anders dan die van Linux-installaties.
Ga naar:
/opt/lsi/perccli64
Opdrachten kunnen nu hetzelfde worden uitgevoerd als in de Linux-voorbeelden.

Afbeelding 35: Navigatie naar de PERCCLI-map.

Afbeelding 36: PERCCLI opdrachten uitvoeren in de ESXi-opdrachtshell.
4: PERCLI installeren op Windows Server
Vanaf het downloaden van het pakket vanaf de Dell Support website. Nadat u het hebt gedownload, voert u het pakket uit en wordt de PERCCLI-inhoud uitgepakt in een map.
In dit voorbeeld heb ik de standaardmap gewijzigd in C:\PERCCLI
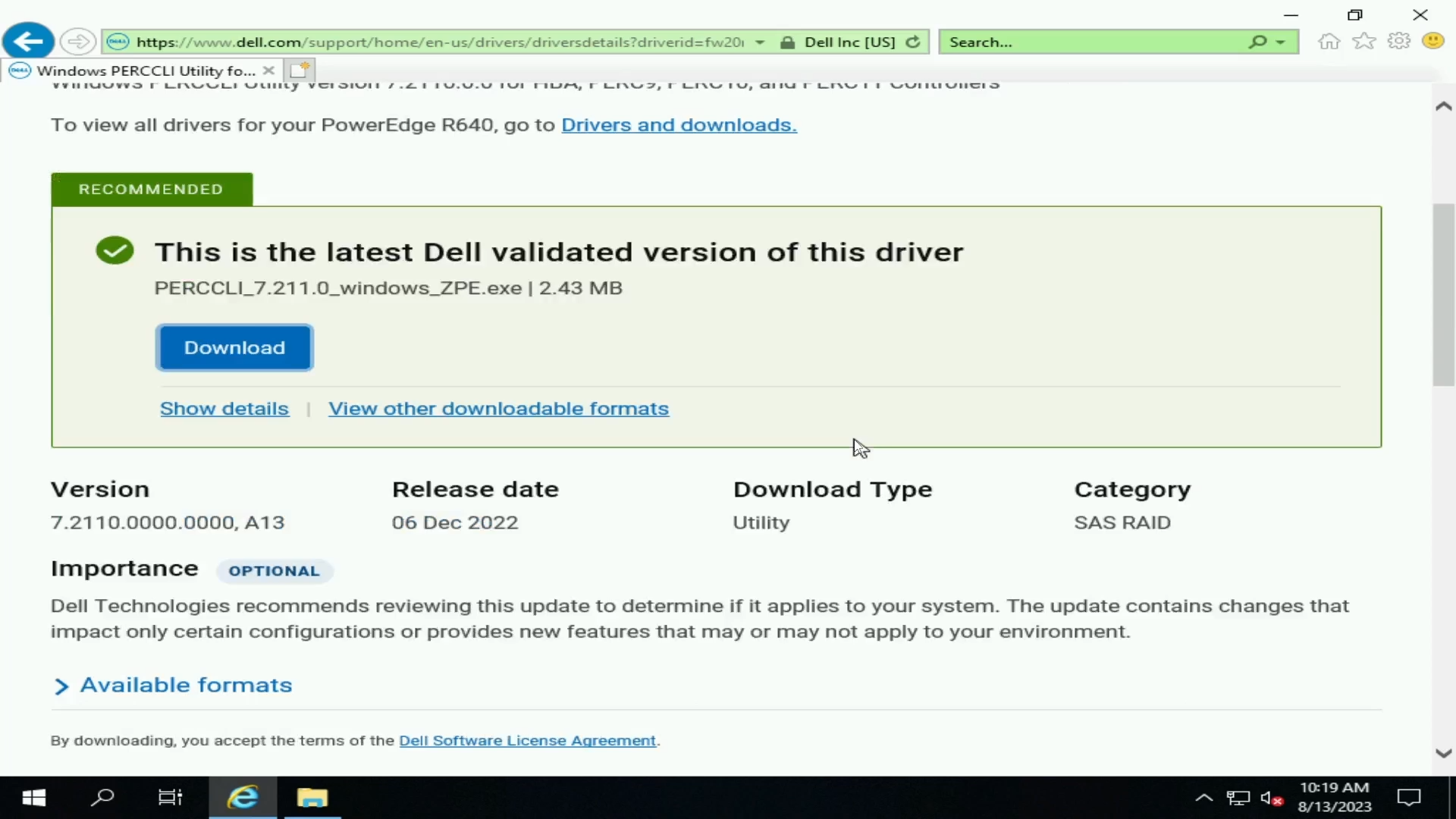
Afbeelding 37: Windows PERCCLI-hulpprogramma op de Dell Support website downloaden.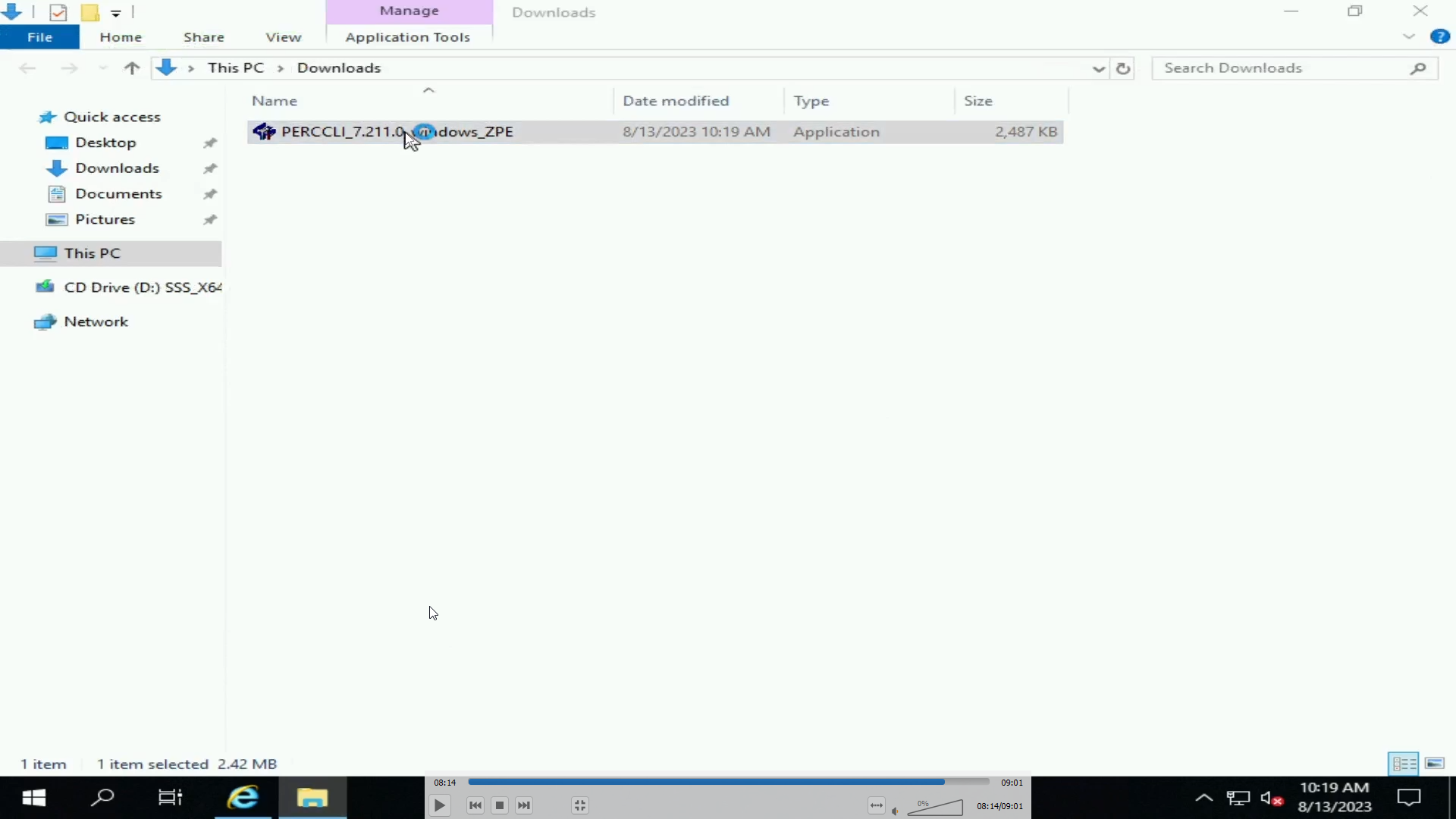
Afbeelding 38: PERCCLI EXE-bestand gedownload op Windows Server.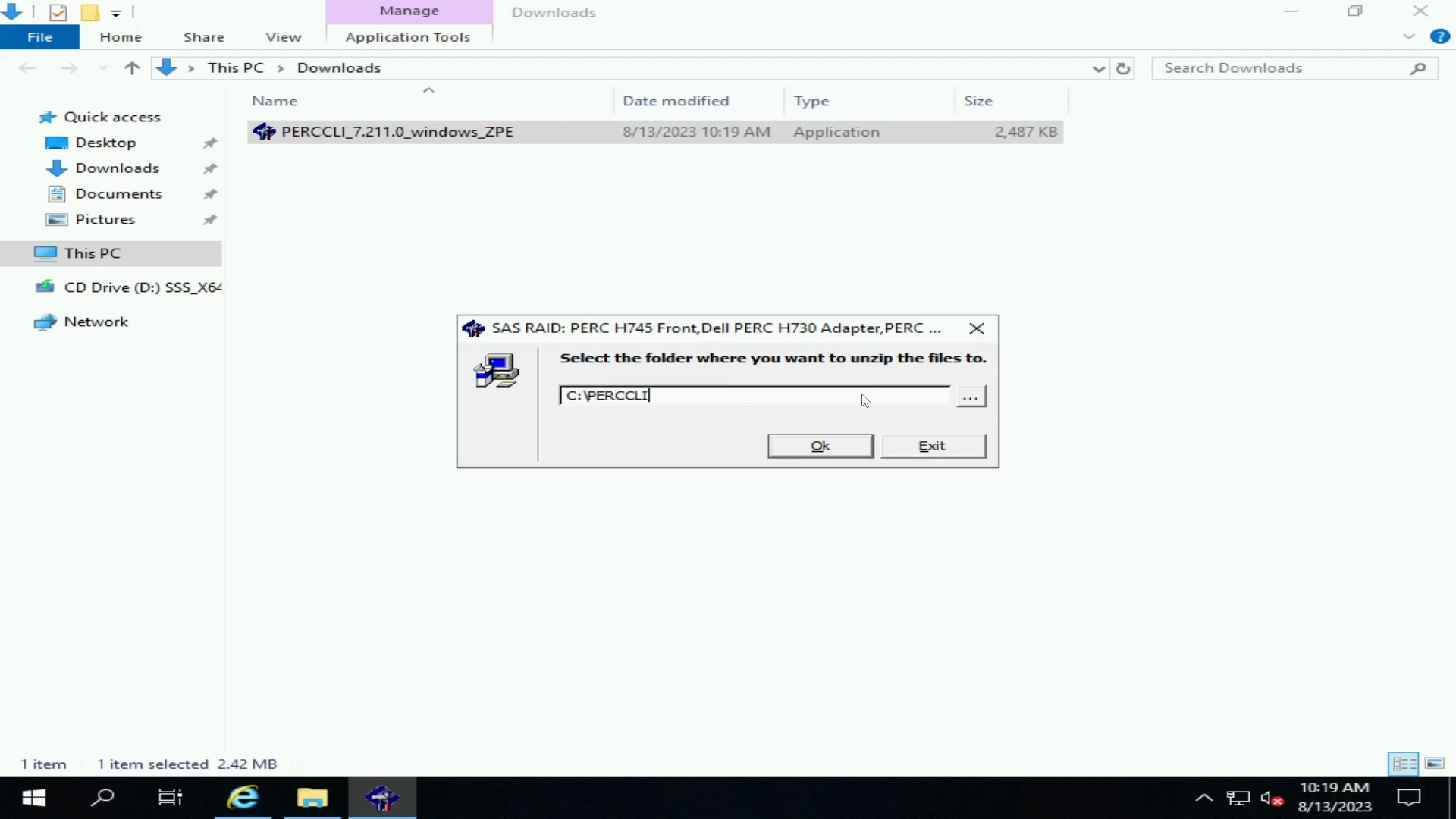
Afbeelding 39: Uitpakken van PERCCLI-bestand.
Navigeer naar de map in de opdrachtregel. Een eenvoudige manier om dit te doen om naar daar te navigeren in de gebruikersinterface van Windows Verkenner. Typ vervolgens "cmd" op de adresbalk en het opent een opdrachtregel die al in die map is.
We kunnen vervolgens het PERCCLI hulpprogramma aanroepen, zoals in andere voorbeelden.

Afbeelding 40: Uitgepakt PERCCLI-bestand.

Afbeelding 41: PERCCLI show-opdracht.

Afbeelding 42: PERCCLI controller show opdracht.
Article Properties
Affected Product
PowerEdge
Last Published Date
28 Sep 2023
Version
1
Article Type
How To