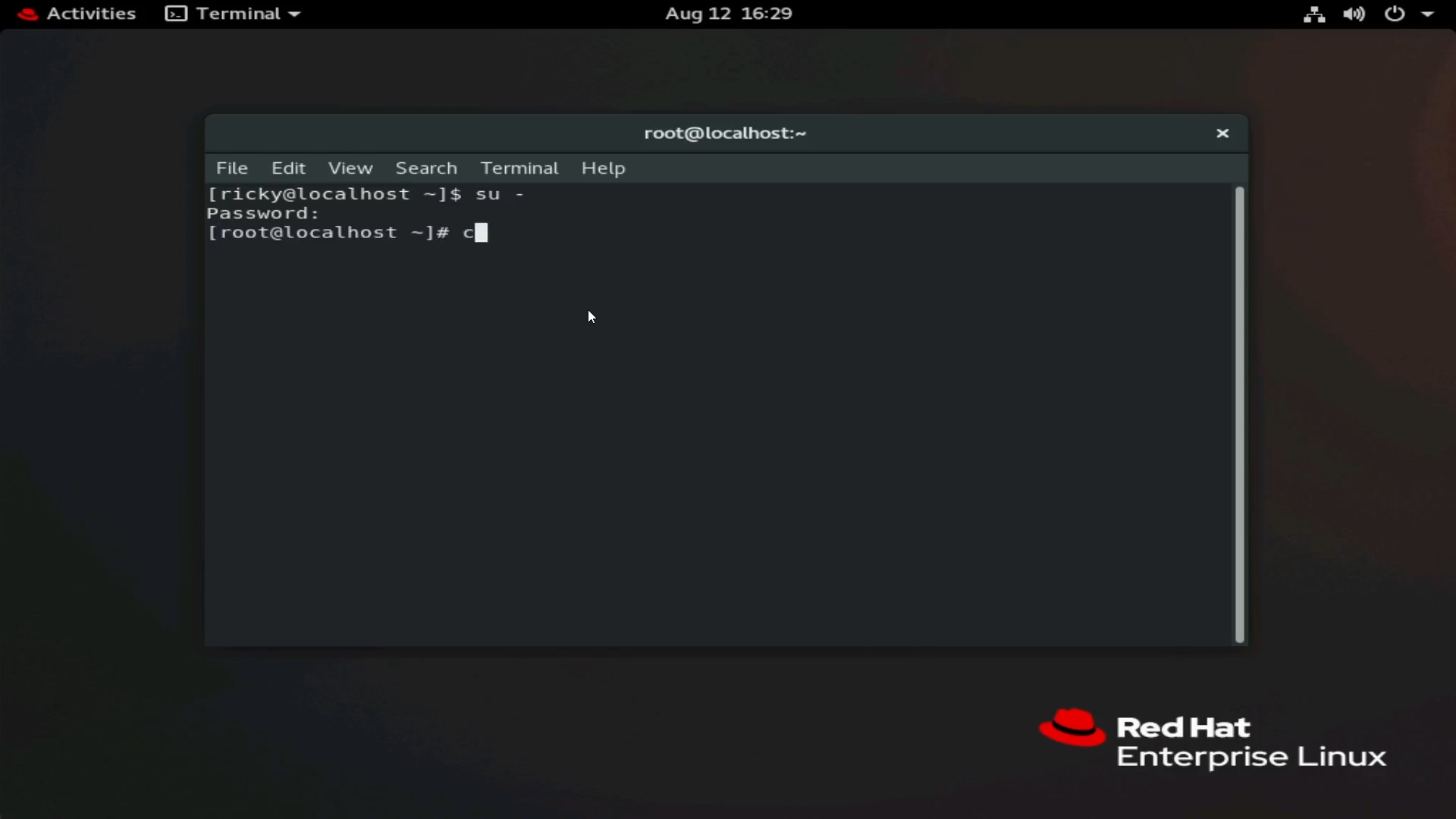Article Number: 000217748
Postup instalace nástroje PERCCLI v systémech Red Hat Linux, Ubuntu Linux, VMware ESXi a Windows Server.
Summary: Postup instalace nástroje PERCCLI v systémech Red Hat Linux, Ubuntu Linux, VMware ESXi a Windows Server.
Article Content
Instructions
Postup instalace nástroje PERCCLI v systémech Red Hat Linux, Ubuntu Linux, VMware ESXi a Windows Server.
POZNÁMKA: V dokumentaci k dalším nástrojům PERCCLI jsou často příklady příkazů PERCCLI, které odkazují na název nástroje jako "perccli". Název nejnovějších iterací nástroje PERCCLI se zobrazuje jako "perccli64".
Obsah
1: Instalace nástroje PERCCLI v systému Red Hat Linux:
2. 2. Instalace nástroje PERCCLI v systému Ubuntu Linux
3. 3. Instalace nástroje PERCLI v systému VMware ESXi
4. 4. Instalace nástroje PERCLI v systému Windows Server
1: Instalace nástroje PERCCLI v systému Red Hat Linux:
Zkopírujte nástroj PERCCLI na server.
Pokud má zákazník uživatelské rozhraní a může jej procházet, můžete přejít na Dell.com/support stránku a stáhnout nástroj.
Při práci v příkazovém řádku lze použít několik různých metod.
1. způsob: Přenos pomocí protokolu SSH a klienta FTP.
Otevřete terminál v instalaci systému Red Hat.
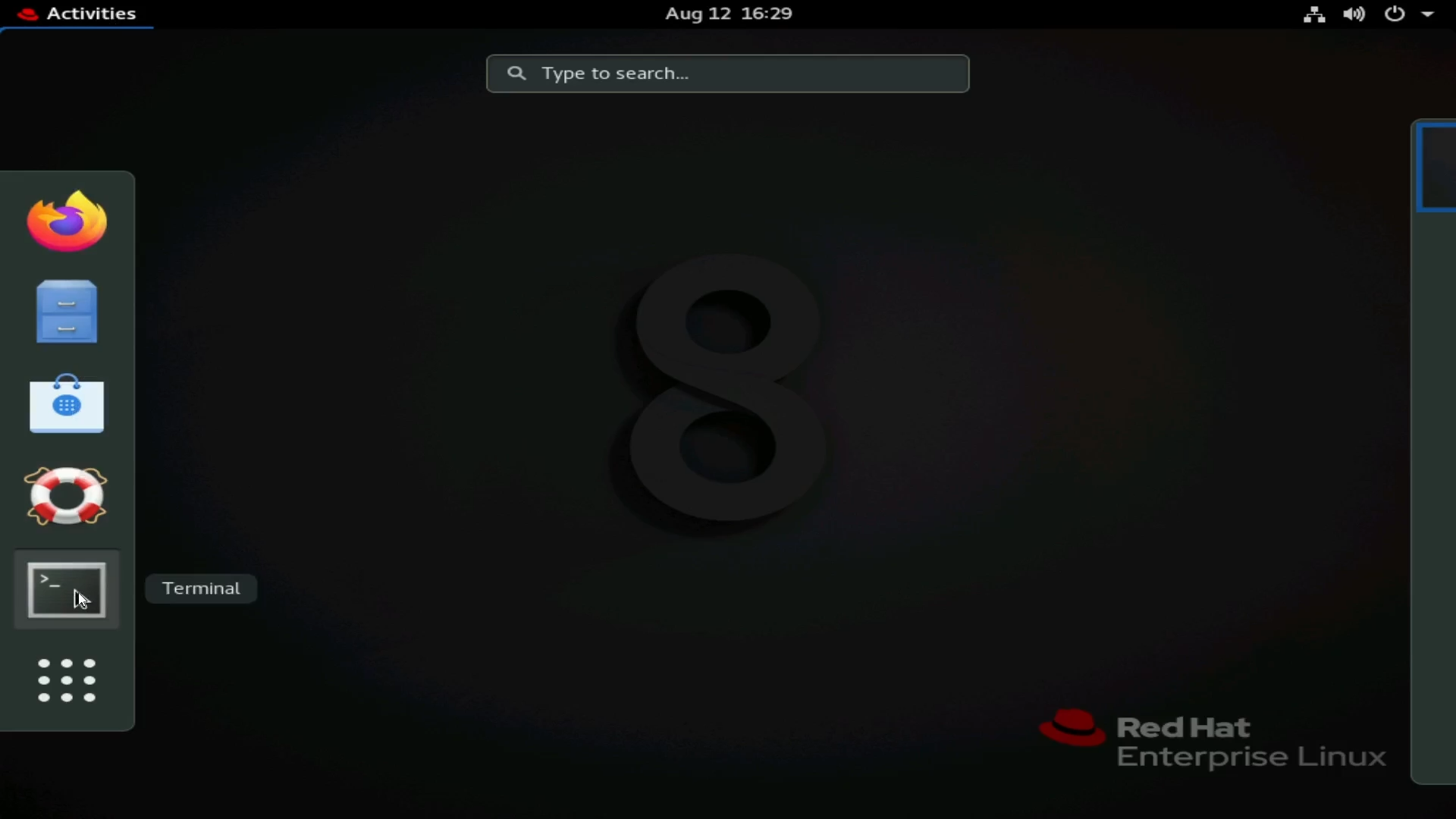
Obrázek 1: Otevření terminálu v systému RHEL
Změňte nastavení na uživatele root. To je volitelné, ale pro příkazy, které vyžadují oprávnění uživatele root, může být nutné zadat "sudo" .
Příkaz:
su -
Obrázek 2: Změna na uživatele root
V tomto příkladu máme službu SSH. Příkazy scp můžete použít k přenosu souborů z jiného hostitele Linux do tohoto adresáře. Uživatelsky přívětivější možností by bylo použít klienta FTP, například Filezilla nebo WinSCP. V tomto příkladu používám nástroj WinSCP.

Obrázek 3: Podrobnosti WinSCP se připojují k serveru pomocí protokolu SFTP.
Na výše uvedeném snímku obrazovky se v nástroji WinSCP zobrazují klíčové body.
POZNÁMKA: Některé identifikovatelné osobní údaje jsou začerněné.
1 . Vytvoření nové relace. Otevře se podnabídka, ve které se informace o serveru zapínají.
2 – Kliknutím na možnost New Site (Nový server) zahájíte zadávání informací o serveru.
3 – Vstupní informace o serveru. K přenosu prostřednictvím tunelu SSH použijte protokol SFTP a port 22. Zadejte název hostitele nebo IP adresu a přihlašovací údaje uživatele, ke kterému se chcete připojit.
Po přihlášení k serveru můžete procházet strukturu souborů serveru.
Jako příklad tohoto článku jsem se přesunul do adresáře /tmp.
Přetáhněte soubor PERCCLI na pravou stranu a začněte přenášet na server. Po dokončení přenosu se soubor zobrazí v systému souborů.
Pomocí příkazu ls můžete vypsat seznam položek v adresáři v rámci terminálu.

Obrázek 4: Adresáře WinSCP pracovní stanice a serveru.

Obrázek 5: Nástroj WinSCP zobrazuje přenesený soubor.

Obrázek 6: Soubor zobrazený v terminálu po přenosu pomocí nástroje WinSCP.
2. způsob: Použití příkazu wget
Přejděte na Dell.com/support stránku a vyhledejte soubor nástroje PERCCLI.
Zkopírujte adresu odkazu souboru.

Obrázek 7: Stažení balíčku nástroje PERCCLI pro systém Linux z webu podpory společnosti
DellNa serveru zadejte příkaz:
wget
V tomto příkladu používám virtuální schránku virtuální konzole řadiče iDRAC k odeslání zkopírovaného odkazu na server prostřednictvím řadiče iDRAC.

Obrázek 8: Příkaz wget v terminálu

Obrázek 9: Zkopírujte a vložte funkci ve virtuální schránce řadiče iDRAC a odešlete odkaz na soubor na server

.Obrázek 10: Příkaz wget s kompletním odkazem v terminálu po vložení pomocí virtuální schránky
řadiče iDRACStiskněte klávesu Enter, zobrazí se stahování souboru a po dokončení jej můžete pomocí příkazu ls ověřit.

Obrázek 11: Soubor stažený pomocí příkazu wget
Extrahování souboru
Extrahujte a rozbalte soubor.
POZNÁMKA: Při zadávání příkazu můžete zadat první písmena nástroje PERC a stisknout klávesu a řádek za vás dokončí. V it oddělení se rozlišují velká a malá písmena. Pokud název souboru používá velká písmena, použijte capitals.
Pomocí příkazu:
tar xzvf PERCCLI_7.2313.0_A14.Linux.tar.gz
Po dokončení můžete použít příkaz ls a zobrazit adresář PERCCLI.

Obrázek 12: Adresář PERCCLI po extrahování souboru.
Přejděte do rozbalovaného adresáře. Stejně jako když soubor zrušíte, můžete zadat příkaz cd , poté první písmena názvu adresáře a stisknutím klávesy provést automatické dokončení.
Když jste v adresáři, zobrazí se soubory. V tomto prostředí Red Hat používáme soubor .rpm.

Obrázek 13: Seznam souborů v rozbaleném adresáři. V systému RHEL se používá soubor rpm.

Obrázek 14: Zvýraznění souboru rpm v terminálu.
Instalace nástroje PERCCLI
V této instalaci systému Red Hat používáme k instalaci příkaz rpm. Press to auto-complete the file name. (Stisknutím klávesy dokončete název souboru automaticky.
rpm -ivh perccli-007.2313.0000.0000-1.noarch.rpm

Obrázek 15: Příkaz RPM k instalaci nástroje.
Po instalaci přejděte do umístění instalace. Zobrazí se nástroj PERCCLI.cd /opt/MegaRAID/perccli

Obrázek 16: Přejděte do instalačního adresáře nástroje PERCCLI.

Obrázek 17: Nástroj PERCCLI perccli64 zobrazený v terminálu.
Spuštění některých příkazů
Nyní můžete spouštět příkazy PERCCLI. V adresáři PERCCLI spusťte příkaz pomocí příkazu ./perccli64. Pokud tento adresář nemáte, můžete jej vyvolat zadáním celého adresáře /opt/MegaRAID/perccli/perccli64.
Zde jako příklad uvádíme příkazy pro zobrazení řadičů a poté uvádíme podrobnosti o tomto řadiči.
./perccli64 show

Obrázek 18: Spuštění příkazu ./perccli64 /show.
Podrobnosti ukazují, že máme jeden řadič– HBA330. Řadič byl uveden jako řadič 0.
POZNÁMKA: Ve většině instalací bude jeden řadič PERC uveden jako řadič 0. Mějte na paměti konfigurace, které mohou mít více než jeden řadič. Ujistěte se, že se zaměřujete na řadiče 0, řadič 1 a tak dále.
Nyní můžeme použít řadič 0 jinými příkazy. Příkazy ve formátu ./perccli64 /cx, kde "x" představuje číslo řadiče, který chcete použít.
./perccli64 /c0 show

Obrázek 19: Spuštění příkazu ./perccli64 /c0 show.

Obrázek 20: Výstup příkazu PERCCLI.
Zobrazí se různé aspekty řadiče, například verze firmwaru a adresa SAS.
2: Instalace nástroje PERCCLI v systému Ubuntu Linux
V tomto příkladu nemáme uživatelské rozhraní jako v příkladu red hat. Tím se nic nezmění, nicméně jsme udělali vše z terminálu. Ke stažení nástroje použijte klienta FTP k přenosu přes protokol SSH nebo příkaz wget .
Jediným skutečným rozdílem v systému Ubuntu je soubor, který používáme k instalaci. Místo souboru rpm se instalujeme pomocí souboru .deb .

Obrázek 21: Soubor .deb systému Debian uvedený v příkazovém prostředí Ubuntu.
Stejně jako v systému Red Hat můžete po zadání prvních znaků souboru automaticky dokončit stisknout klávesu . Instalace pomocí příkazu:
dpkg -i perccli_007.1623.0000.0000_all.deb
Po instalaci můžete přejít do umístění /opt/MegaRAID/perccli a spustit příkazy stejně jako v příkladu red hat.
3: Instalace nástroje PERCLI v systému VMware ESXi
Zkopírujte nástroj PERCCLI na server.
V tomto příkladu máme novou instalaci systému ESXi 7.0.
Chcete-li použít klienta FTP stejně jako v příkladech systému Linux, je nutné nejprve povolit protokol SSH. Po instalaci je také nutné povolit prostředí Command Shell, aby spouštěl příkazy perccli .
Na úvodní obrazovce stiskněte klávesu a zobrazí se přihlašovací nabídka. Po zadání přihlašovacích údajů se zobrazí nabídka System Menu. Přejděte do části "Troubleshooting Options"
.Povolte prostředí "ESXi Shell"

a povolte také možnost "SSH".Obrázek 22: nová instalace

systému ESXiObrázek 23: Přihlášení
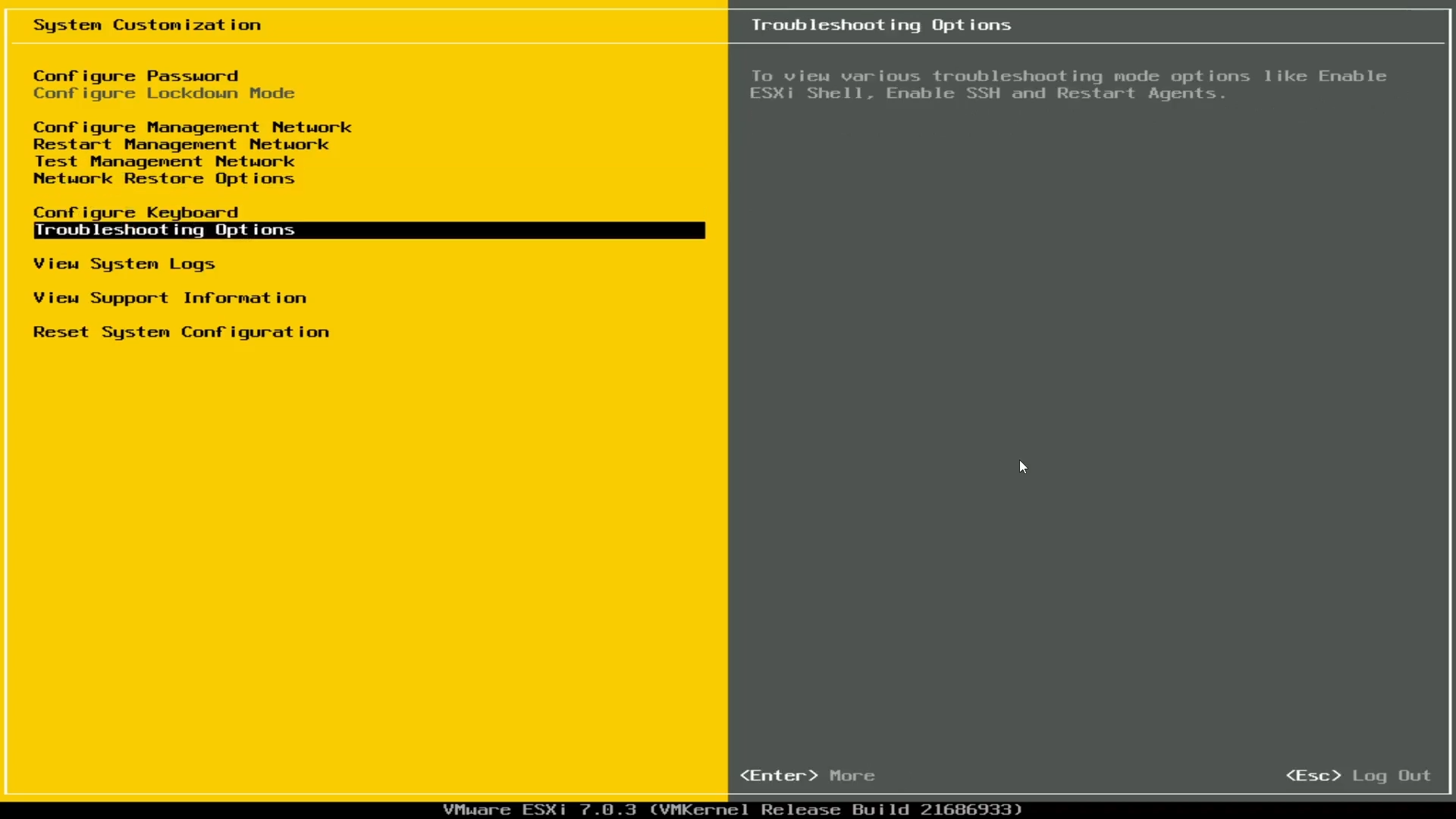
do systému ESXiObrázek 24: Možnosti odstraňování problémů v systému ESXi.

Obrázek 25: Povolení prostředí ESXi Shell, povolení protokolu SSH
Pokud je protokol SSH povolen, nelze přenášet pomocí klienta FTP, stejně jako v příkladech systému Linux.
V tomto příkladu používám k přenosu do datového úložiště uživatelské rozhraní vSphere.
Použijte IP adresu hostitele nalezeného na hlavní obrazovce.

Obrázek 26: Adresa IP zobrazená na hlavní obrazovce systému ESXi.
Použijte tuto IP adresu a zadejte ji do prohlížeče na jakémkoli počítači v síti. Zobrazí se přihlašovací portál a můžete zadat přihlašovací údaje a přihlásit se.

Obrázek 27: Přihlášení webového klienta ESXi prostřednictvím prohlížeče.
Jakmile se přihlásíte, přejděte do části Storage a klikněte na datové úložiště. Poté hodin v prohlížeči datového úložiště.
Zobrazí se podnabídka, ve které můžete kliknout na tlačítko Nahrát.

Obrázek 28: Hlavní obrazovka webového klienta v navigaci k úložišti.

Obrázek 29: Výběr datového úložiště ve webovém klientovi.

Obrázek 30: Prohlížeč datového úložiště.
Instalační soubor VMware je dodáván jako soubor .zip. Tento soubor .zip doporučujeme extrahovat.
Po rozbalení přejděte do adresářů a vyhledejte soubor .vib .
à à vib20 à vmware_perccl64 à .vib file

Obrázek 31: Extrakce souboru ESXi PERCCLI .zip na pracovní stanici se systémem Windows.

Obrázek 32: Nahrání souboru .vib do datového úložiště.
Po nahrání souboru se vraťme do konzole serveru.
Chceme spustit prostředí příkazového řádku. Stisknutím kombinace kláves + přejděte do příkazového řádku a přihlaste se.
Instalace nástroje PERCCLI
Po přihlášení přejděte do adresáře datového úložiště.Při této čisté instalaci systému ESXi bez dalších úprav můžete přejít na:
/vmfs/volumes/datastore1/
POZNÁMKA: Výchozí název tohoto datového úložiště je datové úložiště 1. Zákazníci mohli tento problém upravit.
Jakmile se zobrazí, můžete pomocí příkazu ls ověřit, zda je k dispozici soubor .vib .

Obrázek 33: Vypsat seznam obsahu datového úložiště a ověřit, zda byl soubor nahrán.
Instalaci nainstalujete pomocí příkazu:
esxcli software vib install -v /vmfs/volumes/datastore1/
Nezapomeňte použít klávesu k automatickému vyplnění zbývajícího názvu souboru.

Obrázek 34: Příkaz k instalaci souboru PERCCLI .vib.
Nyní je nutné přejít do adresáře. Adresář v systému ESXi se liší od adresáře instalace systému Linux.
Přejděte na položku:
/opt/lsi/perccli64
Příkazy lze nyní spustit stejně jako v příkladech systému Linux.

Obrázek 35: Přejděte do adresáře PERCCLI.

Obrázek 36: Spuštění příkazů PERCCLI v příkazovém prostředí ESXi.
4: Instalace nástroje PERCLI v systému Windows Server
Začněte stažením balíčku z webových stránek podpory společnosti Dell. Po stažení spusťte balíček a rozbalí obsah nástroje PERCCLI do složky.
V tomto příkladu jsem změnil výchozí složku na C:\PERCCLI.
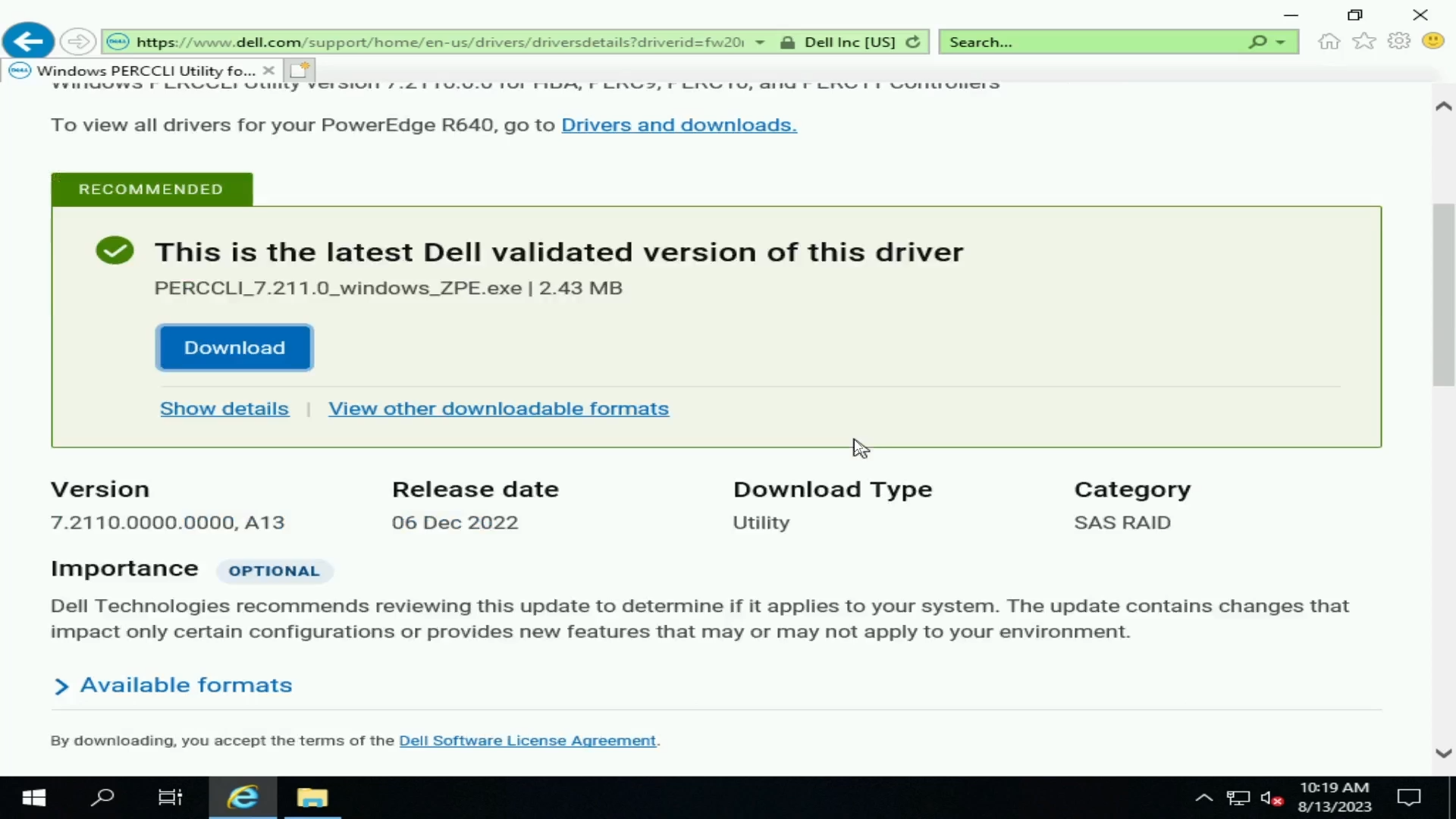
Obrázek 37: Nástroj Windows PERCCLI ke stažení na webu podpory společnosti Dell.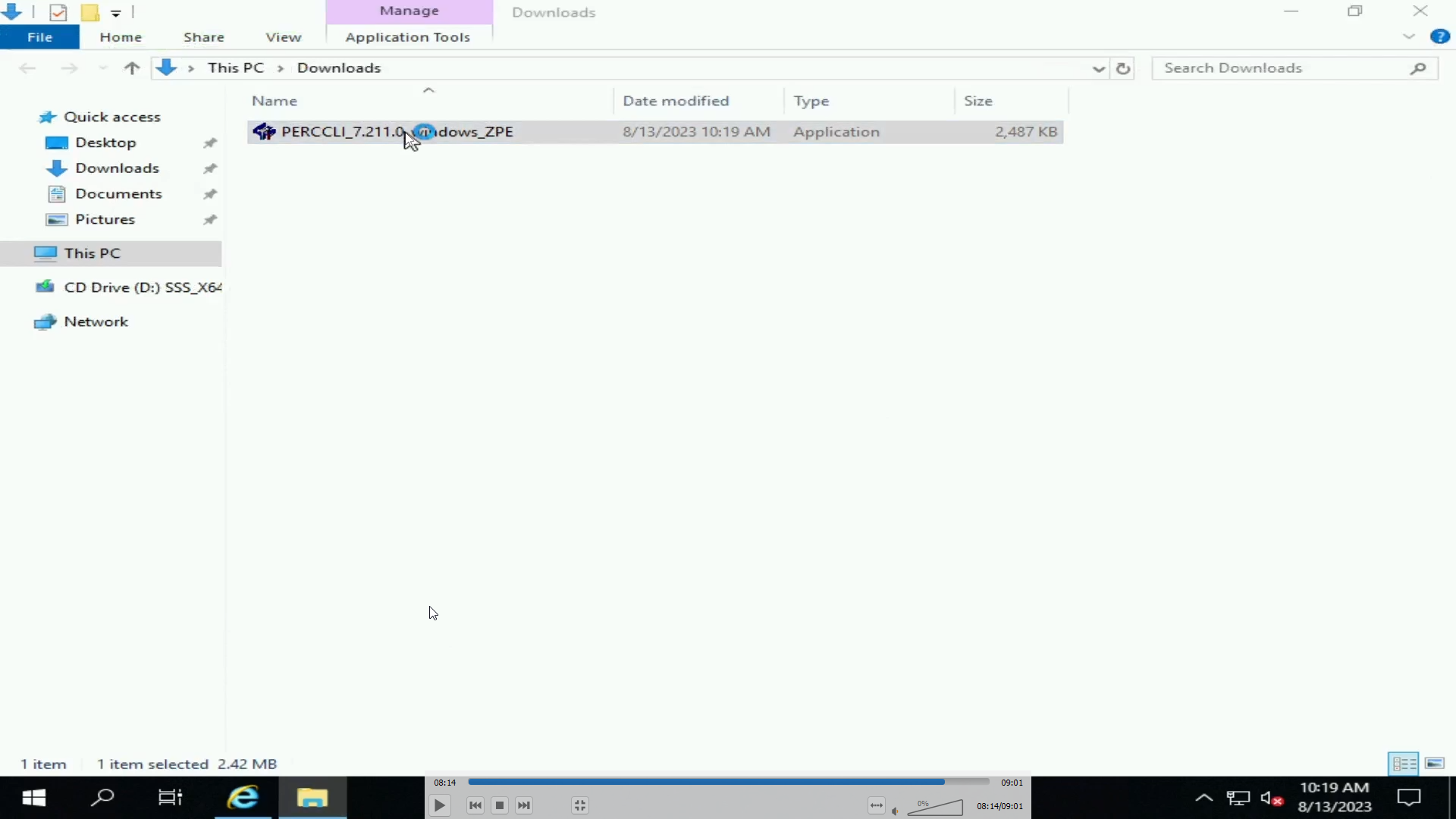
Obrázek 38: Soubor PERCCLI EXE stažený na systém Windows Server.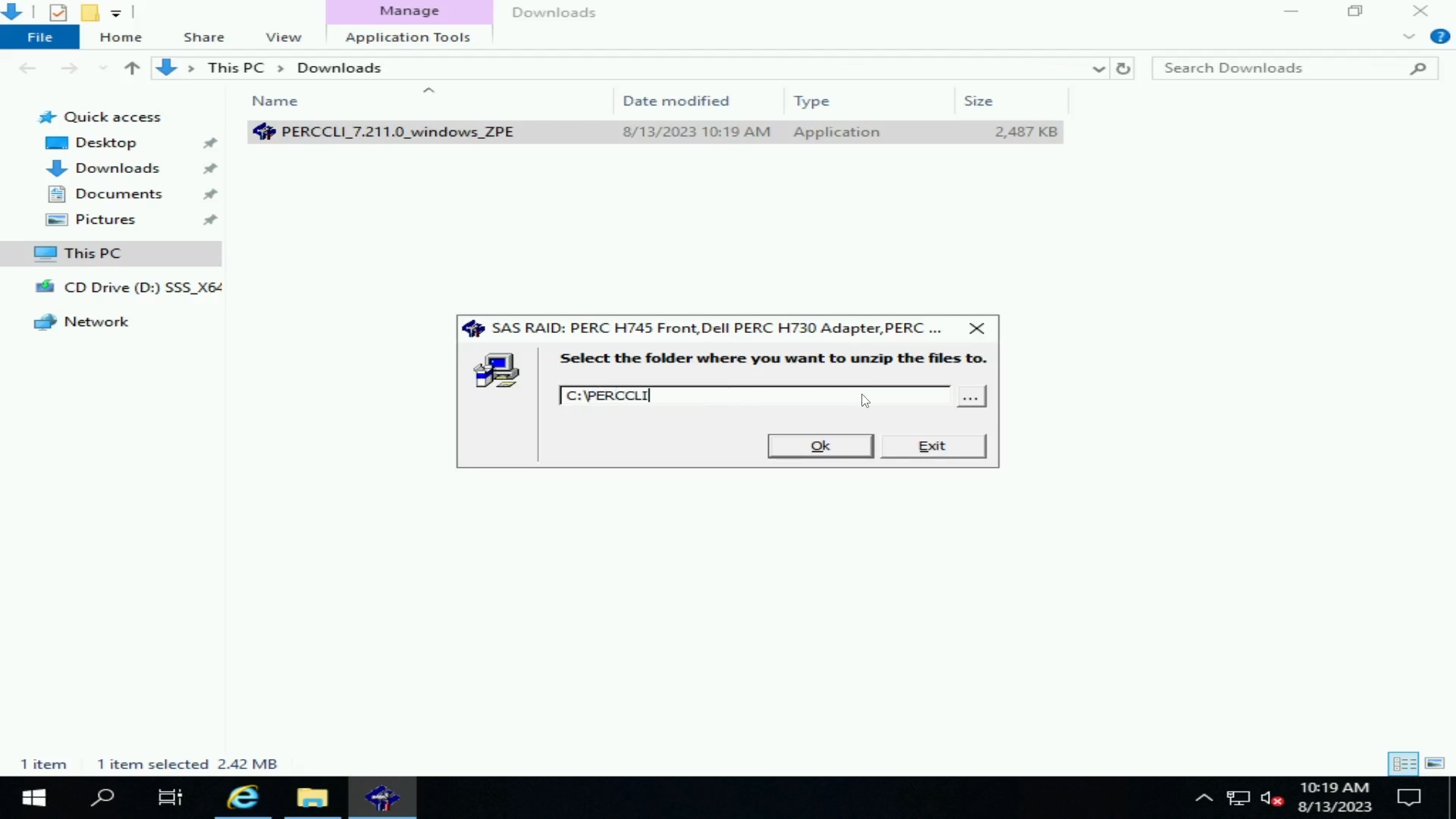
Obrázek 39: Extrakce souboru PERCCLI.
Přejděte do složky v příkazovém řádku. Snadný způsob, jak to udělat, abyste se tam dostali v uživatelském rozhraní Průzkumníka Windows. Poté do adresového řádku zadejte "cmd" a otevře se příkazový řádek, který je již v dané složce.
Poté můžeme spustit nástroj PERCCLI stejně jako v jiných příkladech.

Obrázek 40: Extrahovaný soubor PERCCLI.

Obrázek 41: Příkaz show perccli.

Obrázek 42: Řadič PERCCLI zobrazí příkaz.
Article Properties
Affected Product
PowerEdge
Last Published Date
28 Sep 2023
Version
1
Article Type
How To