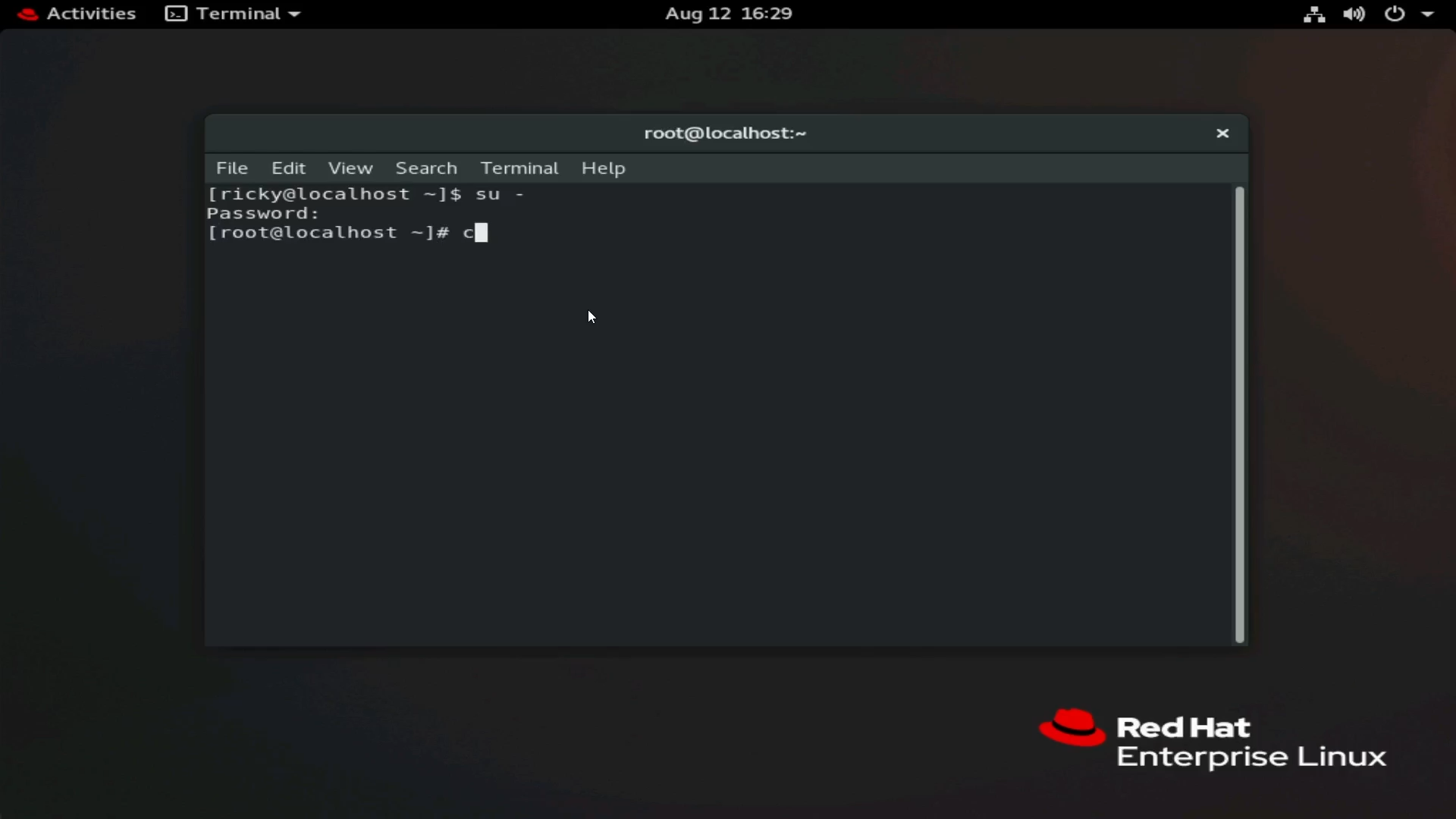Article Number: 000217748
Come installare l'utilità PERCCLI su Red Hat Linux, Ubuntu Linux, VMware ESXi e Windows Server.
Summary: Come installare l'utilità PERCCLI su Red Hat Linux, Ubuntu Linux, VMware ESXi e Windows Server.
Article Content
Instructions
Come installare l'utilità PERCCLI su Red Hat Linux, Ubuntu Linux, VMware ESXi e Windows Server.
NOTA: Spesso nella documentazione dell'utilità PERCCLI, vengono visualizzati esempi di comandi PERCCLI che fanno riferimento al nome dell'utilità come "perccli". Il nome delle iterazioni più recenti di PERCCLI viene visualizzato come "perccli64".
Sommario
1. Installazione di PERCCLI su Red Hat Linux:
2: Installazione di PERCCLI su Ubuntu Linux
3: Installazione di PERCLI su VMware ESXi
4: Installazione di PERCLI su Windows Server
1. Installazione di PERCCLI su Red Hat Linux:
Copiare l'utilità PERCCLI sul server
Se il cliente dispone di un'interfaccia utente ed è possibile navigare, è possibile accedere al sito di Dell.com/support e scaricare l'utilità.
Quando si lavora nella riga di comando, è possibile utilizzare un paio di metodi diversi.
Metodo 1. Trasferimento tramite client SSH e FTP.
Aprire il terminale durante l'installazione di Red Hat.
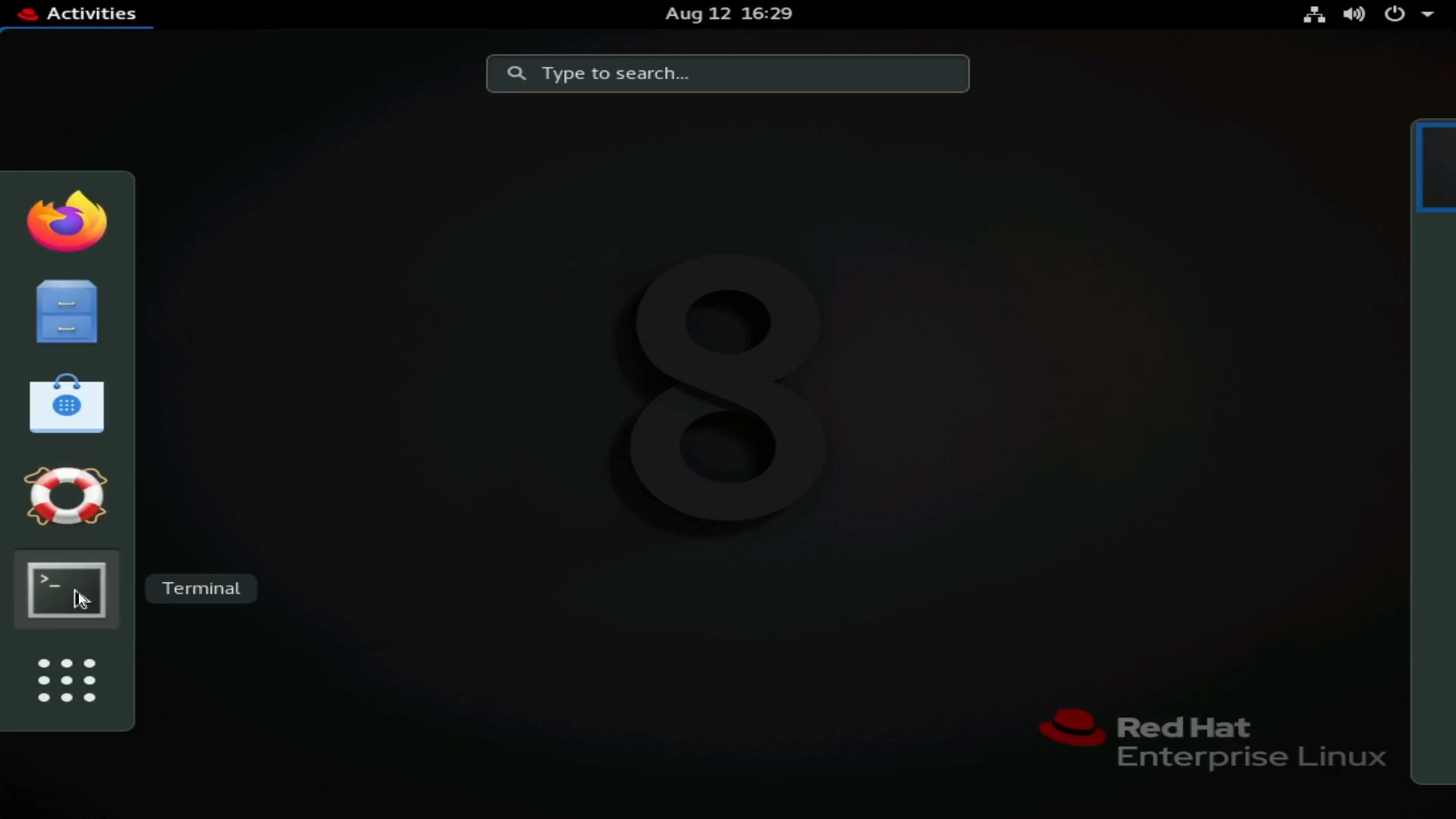
Figura 1. Apertura del terminale in RHEL
Passare all'utente root. Questo è facoltativo, ma potrebbe essere necessario immettere "sudo" per i comandi che richiedono privilegi root.
Comando:
su -
Figura 2. Passaggio all'utente root
In questo esempio abbiamo un servizio SSH. È possibile utilizzare i comandi scp per trasferire i file da un altro host Linux a questo. Un'opzione più intuitiva consiste nell'utilizzare un client FTP, ad esempio Filezilla o WinSCP. Per questo esempio, sto utilizzando WinSCP.

Figura 3. Dettagli winSCP che si connettono tramite SFTP al server.
Nella schermata precedente sono riportati i punti chiave in WinSCP.
NOTA: Alcune informazioni di identificazione personale sono oscurate.
1 - Creare una nuova sessione. In questo modo viene aperto un sottomenu in cui inserire le informazioni sul server.
2 - Fare clic su Nuovo sito per iniziare a immettere le informazioni sul server.
3 - Inserire le informazioni sul server. Utilizzare SFTP e la porta 22 come protocollo per il trasferimento tramite il tunnel SSH. Immettere il nome host o l'indirizzo IP e le credenziali utente per la connessione.
Una volta effettuato l'accesso al server, è possibile sfogliare la struttura dei file del server.
Sono passato alla directory /tmp come esempio per questo articolo.
Trascinare il file PERCCLI sul lato destro per iniziare il trasferimento al server. Il file viene visualizzato nel file system al termine del trasferimento.
Utilizzare il comando ls per elencare gli elementi nella directory all'interno del terminale.

Figura 4: Directory WinSCP di workstation e server.

Figura 5: WinSCP che mostra il file trasferito.

Figura 6: File visualizzato nel terminale dopo il trasferimento tramite WinSCP.
Metodo 2. Utilizzo del comando wget
Accedere al sito Dell.com/support e trovare il file dell'utilità PERCCLI.
Copiare l'indirizzo del collegamento del file.

Figura 7: Download del pacchetto Linux dell'utilità PERCCLI dal sito
del supporto DellDigitare nuovamente il comando sul server:
wget
In questo esempio, sto utilizzando gli Appunti virtuali della virtual console di iDRAC per inviare il link copiato al server tramite iDRAC.

Figura 8: comando wget nel terminale

Figura 9: Funzione Copia e incolla negli Appunti virtuali di iDRAC per inviare il link ai file al server

Figura 10: comando wget con link completo nel terminale dopo l'incolla tramite gli Appunti
virtuali di iDRACPremere Invio per visualizzare il download del file e verificarlo una volta completato il comando ls.

Figura 11. File scaricato con il comando wget
Estrarre il file
Estrarre ed estrarre il file.
NOTA: Quando si digita il comando, è possibile digitare le prime lettere dell'utilità PERC e premere e termina la riga. L'IT fa attenzione alle maiuscole e minuscole, quindi assicurarsi di utilizzare CAPITALS se il nome del file utilizza i maiuscoli.
utilizzare il comando:
tar xzvf PERCCLI_7.2313.0_A14.Linux.tar.gz
Al termine, è possibile utilizzare il comando ls e visualizzare una directory PERCCLI.

Figura 12: Directory PERCCLI dopo l'estrazione del file.
Passare alla directory estratta. Come durante l'decomprimemento di un file, è possibile digitare il comando cd , quindi le prime lettere del nome della directory e premere per completare automaticamente.
Nella directory, sono visualizzati i file. Per questo ambiente Red Hat, viene utilizzato il file .rpm.

Figura 13: Elenco dei file nella directory estratta. In RHEL viene utilizzato il file rpm.

Figura 14: Evidenziazione del file rpm nel terminale.
Installare PERCCLI
In questa installazione di Red Hat, si utilizza il comando rpm per installare. Premere per completare automaticamente il nome del file.
rpm -ivh perccli-007.2313.0000.0000-1.noarch.rpm

Figura 15. Comando RPM per installare l'utilità.
Una volta installato, accedere al percorso di installazione. Viene visualizzata l'utilità PERCCLI.cd /opt/MegaRAID/perccli

Figura 16. Navigazione nella directory di installazione di PERCCLI.

Figura 17: Utility PERCCLI perccli64 mostrata nel terminale.
Eseguire alcuni comandi
È ora possibile eseguire i comandi PERCCLI. Nella directory PERCCLI, avviare il comando con ./perccli64. Se non si è in quella directory, è possibile digitare la directory completa per richiamarla, /opt/MegaRAID/perccli/perccli64.
Qui, ad esempio, eseguiamo comandi per mostrare i controller e quindi i dettagli su tale controller.
./perccli64 show

Figura 18. Esecuzione del comando ./perccli64 /show.
I dettagli mostrano che abbiamo un controller, un HBA330. Il controller è stato enumerato come controller 0.
NOTA: Nella maggior parte delle installazioni sarà presente un singolo controller PERC, indicato come controller 0. Tenere presente che le configurazioni che possono avere più di un controller. Assicurarsi di avere come destinazione Controller 0, Controller 1 e così via.
Ora possiamo richiamare il controller 0 in altri comandi. Comandi nel formato ./perccli64 /cx, dove "x" è il numero del controller che si desidera utilizzare.
./perccli64 /c0 show

Figura 19. Esecuzione del comando ./perccli64 /c0 show.

Figura 20: Output dei comandi show di PERCCLI.
Viene visualizzato in vari aspetti del controller, ad esempio la versione del firmware e l'indirizzo SAS.
2. Installazione di PERCCLI su Ubuntu Linux
In questo esempio, non abbiamo un'interfaccia utente come nell'esempio di Red Hat. Questo non cambia nulla, tuttavia, abbiamo effettuato qualsiasi operazione dal terminale. Utilizzare un client FTP per il trasferimento su SSH o il comando wget per scaricare l'utilità.
L'unica differenza reale in Ubuntu è il file che utilizziamo per installare. Anziché il file rpm , viene installato utilizzando il file .deb .

Figura 21: File Debian .deb visualizzato nella shell dei comandi di Ubuntu.
Come in Red Hat, è possibile premere il tasto dopo aver digitato i primi caratteri del file per completare automaticamente. Installare utilizzando il comando:
dpkg -i perccli_007.1623.0000.0000_all.deb
Una volta installato, è possibile accedere a /opt/MegaRAID/perccli e iniziare a eseguire i comandi, come nell'esempio di Red Hat.
3. Installazione di PERCLI su VMware ESXi
Copiare l'utilità PERCCLI sul server
In questo esempio è disponibile una nuova installazione di ESXi 7.0.
Per utilizzare un client FTP come abbiamo fatto negli esempi Linux, è innanzitutto necessario abilitare SSH. È inoltre necessario abilitare command shell per eseguire i comandi perccli una volta installata.
Nella schermata di apertura, premere il tasto e viene visualizzato un menu di accesso. Una volta inserite le credenziali, viene visualizzato il menu di sistema. Passare a "Troubleshooting Options" (Opzioni di risoluzione dei problemi).
Abilitare "ESXi Shell" e anche "SSH".

Figura 22: nuova installazione
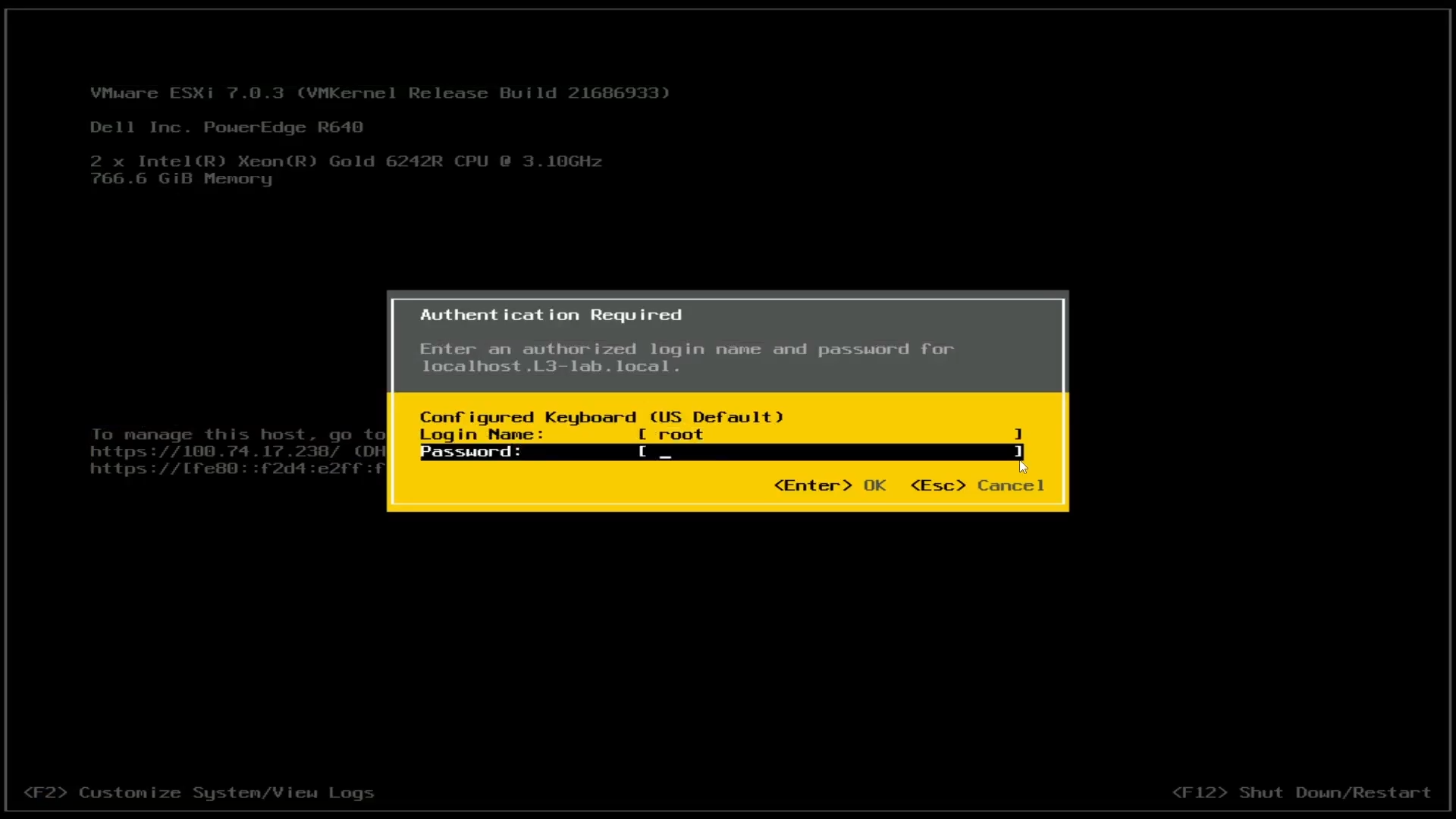
di ESXi Figura 23: Accesso
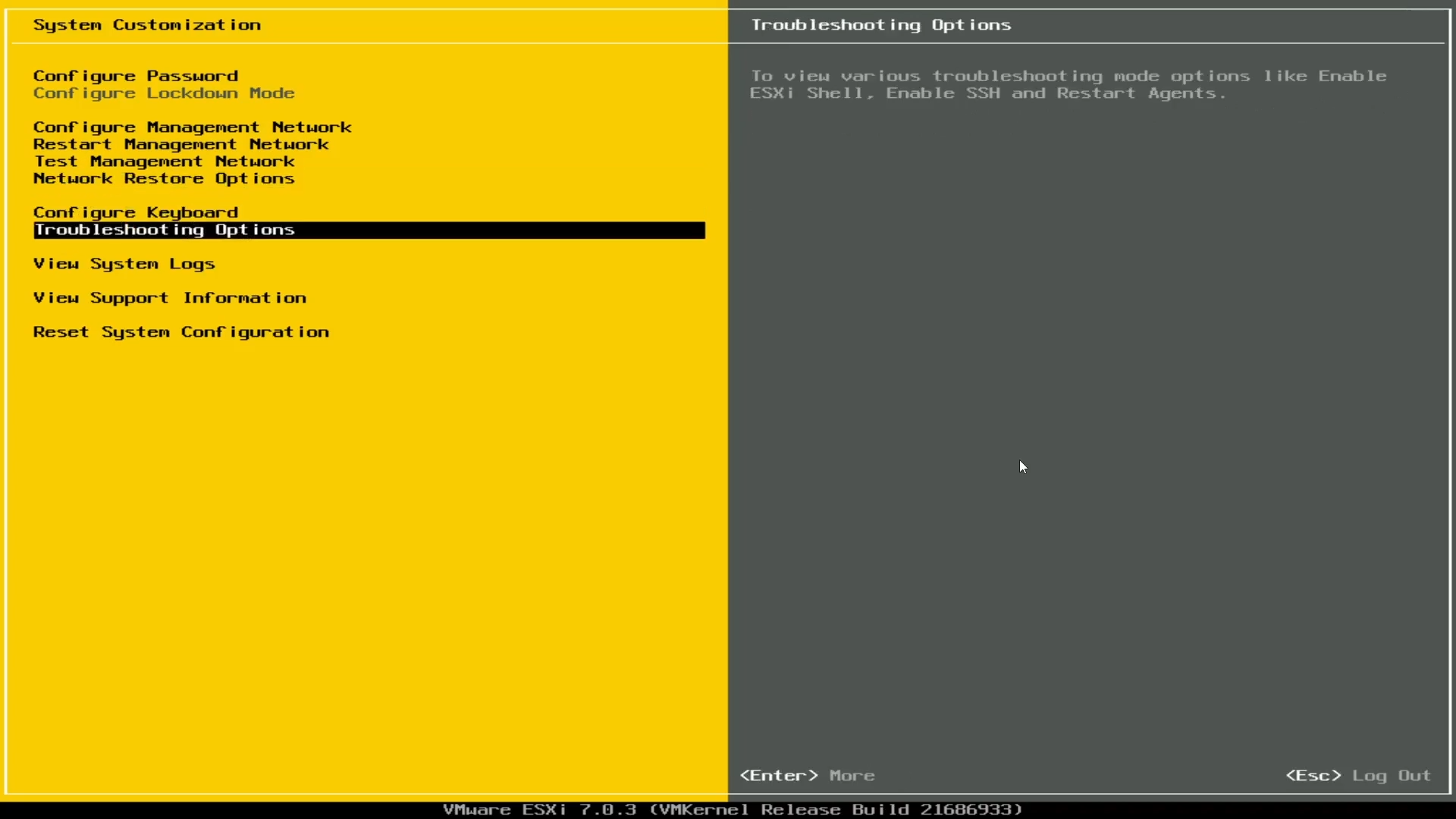
ESXiFigura 24: Opzioni di risoluzione dei problemi ESXi.

Figura 25: Abilitare la shell ESXi, abilitare SSH
Con SSH abilitato, non è possibile trasferire utilizzando un client FTP, come negli esempi Linux.
Per questo esempio, utilizzo l'interfaccia utente di vSphere per il trasferimento nel datastore.
Utilizzare l'indirizzo IP per l'host trovato nella schermata principale.

Figura 26: Indirizzo IP mostrato nella schermata principale di ESXi.
Utilizzare l'indirizzo IP e digitarlo in un browser su qualsiasi computer sulla rete. Visualizza il portale di accesso ed è possibile immettere le credenziali per accedere.

Figura 27: Accesso al web client ESXi tramite browser.
Una volta in, accedere a Storage, quindi cliccare sul datastore. Quindi orologio sul browser del datastore.
Viene visualizzato un sottomenu, quindi è possibile cliccare su Carica.

Figura 28: Navigazione della schermata principale del web client in Storage.

Figura 29: Selezione del datastore nel web client.

Figura 30: Browser datastore.
Il file di installazione di VMware viene fornito come file .zip. Si consiglia di estrarre questo file .zip.
Una volta estratto, eseguire il drill-down nelle directory per trovare il file .vib .
> à à vib20 à vmware_perccl64 à .vib file
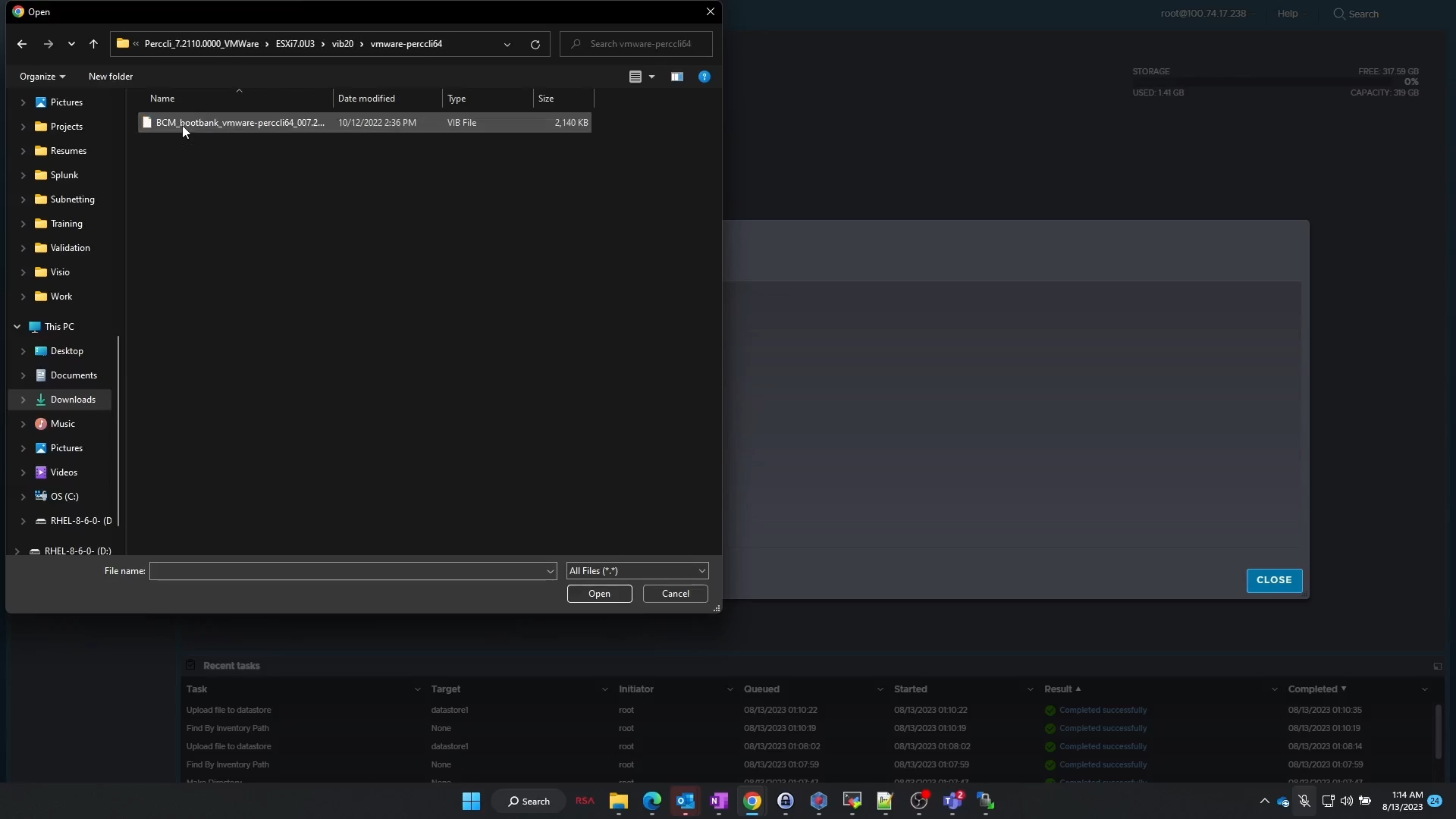
Figura 31. Estrazione del file .zip ESXi PERCCLI su workstation Windows.
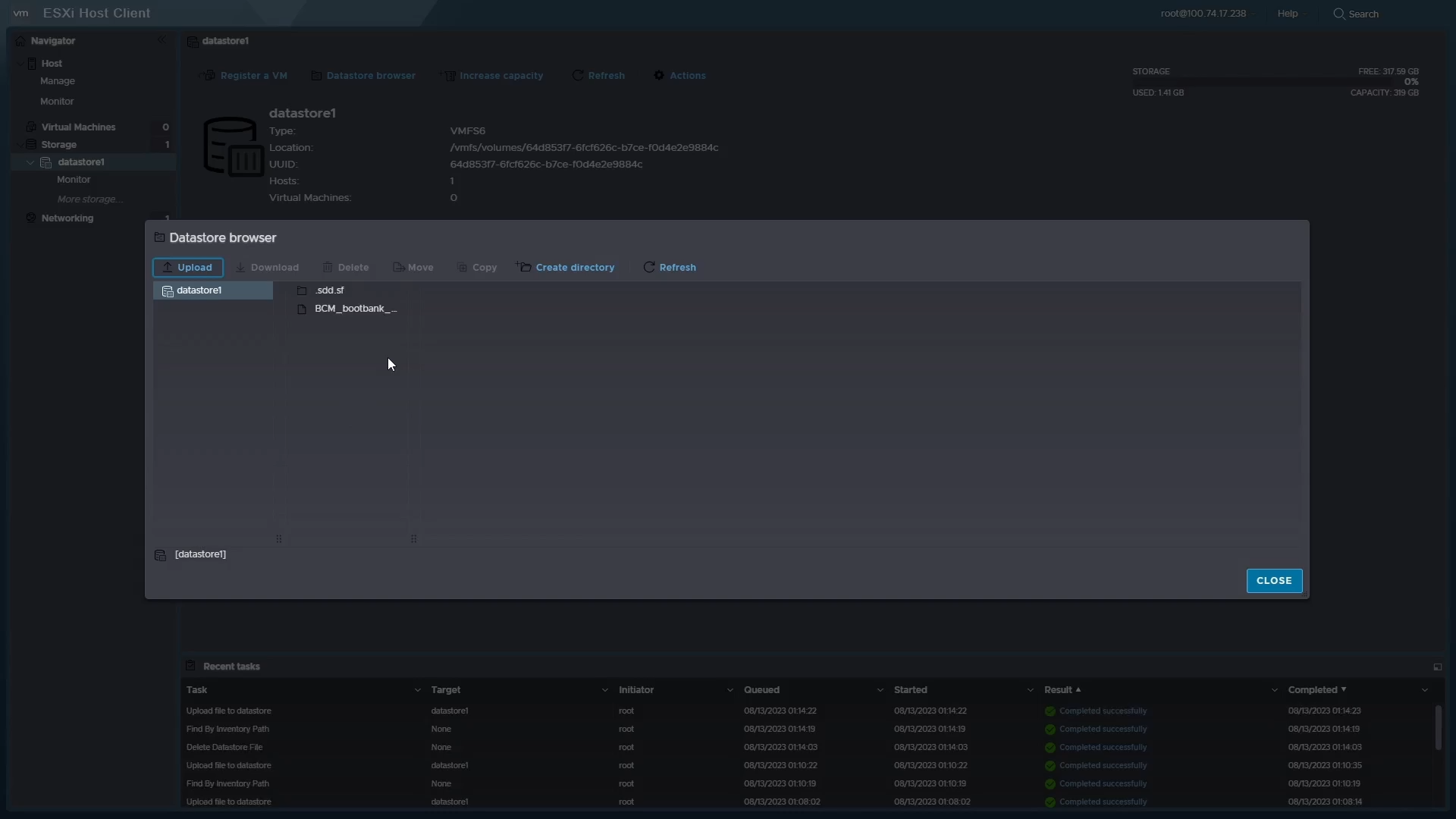
Figura 32: Caricamento del file .vib nel datastore.
Ora che il file viene caricato, torniamo alla console del server.
Si desidera accedere alla shell della riga di comando. Premere + per accedere alla riga di comando e accedere.
Installare PERCCLI
Una volta effettuato l'accesso, accedere alla directory del datastore.In questa installazione pulita di ESXi senza ulteriori modifiche, è possibile accedere a:
/vmfs/volumes/datastore1/
NOTA: datastore1 è il nome predefinito di questo datastore. I clienti potrebbero aver modificato questa modifica.
Una volta disponibile, è possibile utilizzare il comando ls per verificare che il file .vib sia presente.
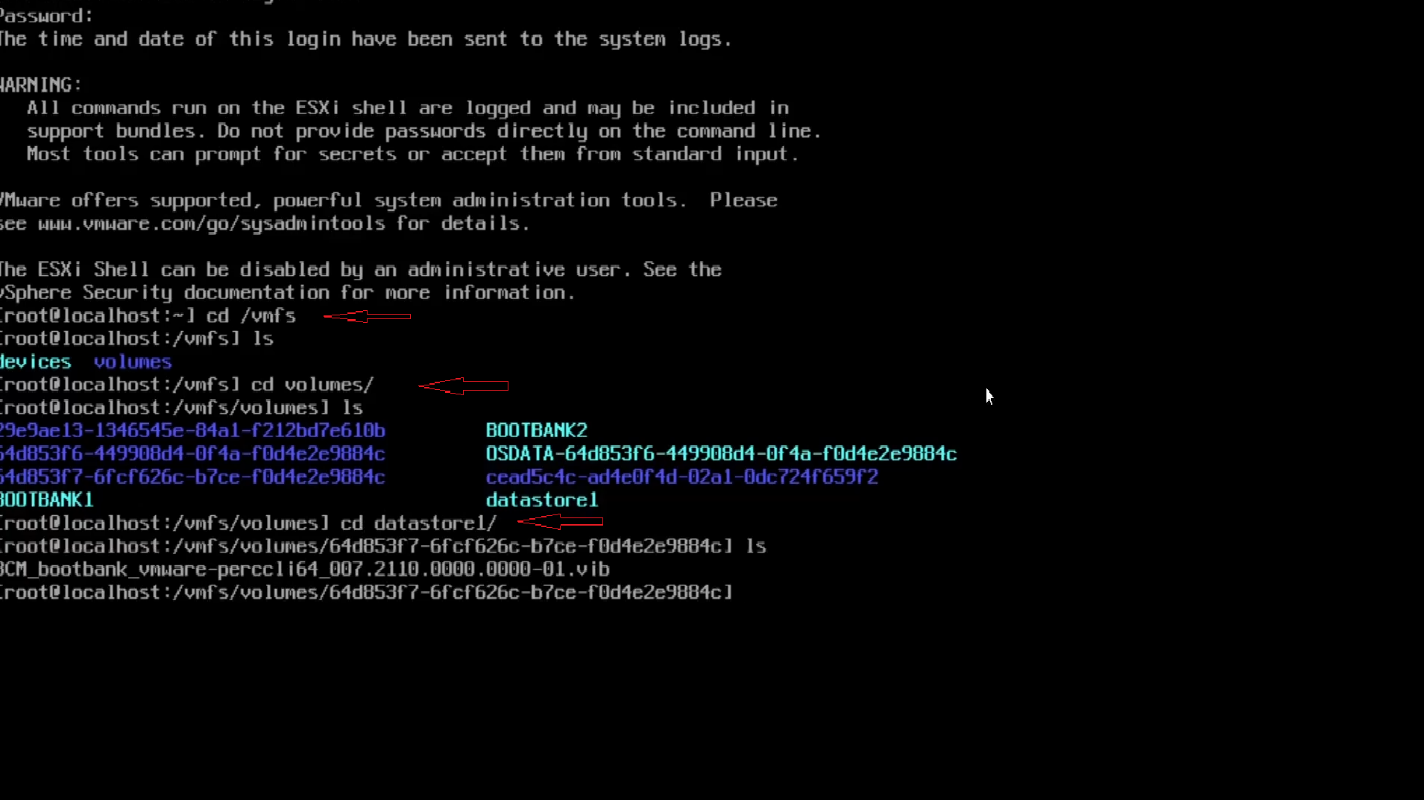
Figura 33: Elencare il contenuto del datastore per verificare che sia stato caricato un file.
Per eseguire l'installazione, utilizzare il comando:
esxcli software vib install -v /vmfs/volumes/datastore1/
Ricordarsi di utilizzare tasto per compilare automaticamente il resto del nome file.
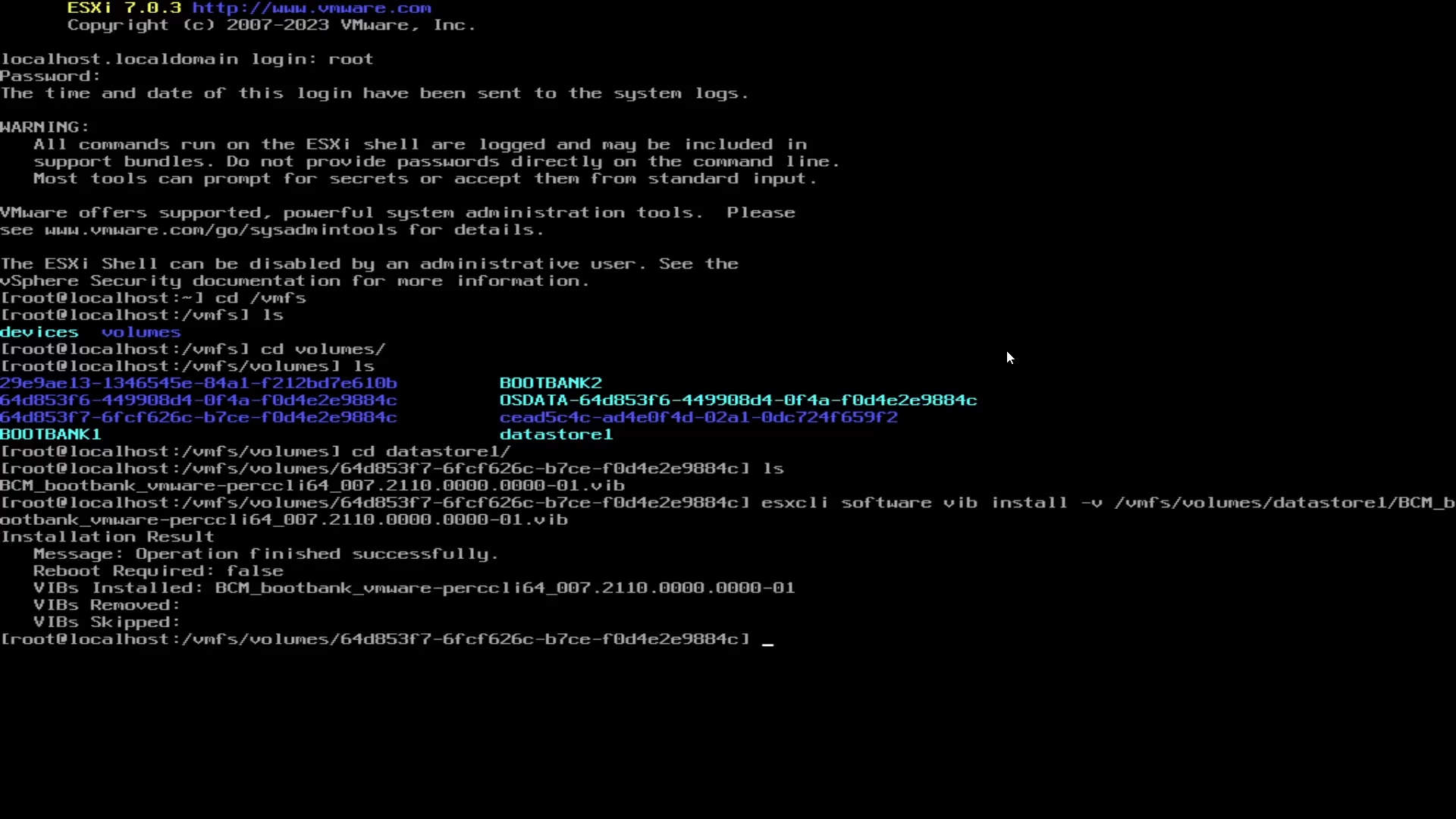
Figura 34: Comando per installare il file .vib per PERCCLI.
Ora è necessario passare alla directory. La directory in ESXi è diversa da quella delle installazioni di Linux.
Accedere a:
/opt/lsi/perccli64
I comandi possono ora essere eseguiti come negli esempi linux.
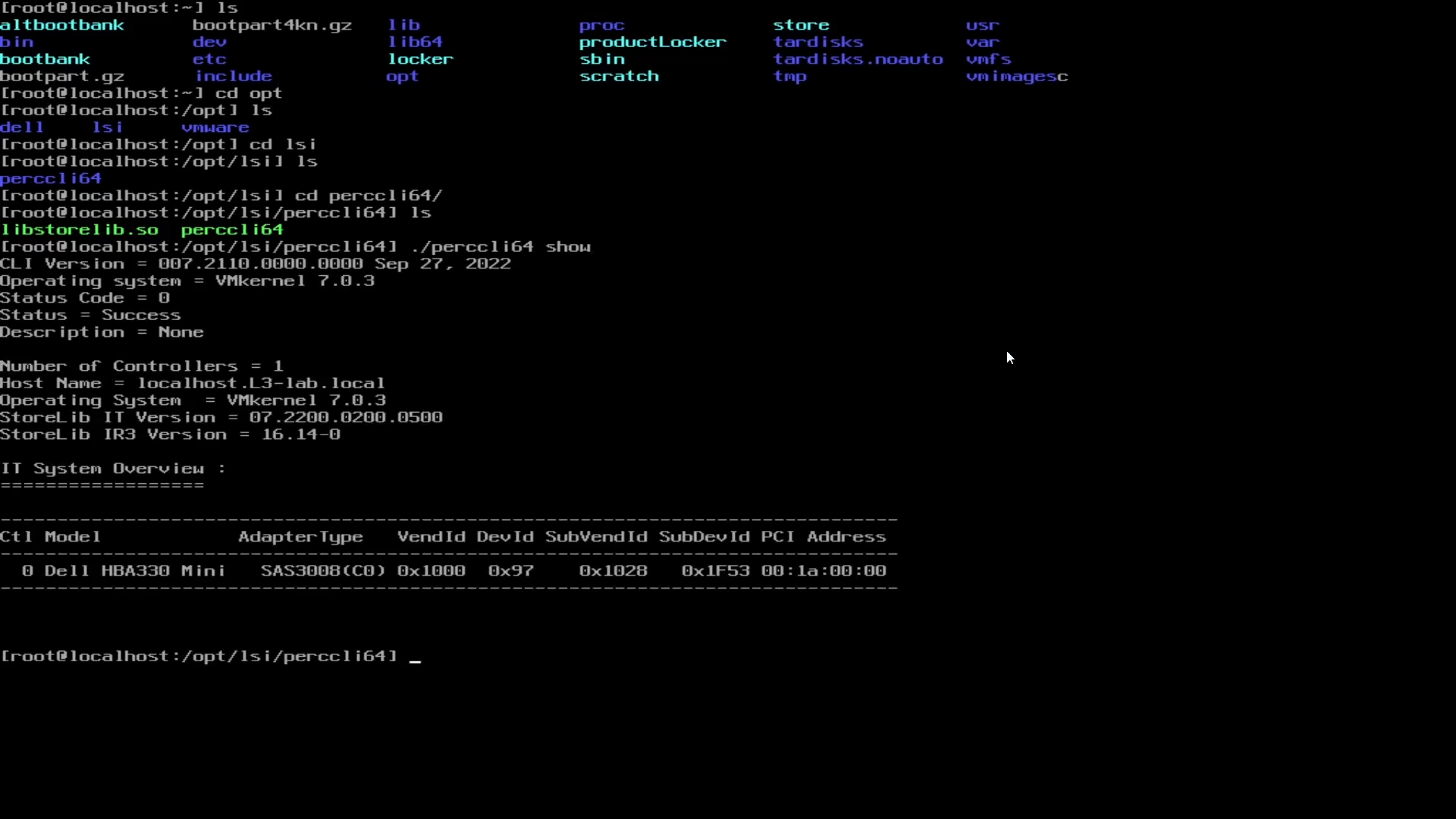
Figura 35: Navigazione nella directory PERCCLI.
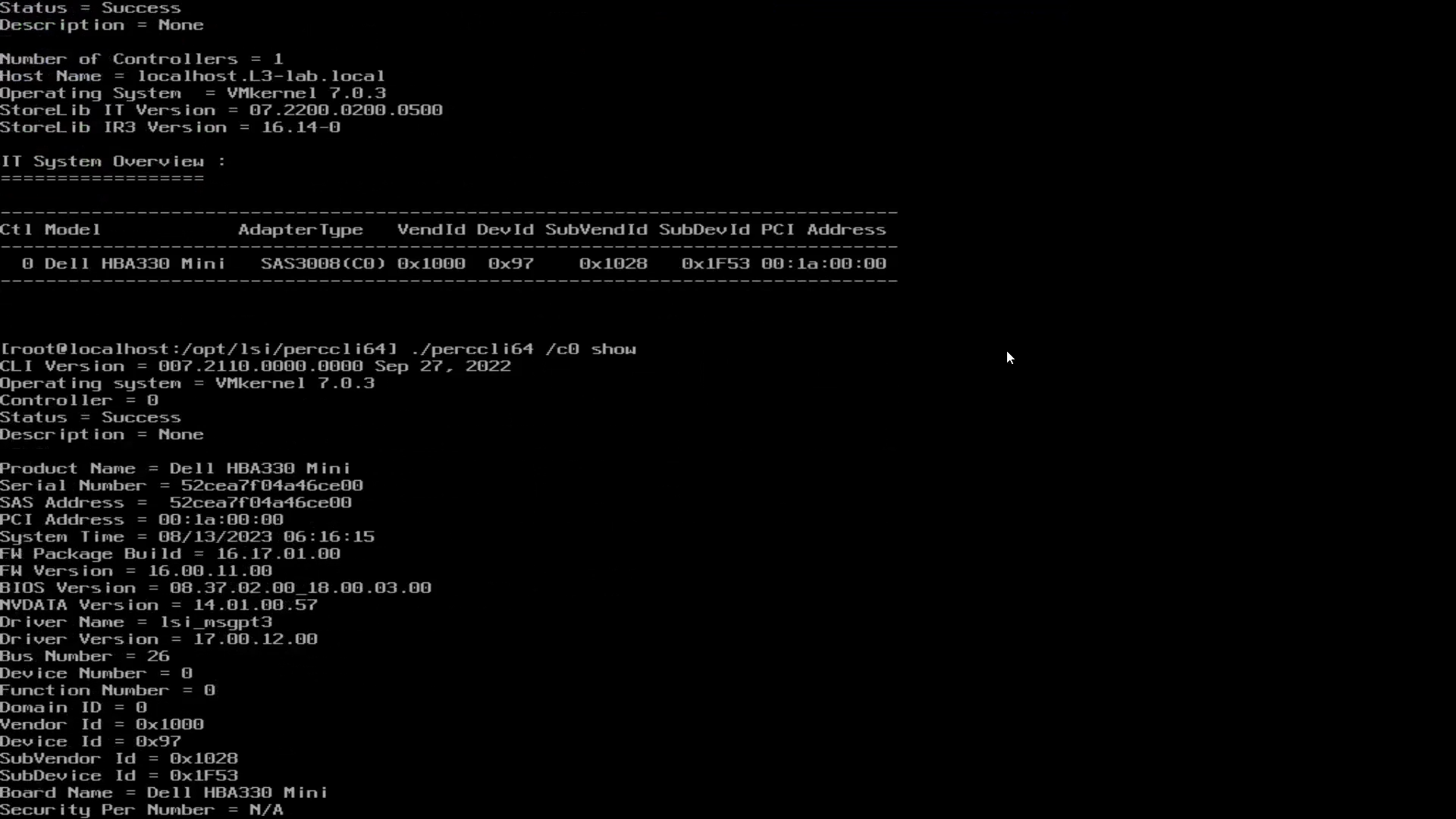
Figura 36: Esecuzione dei comandi PERCCLI nella shell dei comandi ESXi.
4: Installazione di PERCLI su Windows Server
A partire dal download del pacchetto dal sito Web del supporto Dell. Una volta scaricato, eseguire il pacchetto ed estrarre il contenuto PERCCLI in una cartella.
In questo esempio, ho modificato la cartella predefinita in C:\PERCCLI
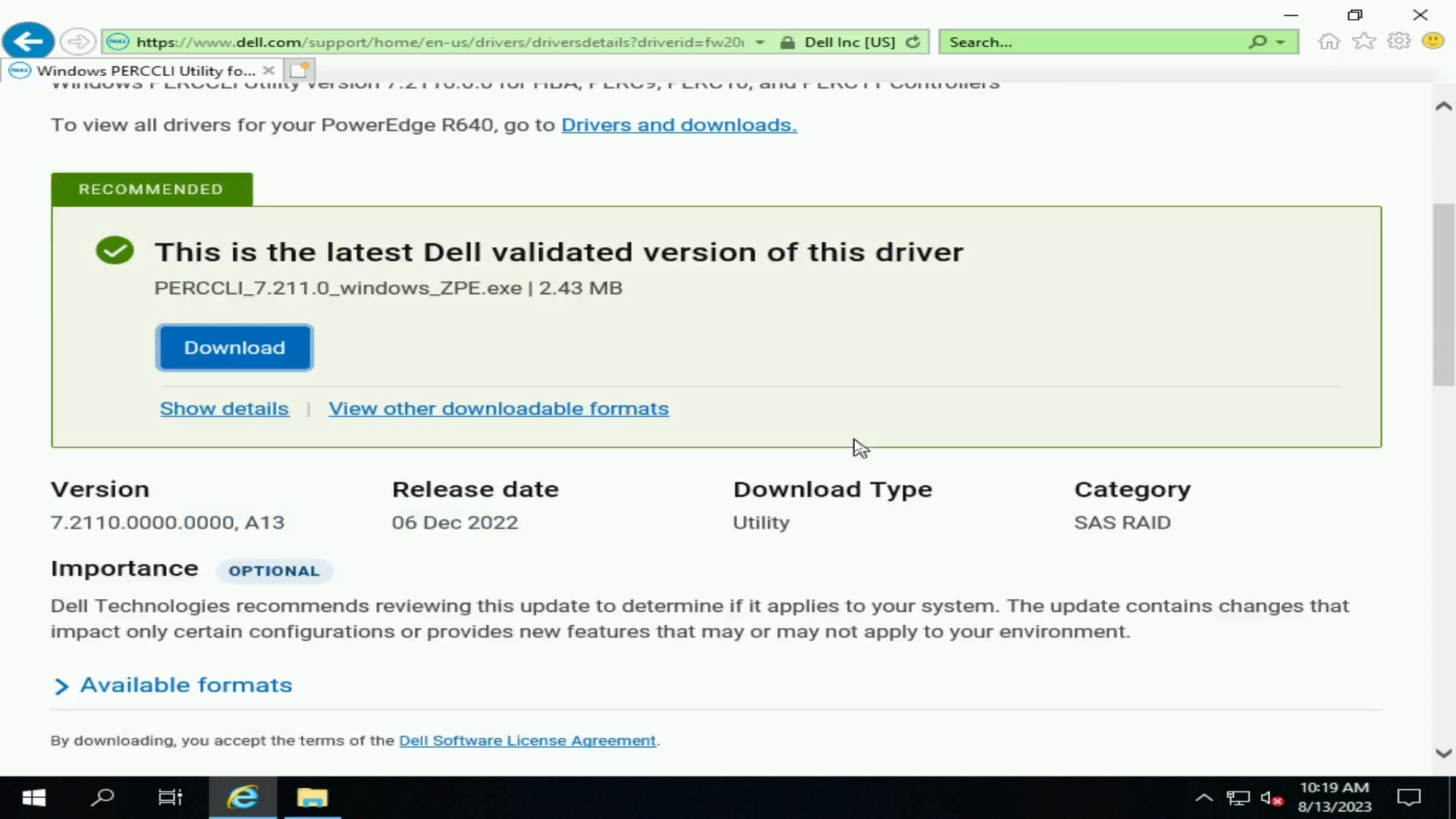
Figura 37. Utility WINDOWS PERCCLI sul sito del supporto Dell scaricato.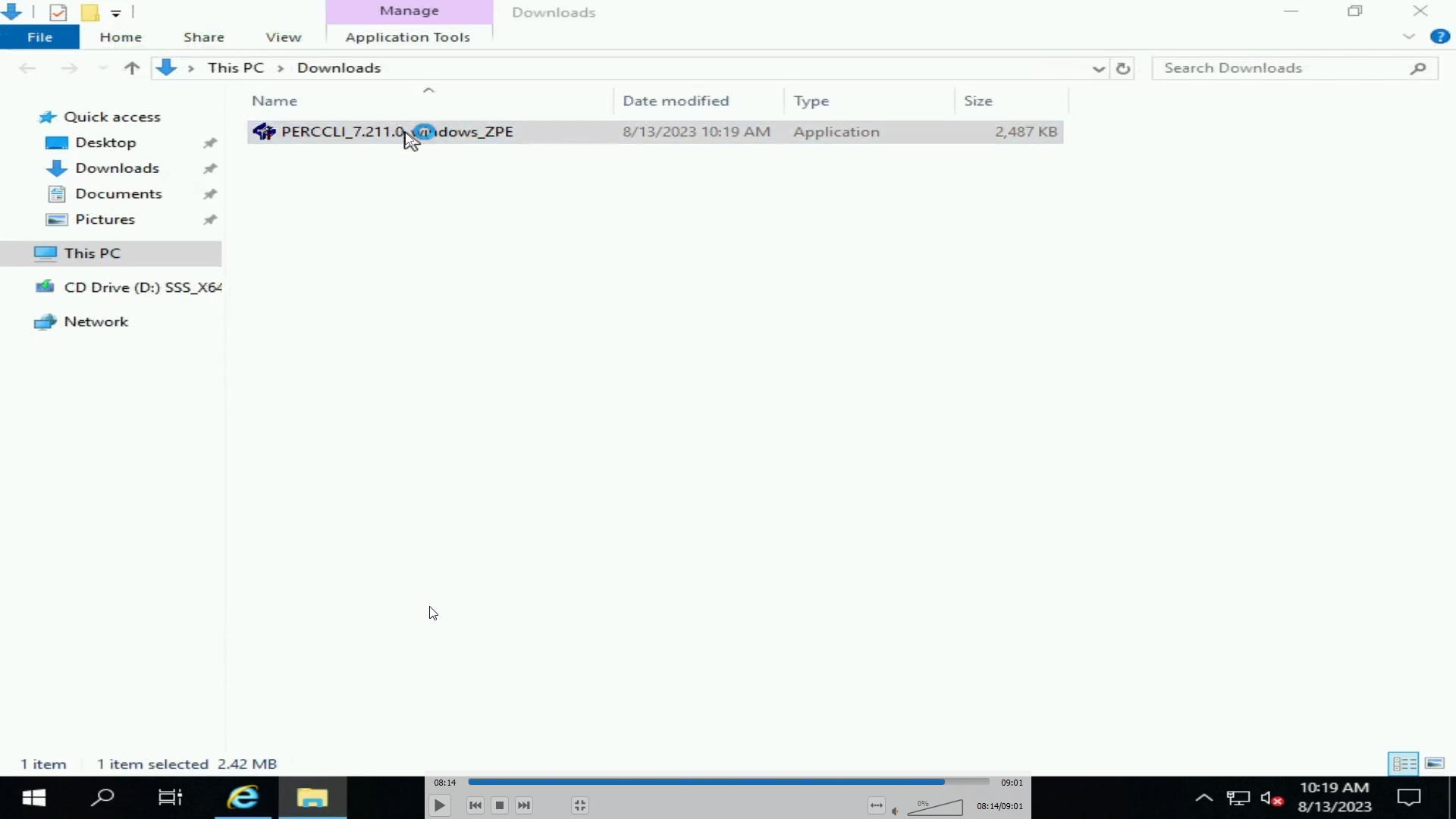
Figura 38: File PERCCLI EXE scaricato su Windows Server.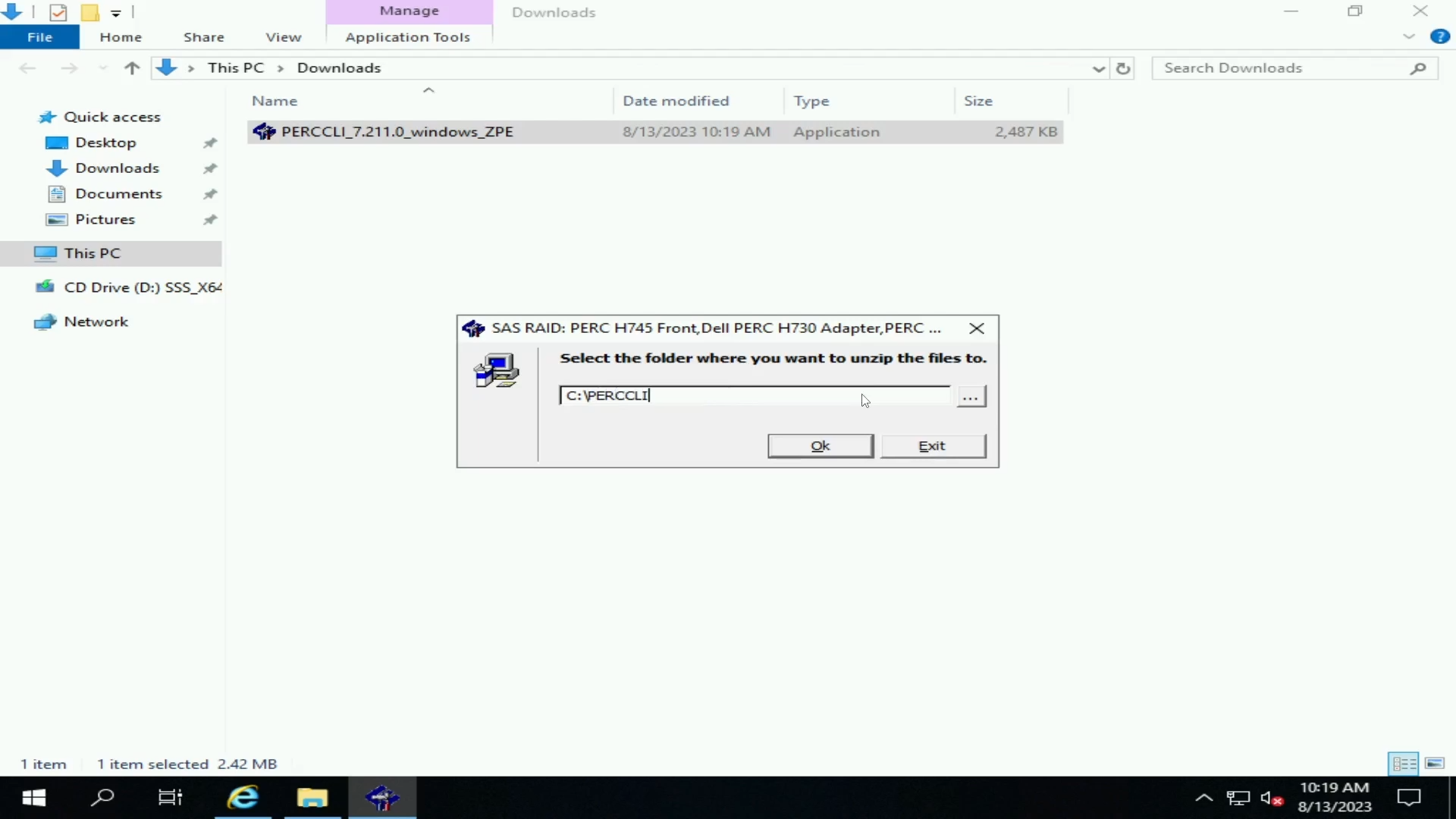
Figura 39: Estrazione del file PERCCLI.
Accedere alla cartella nella riga di comando. Un modo semplice per eseguire questa operazione è quello di spostarsi nell'interfaccia utente di Esplora risorse. Digitare "cmd" nella barra degli indirizzi per aprire una riga di comando già in quella cartella.
È quindi possibile richiamare l'utilità PERCCLI come in altri esempi.
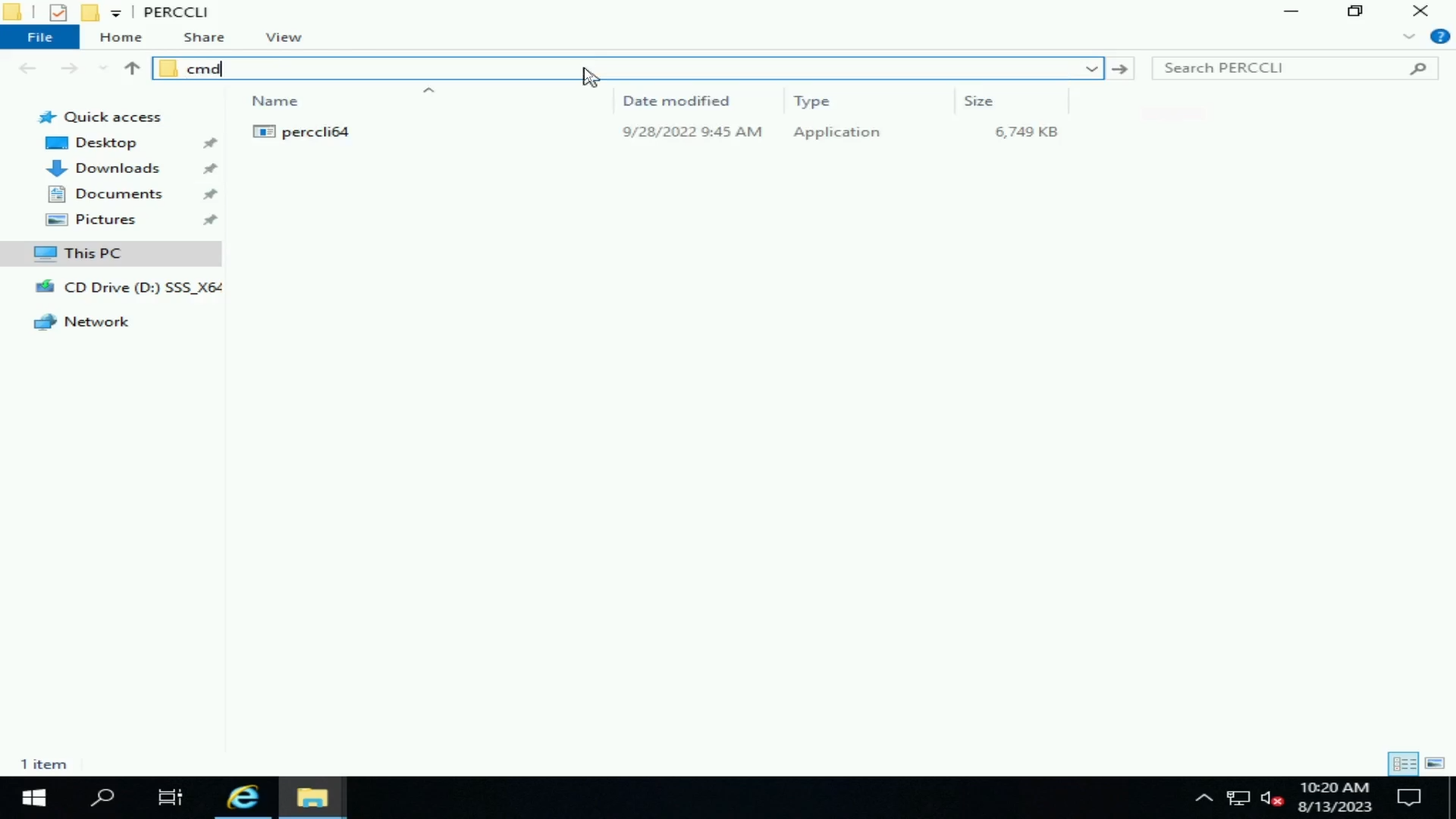
Figura 40: File PERCCLI estratto.
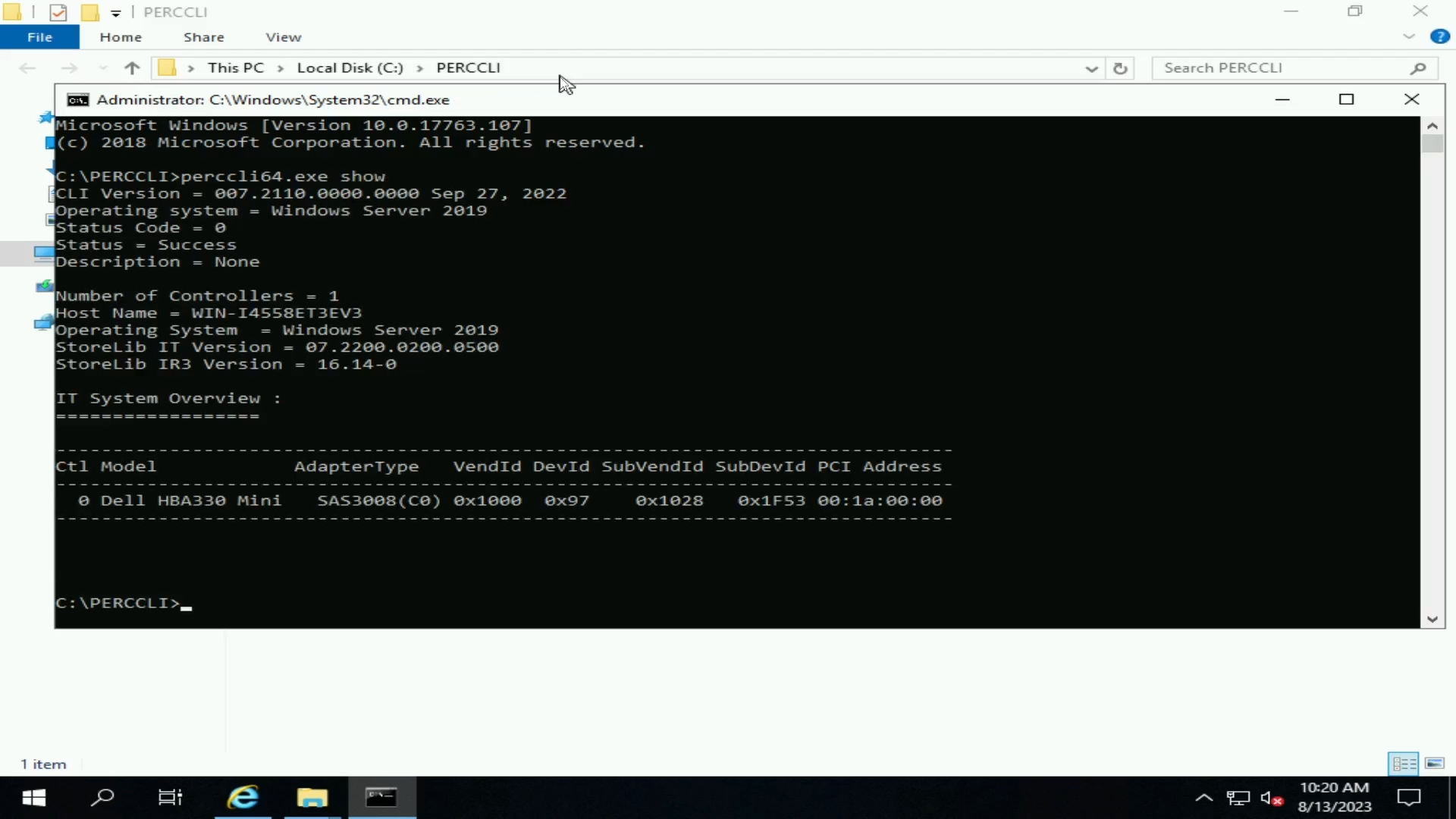
Figura 41: Comando show PERCCLI.
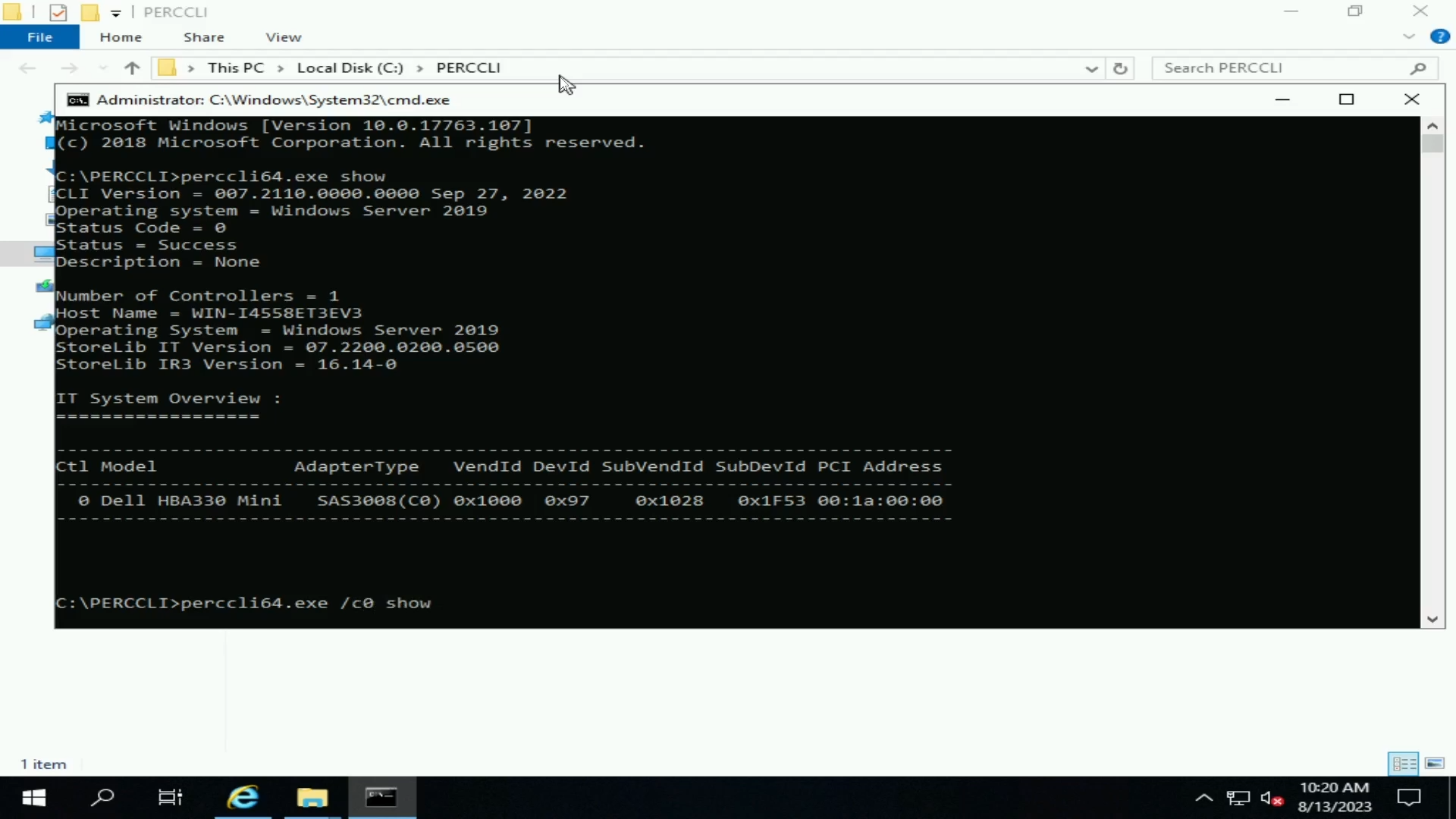
Figura 42: Comando show del controller PERCCLI.
Article Properties
Affected Product
PowerEdge
Last Published Date
28 Sep 2023
Version
1
Article Type
How To