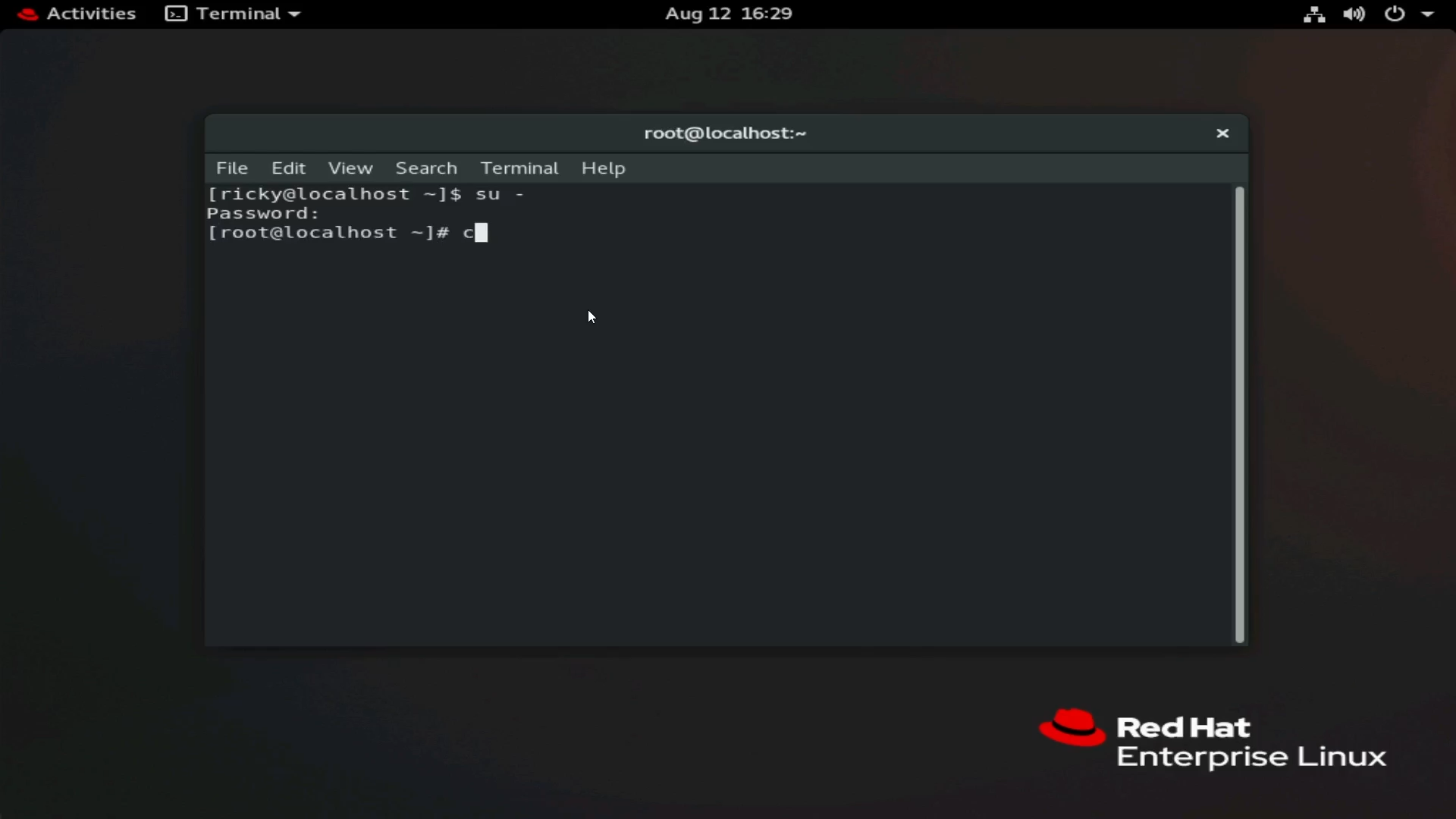Article Number: 000217748
PERCCLI-apuohjelman asentaminen Red Hat Linuxiin, Ubuntu Linuxiin, VMware ESXiin ja Windows Serveriin.
Summary: PERCCLI-apuohjelman asentaminen Red Hat Linuxiin, Ubuntu Linuxiin, VMware ESXiin ja Windows Serveriin.
Article Content
Instructions
PERCCLI-apuohjelman asentaminen Red Hat Linuxiin, Ubuntu Linuxiin, VMware ESXiin ja Windows Serveriin.
HUOMAUTUS: Usein muissa PERCCLI-apuohjelman oppaissa on esimerkkejä PERCCLI-komennoista, joissa apuohjelman nimi on perccli. PERCCLI-työkalun uusimpien iteraatioiden nimenä näkyy perccli64.
Sisällysluettelo
1: PERCCLI-sovelluksen asentaminen Red Hat Linuxiin:
2: PERCCLI-asennus Ubuntu Linuxissa
3: PERCLI-ohjelmiston asentaminen VMware ESXi -
järjestelmään4: PERCLI-ohjelmiston asentaminen Windows Serveriin
1: PERCCLI-sovelluksen asentaminen Red Hat Linuxiin:
PERCCLI-apuohjelman kopiointi palvelimeen
Jos asiakkaalla on käyttöliittymä ja hän voi selata sitä, voit siirtyä Dell.com/support ja ladata apuohjelman.
Komentorivillä voi käyttää muutamia eri tapoja.
Tapa 1: SSH- ja FTP-asiakasohjelman siirtäminen
Avaa Red Hat -asennuksen pääte.
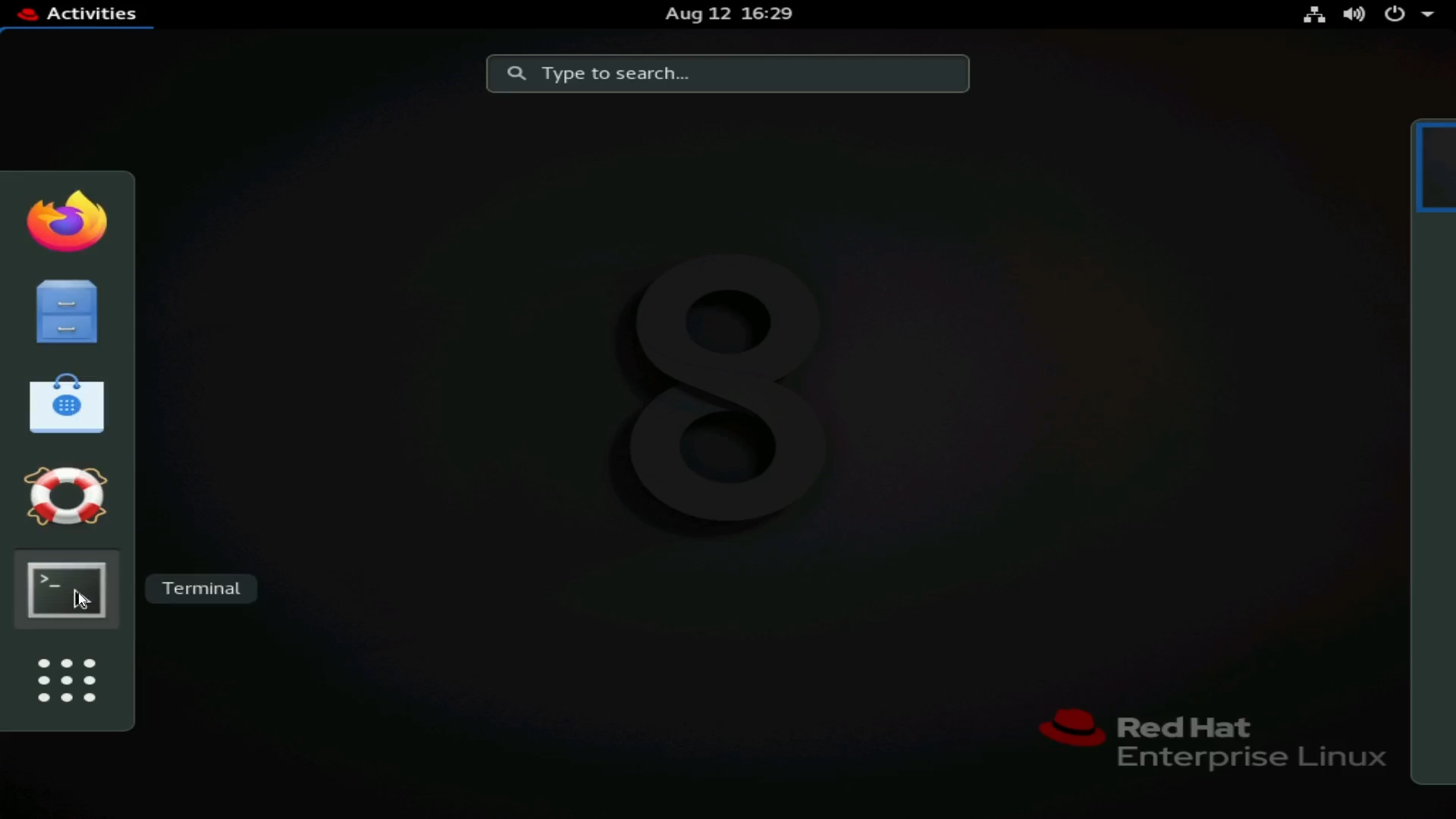
Kuva 1: Päätteen avaaminen RHEL-käyttötilassa
Vaihda pääkäyttäjäksi. Tämä on valinnaista, mutta sinun tarvitsee ehkä kirjoittaa sudo komennoille, jotka edellyttävät pääkäyttäjän oikeuksia.
Komento:
su -
Kuva 2: Vaihtaminen pääkäyttäjäksi
Tässä esimerkissä on SSH-palvelu. Scp-komennoilla voit siirtää tiedostoja toisesta Linux-isännästä tähän. Käyttäjäystävällisempi vaihtoehto on käyttää FTP-asiakasohjelmaa, kuten Filezillaa tai WinSCP:tä. Tässä esimerkissä käytän WinSCP:tä.

Kuva 3: WinSCP:n tiedot yhteyden muodostamisesta SFTP:n avulla palvelimeen.
Yllä olevassa näyttökuvassa näet WinSCP:n tärkeimmät pisteet.
HUOMAUTUS: Jotkin henkilötiedot pimenevät.
1 - Luo uusi istunto. Tämä avaa alivalikkoa palvelimen tietojen sijoittamista varten.
2 - Aloita palvelimen tietojen syöttäminen valitsemalla Uusi sivusto.
3 - Syötä palvelimen tiedot. Käytä protokollana SFTP-protokollaa ja porttia 22, jotka siirretään SSH-tunnelin kautta. Kirjoita isäntänimi tai IP-osoite ja muodosta yhteys käyttäjän tunnistetiedoilla.
Kun olet kirjautunut palvelimeen, voit selata palvelimen tiedostorakennetta.
Olen siirtynyt tämän artikkelin esimerkkinä /tmp-hakemistoon .
Aloita siirtäminen palvelimeen vetämällä PERCCLI-tiedostoa oikealle. Tiedosto näkyy tiedostojärjestelmässä, kun siirto on valmis.
ls-komennolla voit näyttää luettelon kohteet päätteen hakemistossa.

Kuva 4: Työaseman ja palvelimen

WinSCP-hakemistotKuva 5: WinSCP näyttää siirretyn tiedoston.

Kuva 6: Tiedosto näkyy päätteessä, kun se on siirretty WinSCP:llä.
Tapa 2: wget-komennon käyttäminen
Siirry Dell.com/support sivustoon ja etsi PERCCLI-apuohjelmatiedosto.
Kopioi tiedoston linkkiosoite.

Kuva 7: PERCCLI-apuohjelman Linux-paketin lataaminen Dellin tukisivustosta
Kirjoita palvelimeen seuraava komento:
wget
Tässä esimerkissä lähetän kopioidun linkin palvelimeen iDRACin kautta iDRAC-virtuaalikonsolin virtuaalisella leiketaululla.

Kuva 8: wget-komento päätteessä

Kuva 9: Kopioi ja liitä -toiminto iDRAC-virtuaali leikepöydän kautta, jotta tiedostolinkki voidaan lähettää palvelimeen

Kuva 10: wget-komento, jossa on täysi linkki päätteessä, kun iDRAC-virtuaalinen leikepöytä
on liitettyPaina Enter-näppäintä, niin näet tiedoston latauksen, ja voit tarkistaa sen, kun se on suoritettu ls-komennolla.

Kuva 11: Tiedosto ladataan wget-komennolla
Pura tiedosto
Pura tiedosto ja pura se.
HUOMAUTUS: Kun kirjoitat komentoa, voit kirjoittaa PERC-apuohjelman ensimmäiset kirjaimet ja painaa ja viimeistellä rivin puolestasi. Kirjainkoko on merkitsevä, joten käytä CAPITALS-kirjainkokoa, jos tiedostonimessä käytetään pääomaa.
Komennolla
tar xzvf PERCCLI_7.2313.0_A14.Linux.tar.gz
Kun prosessi on valmis, voit käyttää ls-komentoa ja tarkastella PERCCLI-hakemistoa.

Kuva 12: PERCCLI-hakemisto tiedoston purkamisen jälkeen.
Siirry purettuun hakemistoon. Voit purkaa tiedoston myös kirjoittamalla cd-komennon ja kirjoittamalla sen jälkeen hakemiston nimen ensimmäiset kirjaimet ja painamalla automaattista valmistumista.
Hakemistossa näkyvät tiedostot. Tässä Red Hat -ympäristössä käytetään .rpm-tiedostoa.

Kuva 13: Luettelo puretun hakemiston tiedostoista. RHEL-käyttöjärjestelmän RPM-tiedostoa käytetään.

Kuva 14: RPM-tiedoston korostaminen päätteessä
PERCCLI-asennus
Tässä Red Hat -asennuksessa asennetaan RPM-komento. Viimeistele tiedoston nimi automaattisesti painamalla .
rpm -ivh perccli-007.2313.0000.0000-1.noarch.rpm

Kuva 15: RPM-komennon asennusapuohjelma.
Siirry asennuksen jälkeen asennuspaikkaan. NÄET PERCCLI-apuohjelman.cd /opt/MegaRAID/perccli

Kuva 16: Siirtyminen PERCCLI-asennushakemistoon

Kuva 17: PERCCLI-apuohjelma perccli64 näkyy päätteessä.
Suorita joitakin komentoja
Nyt voit suorittaa PERCCLI-komentoja. Kun olet PERCCLI-hakemistossa, käynnistä komento komennolla ./perccli64. Jos et ole kyseisessä hakemistossa, voit käynnistää sen kirjoittamalla koko hakemiston: /opt/MegaRAID/perccli/perccli64.
Tässä esimerkissä yritetään näyttää ohjaimia komennoilla ja näyttää sitten kyseisen ohjaimen tiedot.
./perccli64 show

Kuva 18: Komento ./perccli64 /show.
Tietojen mukaan käytössä on yksi ohjain, HBA330. Ohjain on luetteloitu ohjaimeksi 0.
HUOMAUTUS: Useimmissa asennuksissa on yksi PERC-ohjain, joka on merkitty ohjaimeksi 0. Huomioi kokoonpanot, joissa voi olla useita ohjaimia. Varmista, että kohdistat ohjaimeen 0, ohjaimeen 1 jne.
Nyt voidaan käyttää ohjauskoneessa 0 muita komentoja. Komennot muodossa ./perccli64 /cx, jossa x on käytettävän ohjaimen numero.
./perccli64 /c0 show

Kuva 19: Komento ./perccli64 /c0 näyttää komennon ./perccli64 /c0.

Kuva 20: PERCCLI näyttää komennot.
Siinä näkyy ohjaimen eri ominaisuuksia, kuten laiteohjelmistoversio ja SAS-osoite.
2: PERCCLI-asennus Ubuntu Linuxissa
Tässä esimerkissä ei ole red hat -esimerkin kaltaista käyttöliittymää. Tämä ei kuitenkaan muuta mitään, mutta silti valitsimme kaiken päätteestä. Siirrä FTP-ohjelma SSH:n kautta tai lataa apuohjelma wget-komennolla .
Ainut todellinen ero Ubuntussa on tiedosto, jota käytämme asennukseen. Asennamme rpm-tiedoston sijasta .deb-tiedoston.

Kuva 21: Debian-tiedoston .deb näkyy Ubuntu-komentotulkissa.
Red Hatin tavoin voit viimeistellä tiedot automaattisesti painamalla -näppäintä, kun olet kirjoittanut tiedoston ensimmäiset merkit. Asenna seuraavalla komennolla:
dpkg -i perccli_007.1623.0000.0000_all.deb
Kun se on asennettu, voit siirtyä kansioon /opt/MegaRAID/perccli ja aloittaa komentojen suorittamisen samalla tavalla kuin Red Hat -esimerkissä.
3: PERCLI-ohjelmiston asentaminen VMware ESXi -järjestelmään
PERCCLI-apuohjelman kopiointi palvelimeen
Tässä esimerkissä on uusi ESXi 7.0 -asennus.
SSH on otettava käyttöön, jotta FTP-asiakasta voi käyttää samalla tavalla kuin Linuxin esimerkeissä. Lisäksi Command Shell voi suorittaa perccli-komentoja asennuksen jälkeen.
Avaa aloitusnäytössä näppäimen, ja näyttöön avautuu kirjautumisvalikko. Kun annat tunnistetiedot, järjestelmävalikko avautuu. Siirry Troubleshooting Options (Vianmääritysasetukset) -kohtaan.
Ota käyttöön ESXi Shell ja SSH.

Kuva 22: uusi ESXi-asennus

Kuva 23: ESXi-kirjautuminen

Kuva 24: ESXi-vianmääritysvaihtoehdot.

Kuva 25: Ota käyttöön ESXi Shell, ota SSH
käyttöönKun SSH on käytössä, siirtoa ei voi siirtää FTP-ohjelmalla, kuten Linuxin esimerkeissä.
Tässä esimerkissä siirrän vSphere-käyttöliittymän tietosäilön kautta.
Käytä päänäytössä olevan isännän IP-osoitetta.

Kuva 26: ESXi-päänäytössä näkyvä IP-osoite.
Käytä kyseistä IP-osoitetta ja kirjoita se selaimeen missä tahansa verkossa olevassa tietokoneessa. Se avaa kirjautumisportaalin, ja voit kirjautua sisään antamalla tunnistetiedot.

Kuva 27: ESXi-verkkokäyttöohjelmaan kirjautuminen selaimen kautta.
Siirry kerran Storage (Tallennus) - kohtaan ja valitse tietosäilö. Kellota tietosäilön selain.
Näyttöön tulee alivalikko, jonka jälkeen voit valita Upload.

Kuva 28: Verkkosovelluksen päänäytössä siirtyminen tallennustilaan

Kuva 29: Tietosäilön valinta verkkosovelluksessa

Kuva 30: Tietosäilön selain.
VMware-asennustiedosto on .zip-tiedosto. Suosittelemme purkamaan tämän .zip-tiedoston.
Kun tiedosto on purettu, etsi .vib-tiedosto hakemistosta.
< Laajennettu .zip-kansio> kk kk vib20 vmware_perccl64. vib-tiedosto

Kuva 31: ESXi PERCCLI .zip -tiedoston purkaminen Windows-työasemassa

Kuva 32: .vib-tiedoston lataaminen tietosäilön
kauttaKun tiedosto on ladattu, anna meidän palata palvelinkonsoliin.
Haluamme käyttää komentorivin komentotulkkia. Siirry komentoriville ja kirjaudu sisään painamalla + .
PERCCLI-asennus
Kun olet kirjautunut sisään, siirry tietosäilön hakemistoon.Tässä puhtaassa ESXi-asennuksessa, jota ei muuteta, voit siirtyä kohtaan:
/vmfs/volumes/datastore1/
HUOMAUTUS: tietosäilö 1 on tämän tietosäilön oletusnimi. Asiakkaat ovat saattaneet muuttaa tätä.
Sen jälkeen voit tarkistaa ls-komennolla , että .vib-tiedosto on siinä.

Kuva 33: Näytä tietosäilön sisältö ja varmista, että tiedosto ladataan.
Asenna seuraavalla komennolla:
esxcli software vib install -v /vmfs/volumes/datastore1/
Muista asentaa tiedostonimet automaattisesti näppäimellä.

Kuva 34: Komento PERCCLI .vib -tiedoston asentamiseen.
Nyt on siirryttävä hakemistoon. ESXi-hakemisto poikkeaa Linux-asennusten hakemistosta.
Siirry kohtaan:
/opt/lsi/perccli64
Komennot voidaan nyt suorittaa samalla tavalla kuin Linuxin esimerkeissä.

Kuva 35: Siirtyminen PERCCLI-hakemistoon

Kuva 36: PERCCLI-komentojen suorittaminen ESXi-komentotulkin kautta.
4: PERCLI-ohjelmiston asentaminen Windows Serveriin
Aloita lataamalla paketti Dellin tukisivustosta. Kun paketti on ladattu, se purkaa PERCCLI-tiedoston sisällön kansioon.
Tässä esimerkissä oletuskansioksi on vaihdettu C:\PERCCLI
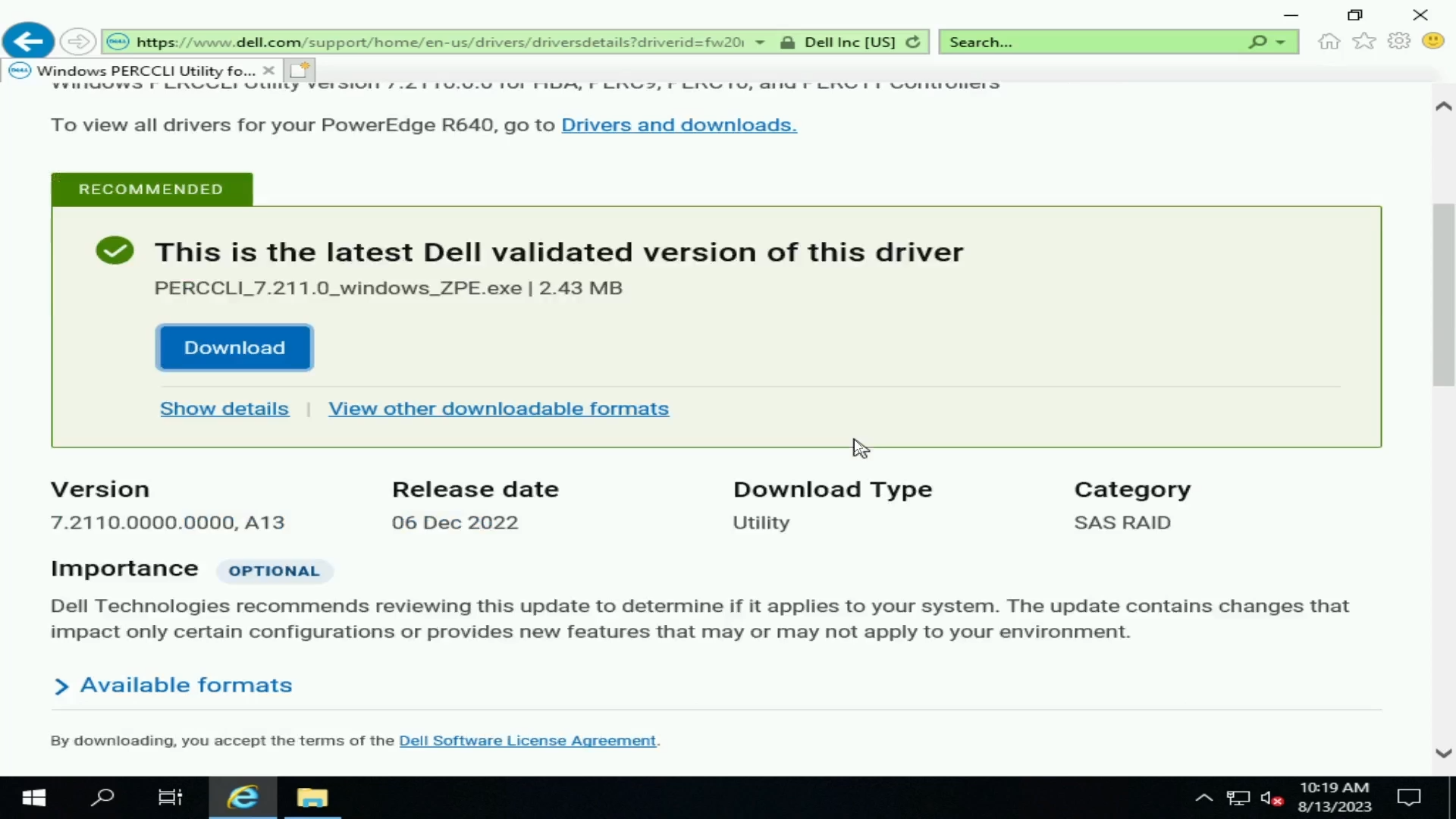
Kuva 37: Windowsin PERCCLI-apuohjelma Dellin tukisivuston latauksessa.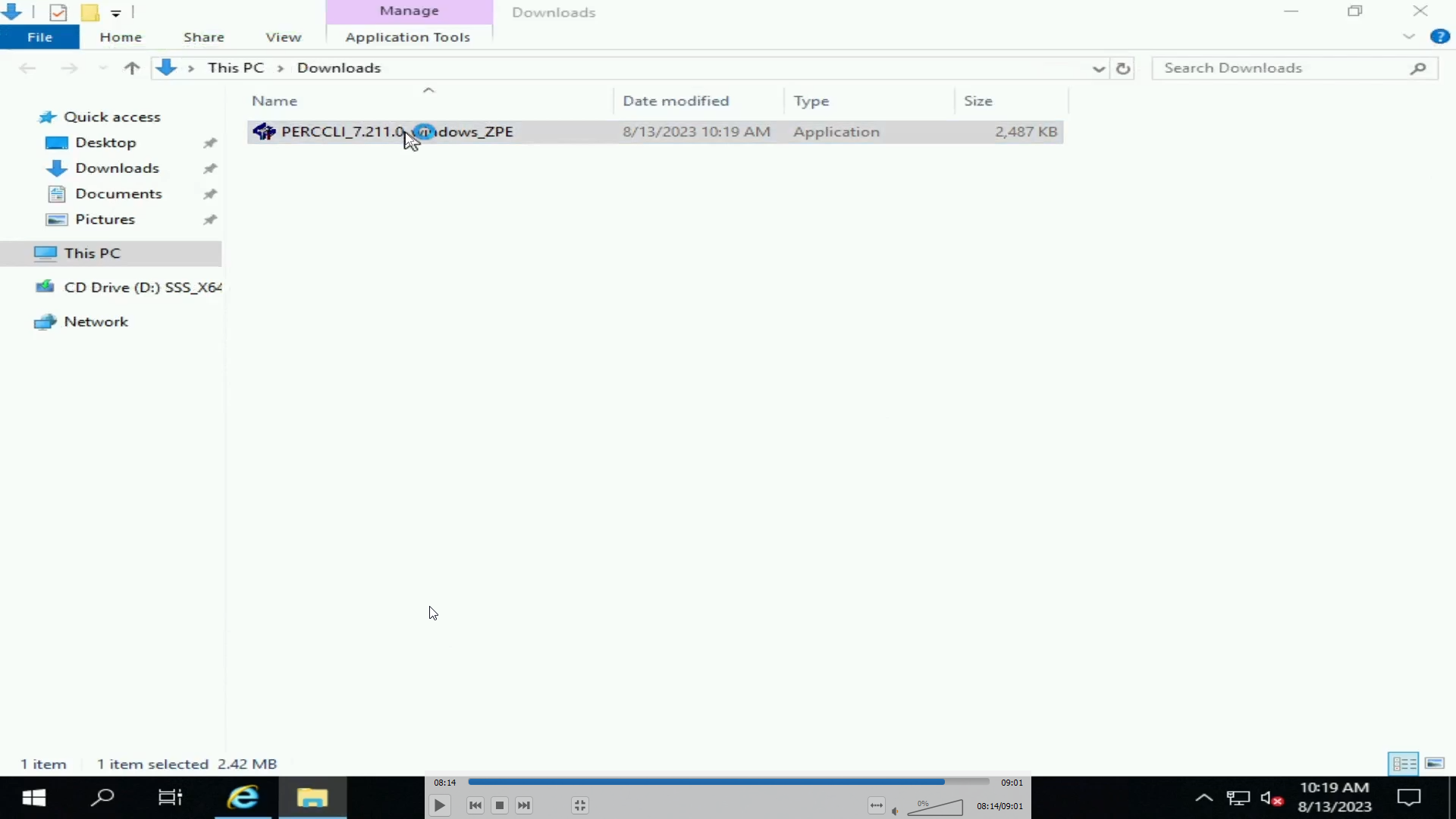
Kuva 38: PERCCLI EXE -tiedosto ladattuNa Windows Serverissä.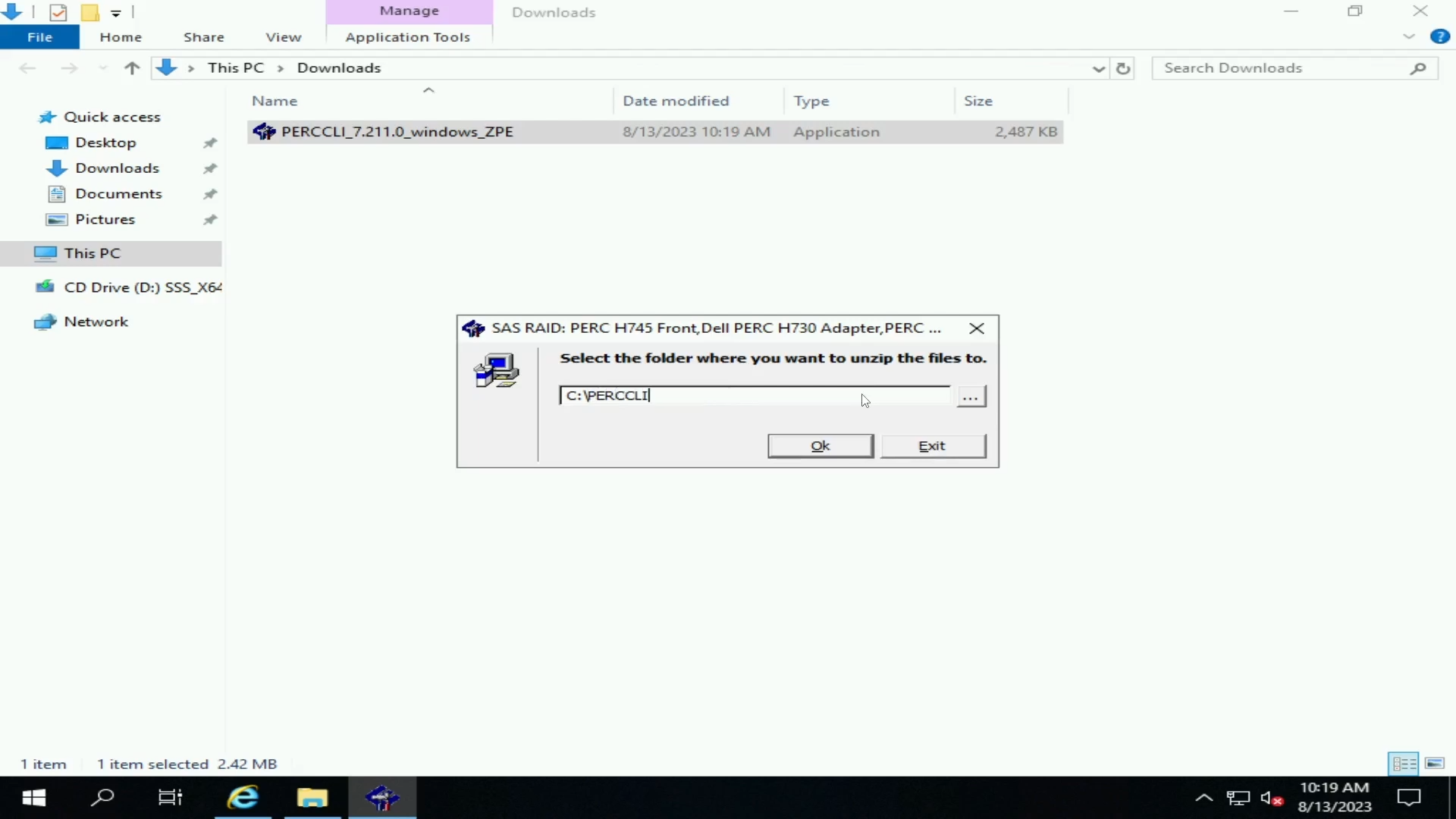
Kuva 39: PERCCLI-tiedoston
purkaminenSiirry komentorivillä olevaan kansioon. Helppo tapa tehdä se resurssienhallinnan käyttöliittymässä. Kirjoita sen jälkeen osoiteriville cmd. Se avaa komentorivin, joka on jo kyseisessä kansiossa.
Sen jälkeen PERCCLI-apuohjelma voidaan käynnistää, kuten muissa esimerkeissä.

Kuva 40: Purettu PERCCLI-tiedosto.

Kuva 41: PERCCLI-show-komento.

Kuva 42: PERCCLI-ohjaimen show-komento.
Article Properties
Affected Product
PowerEdge
Last Published Date
28 Sep 2023
Version
1
Article Type
How To