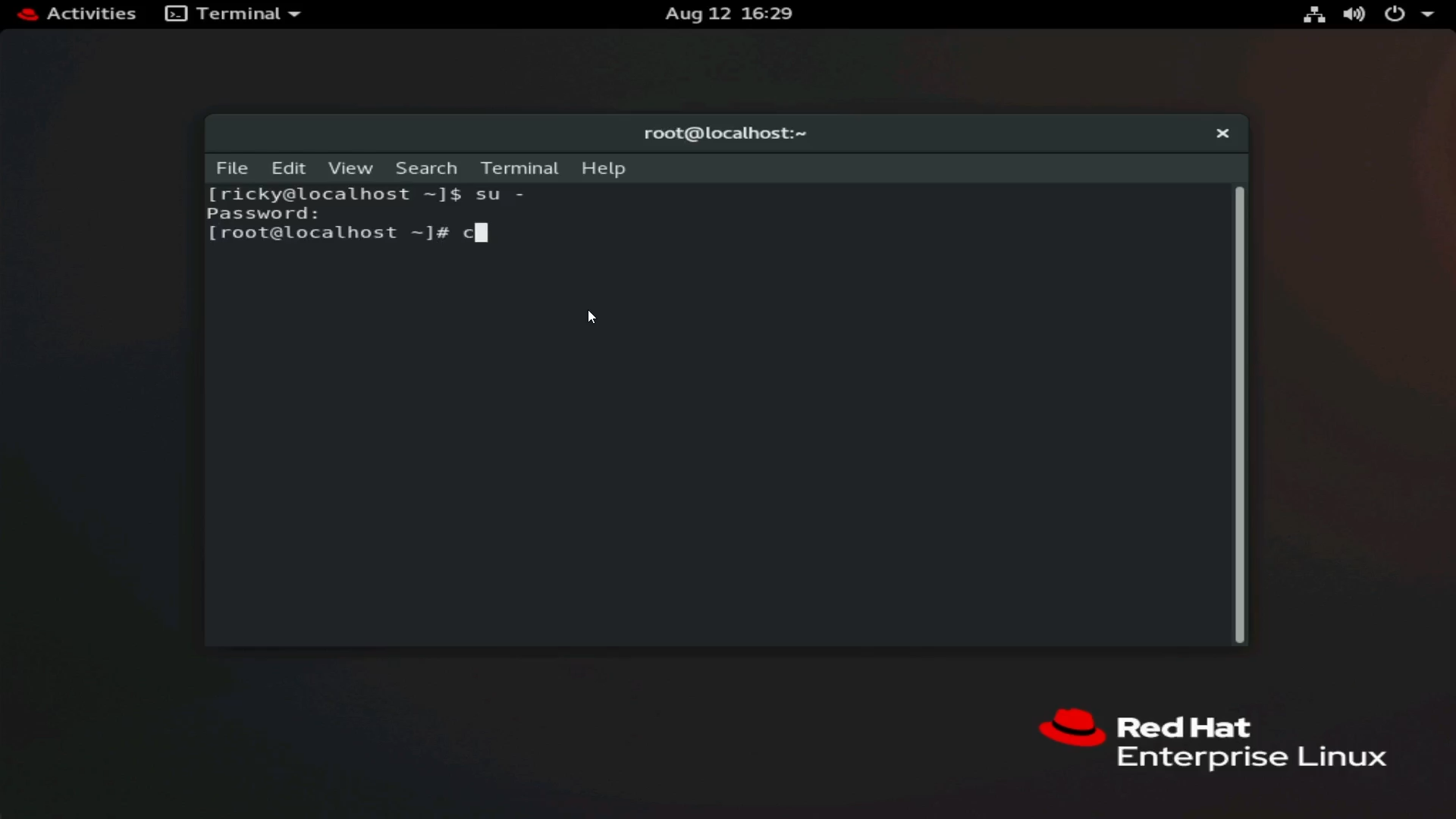Article Number: 000217748
Installera VERKTYGET PERCCLI i Red Hat Linux, Ubuntu Linux, VMware ESXi och Windows Server.
Summary: Installera VERKTYGET PERCCLI i Red Hat Linux, Ubuntu Linux, VMware ESXi och Windows Server.
Article Content
Instructions
Installera VERKTYGET PERCCLI i Red Hat Linux, Ubuntu Linux, VMware ESXi och Windows Server.
Obs! I annan dokumentation om PERCCLI-verktyget visas ofta exempel på PERCCLI-kommandon som refererar till verktygsnamnet som "perccli". Namnet på de senaste iterationerna av PERCCLI visas som "perccli64".
Innehållsförteckning
1: Installera PERCCLI på Red Hat Linux:
2: Installera PERCCLI på Ubuntu Linux
3: Installera PERCLI på VMware ESXi
4: Installera PERCLI på Windows Server
1: Installera PERCCLI på Red Hat Linux:
Kopiera PERCCLI-verktyget till servern
Om kunden har ett användargränssnitt och kan bläddra kan du gå till Dell.com/support webbplats och hämta verktyget.
När du arbetar i kommandoraden finns det ett par olika metoder som vi kan använda.
Metod 1: Överföra med SSH- och FTP-klienten.
Öppna terminalen vid Red Hat-installation.
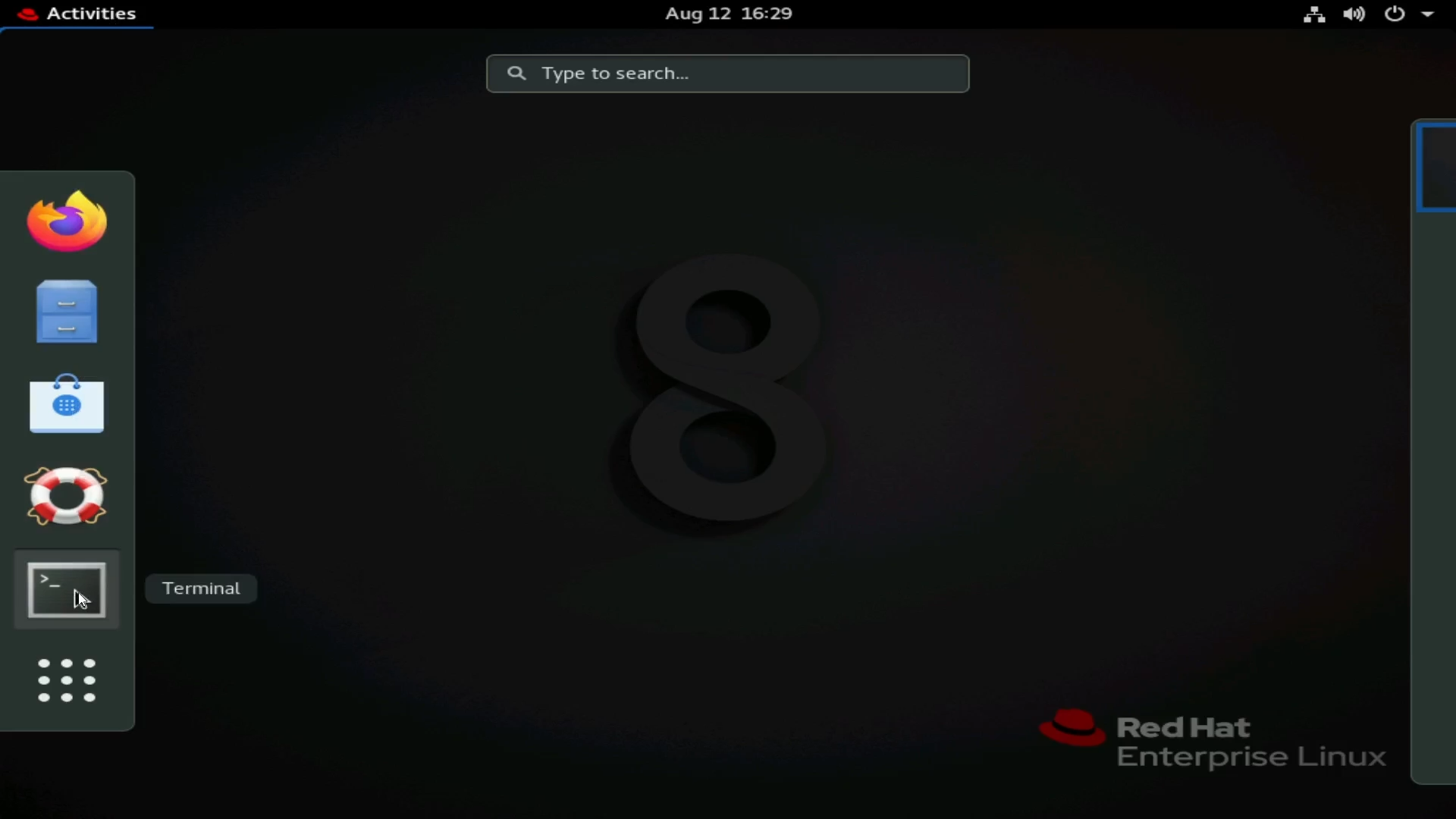
Bild 1: Öppna terminalen i RHEL
Ändra till rotanvändare. Det här är valfritt, men du kan behöva ange "sudo" för kommandon som kräver rotbehörighet.
Kommando:
su -
Bild 2: Ändra till rotanvändare
I det här exemplet har vi en SSH-tjänst. Du kan använda scp-kommandon för att överföra filer från en annan Linux-värd till detta. Ett mer användarvänligt alternativ är att använda en FTP-klient, till exempel Filezilla eller WinSCP. I det här exemplet använder jag WinSCP.

Bild 3: WinSCP-information om hur du ansluter med hjälp av SFTP till servern.
På skärmbilden ovan ser du viktiga punkter i WinSCP.
Obs! Viss personligt identifierbar information är svart.
1 – Skapa en ny session. Då öppnas en undermeny för att ange serverinformation.
2 – Klicka på Ny webbplats för att börja ange serverinformation.
3 – Information om indataserver. Använd SFTP och port 22 som protokoll för överföring över SSH-tunneln. Ange värdnamn eller IP-adress, användaruppgifter för anslutning.
När du har loggat in på servern kan du bläddra i serverns filstruktur.
Jag har flyttat till katalogen /tmp som ett exempel för den här artikeln.
Dra PERCCLI-filen till höger för att börja överföra till servern. Filen visas i filsystemet när överföringen är klar.
Använd ls-kommandot för att lista objekt i katalogen i terminalen.

Bild 4: WinSCP-kataloger för arbetsstationer och servrar.

Bild 5: WinSCP visar filöverföring.

Bild 6: Fil som visas i terminalen efter överföring med WinSCP.
Metod 2: Använda kommandot wget
Bläddra till Dell.com/support webbplats och sök reda på verktygsfilen PERCCLI.
Kopiera filens länkadress.

Bild 7: Hämta PERCCLI-verktygets Linux-paket från Dells supportwebbplats
Tillbaka på servern skriver du kommandot:
wget
I det här exemplet använder jag den virtuella iDRAC-konsolens virtuella urklipp för att skicka den kopierade länken till servern via iDRAC.

Bild 8: kommandot wget i terminalen

Bild 9: Kopiera och klistra in i iDRAC:s virtuella urklipp för att skicka fillänk till servern

Bild 10: wget-kommando med fullständig länk i terminalen efter att ha klistrats in med iDRAC virtuellt urklipp
Tryck på Retur så visas nedladdningen av filen och du kan kontrollera den när den är klar med ls-kommandot .

Bild 11: Filen laddas ner med kommandot wget
Extrahera filen
Extrahera och packa upp filen.
Obs! När du skriver kommandot kan du skriva de första bokstäverna i PERC-verktyget och trycka på så blir raden klar för dig. IT är skiftlägeskänsligt, så se till att använda VERSALER om filnamnet använder versaler.
Använd kommandot:
tar xzvf PERCCLI_7.2313.0_A14.Linux.tar.gz
När det är klart kan du använda ls-kommandot och se en PERCCLI-katalog.

Bild 12: PERCCLI-katalogen efter extrahering av filen.
Gå till den extraherade katalogen. Som när du tar bort en fil kan du skriva kommandot cd och sedan de första bokstäverna i katalognamnet och trycka på för att slutföra automatiskt.
I katalogen visas filerna. I den här Red Hat-miljön använder vi .rpm-filen.

Bild 13: Lista över filer i den extraherade katalogen. I RHEL används RPM-filen.

Bild 14: Markerar RPM-filen i terminalen.
Installera PERCCLI
I den här Red Hat-installationen använder vi RPM-kommandot för att installera. Tryck på för att automatiskt slutföra filnamnet.
rpm -ivh perccli-007.2313.0000.0000-1.noarch.rpm

Bild 15: RPM-kommando för att installera verktyget.
Navigera till installationsplatsen när installationen är installerad. Verktyget PERCCLI visas.cd /opt/MegaRAID/perccli

Bild 16: Navigera till installationskatalogen för PERCCLI.

Bild 17: PERCCLI-verktyget perccli64 visas i terminalen.
Kör vissa kommandon
Du kan nu köra PERCCLI-kommandon. I PERCCLI-katalogen startar du kommandot med ./perccli64. Om du inte befinner dig i den katalogen kan du skriva ut hela katalogen för att starta den, /opt/MegaRAID/perccli/perccli64.
Här utfärdar vi till exempel kommandon för att visa styrenheter och visar sedan information om styrenheten.
./perccli64 show

Bild 18: Kör kommandot ./perccli64 /show.
Information visar att vi har en styrenhet, en HBA330. Styrenheten har räknas som styrenhet 0.
Obs! I de flesta installationer finns en enda PERC-styrenhet, listad som styrenhet 0. Var medveten om konfigurationer som kan ha mer än en styrenhet. Se till att du riktar in dig på styrenhet 0, styrenhet 1 och så vidare
Nu kan vi ringa styrenhet 0 med andra kommandon. Kommandon i formatet ./perccli64 /cx, där "x" är numret på den styrenhet som vi vill använda.
./perccli64 /c0 show

Bild 19: Kör kommandot ./perccli64 /c0 show.

Bild 20: Utdata från PERCCLI show-kommandon.
Du ser att det finns olika aspekter av styrenheten, till exempel version av fast programvara och SAS-adress.
2: Installera PERCCLI på Ubuntu Linux
I det här exemplet har vi inte något användargränssnitt som i Red Hat-exemplet. Detta ändrar ingenting, men vi gjorde ändå allt från terminalen. Använd en FTP-klient för att överföra över SSH eller kommandot wget för att hämta verktyget.
Den enda verkliga skillnaden i Ubuntu är den fil som vi använder för att installera. Istället för RPM-filen installerar vi med .deb-filen .

Bild 21: Debian-filen .deb visas i Ubuntu-kommandoskalet.
Precis som i Red Hat kan du trycka på tangenten när du har skrivit de första tecknen i filen för att slutföra automatiskt. Installera med kommandot:
dpkg -i perccli_007.1623.0000.0000_all.deb
När installationen är installerad kan du navigera till /opt/MegaRAID/perccli och börja köra kommandon, på samma sätt som i Red Hat-exemplet.
3: Installera PERCLI på VMware ESXi
Kopiera PERCCLI-verktyget till servern
I det här exemplet har vi en ny installation av ESXi 7.0.
Om du vill använda en FTP-klient på samma sätt som i Linux-exemplen måste vi först aktivera SSH. Vi måste även aktivera Command Shell för att köra perccli-kommandon när det har installerats.
På startskärmen trycker du på tangenten så öppnas en inloggningsmeny. När du har angett inloggningsuppgifterna visas systemmenyn. Gå till Troubleshooting Options (felsökningsalternativ
).Aktivera "ESXi Shell" och aktivera även "SSH".

Bild 22: ny ESXi-installation

Bild 23: ESXi-inloggning

Bild 24: ESXi-felsökningsalternativ.

Bild 25: Aktivera ESXi Shell, aktivera SSH
När SSH är aktiverat kan vi inte överföra med en FTP-klient, på samma sätt som i Linux-exemplen.
I det här exemplet använder jag vSphere-användargränssnittet för att överföra till datalagret.
Använd IP-adressen för värden som finns på huvudskärmen.

Bild 26: IP-adress som visas på huvudskärmen för ESXi.
Använd den IP-adressen och skriv in den i en webbläsare på valfri dator i nätverket. Inloggningsportalen öppnas och du kan ange inloggningsuppgifterna för inloggning.

Bild 27: Logga in på ESXi-webbklienten via webbläsaren.
När du är i det går du till Storage och klickar sedan på datalagret. Klocka sedan på datalagerbläddraren.
En undermeny visas och du kan sedan klicka på Överför.

Bild 28: Navigering till lagring med huvudskärm i webbklienten.

Bild 29: Val av datalager i webbklienten.

Bild 30: Datalagerbläddraren.
VMware-installationsfilen levereras som en .zip-fil. Vi rekommenderar att du extraherar .zip-filen.
När du har extraherat bläddrar du i katalogerna för att hitta .vib-filen .
à à vib20 à vmware_perccl64 à .vib-fil

Bild 31: Extrahering av ESXi PERCCLI.zip-fil på Windows-arbetsstation.

Bild 32: Överföring av .vib-filen till datalagret.
Nu när filen har överförts kan du gå tillbaka till serverkonsolen.
Vi vill komma åt kommandoradsgränssnittet. Tryck på + för att komma till kommandoraden och logga in.
Installera PERCCLI
Navigera till datalagerkatalogen när du har loggat in.Vid den här rena installationen av ESXi utan ytterligare ändringar kan du gå till:
/vmfs/volumes/datastore1/
Obs! Datastore1 är standardnamnet för det här datalagret. Kunderna kan ha ändrat detta.
Där kan du använda ls-kommandot för att kontrollera att .vib-filen finns där.

Bild 33: Visa innehållet i datalagret för att kontrollera att en fil har överförts.
För att installera använder du kommandot:
esxcli software vib install -v /vmfs/volumes/datastore1/
Kom ihåg att använda -nyckeln för att fylla på resten av filnamnet automatiskt.

Bild 34: Kommando för att installera FILEN PERCCLI.vib.
Nu måste vi navigera till katalogen. Katalogen i ESXi skiljer sig från linux-installationer.
Gå till:
/opt/lsi/perccli64
Kommandon kan nu köras på samma sätt som i Linux-exemplen.

Bild 35: Navigera till PERCCLI-katalogen.

Bild 36: Köra PERCCLI-kommandon i ESXi-kommandoskalet.
4: Installera PERCLI på Windows Server
Börja med att hämta paketet från Dells supportwebbplats. När du har hämtat paketet kör du det och extraherar PERCCLI-innehållet till en mapp.
I det här exemplet ändrade jag standardmappen till C:\PERCCLI
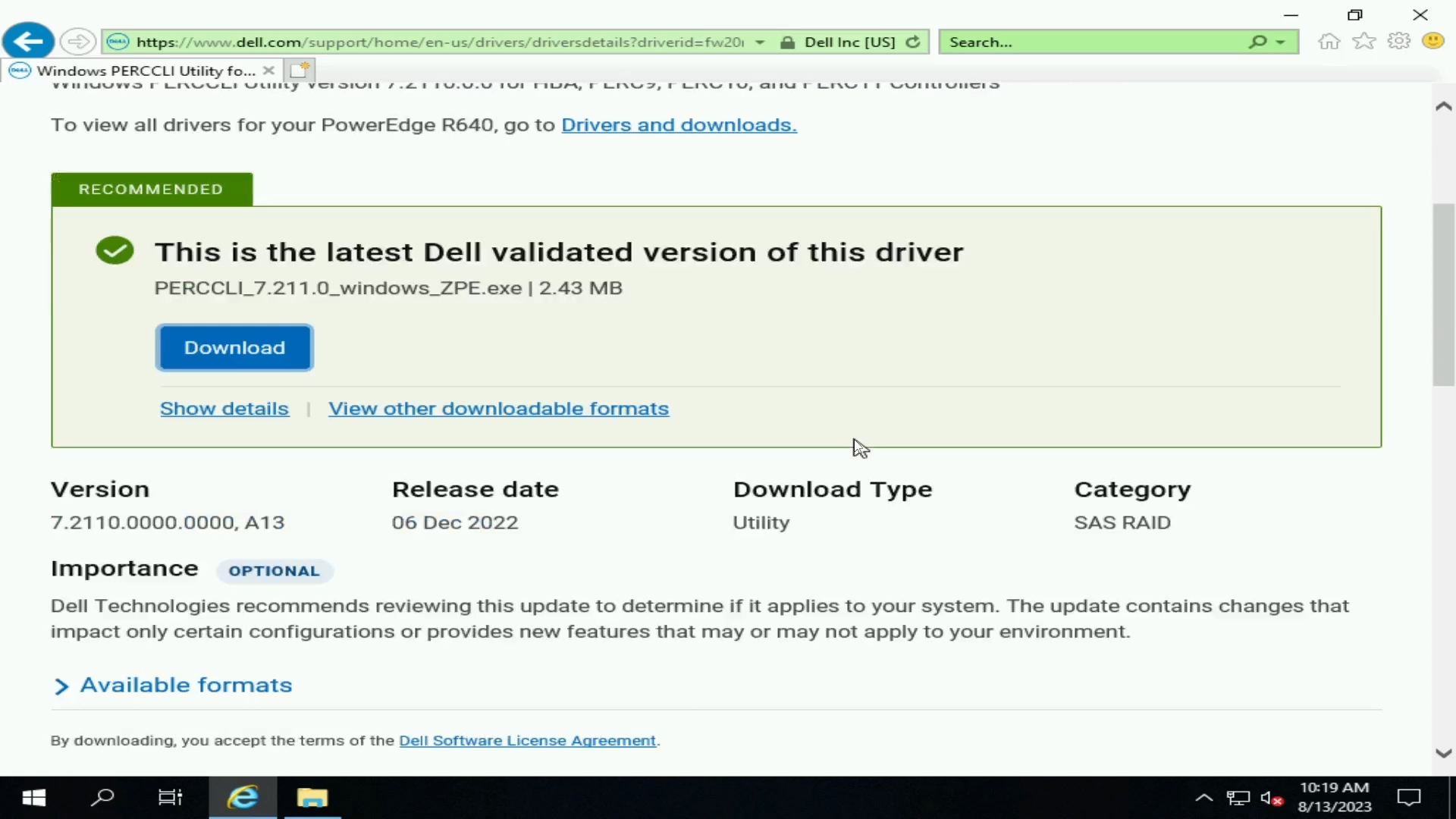
Bild 37: Verktyget PERCCLI i Windows på Dells supportwebbplats.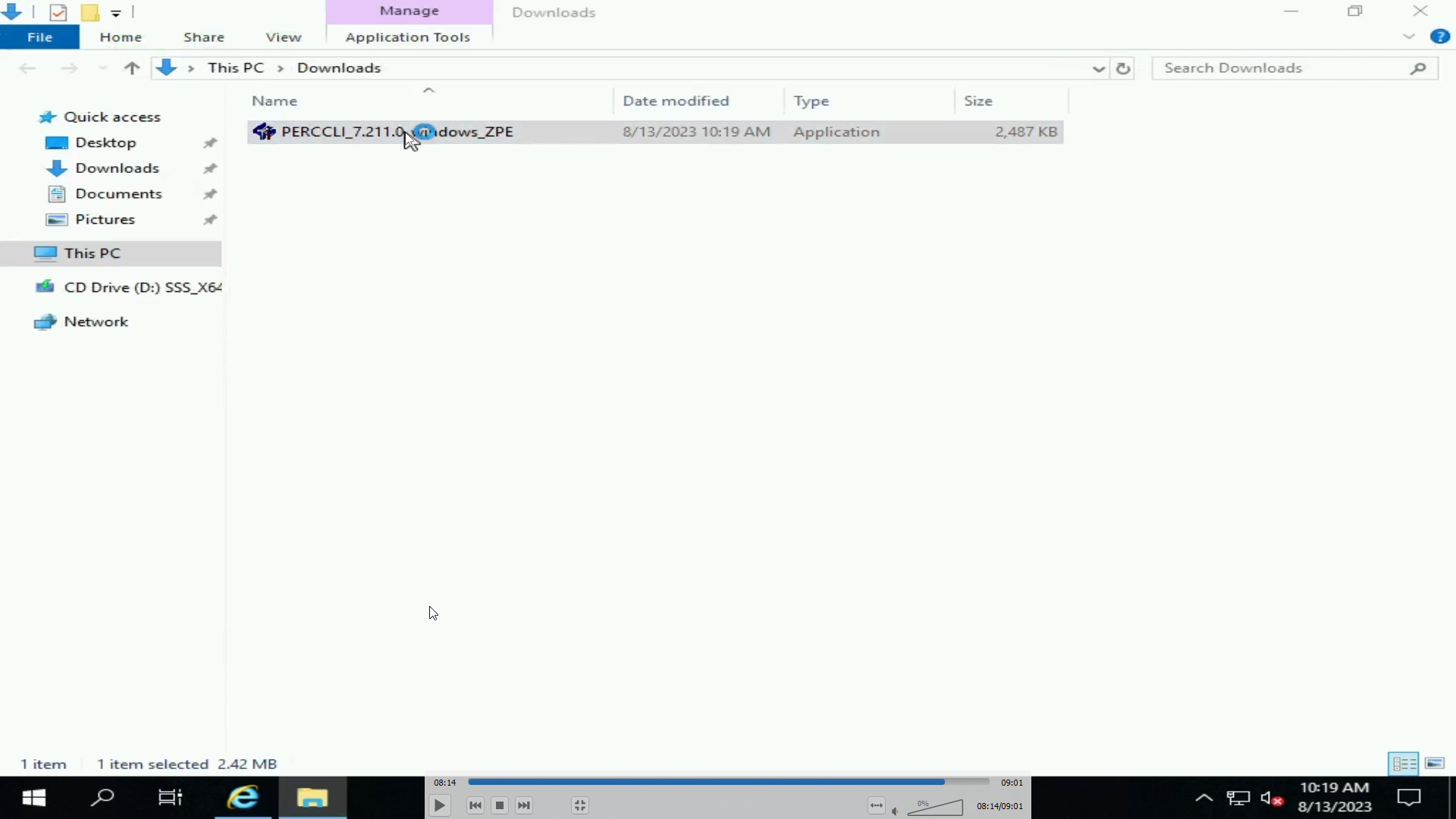
Bild 38: PERCCLI EXE-fil hämtad på Windows Server.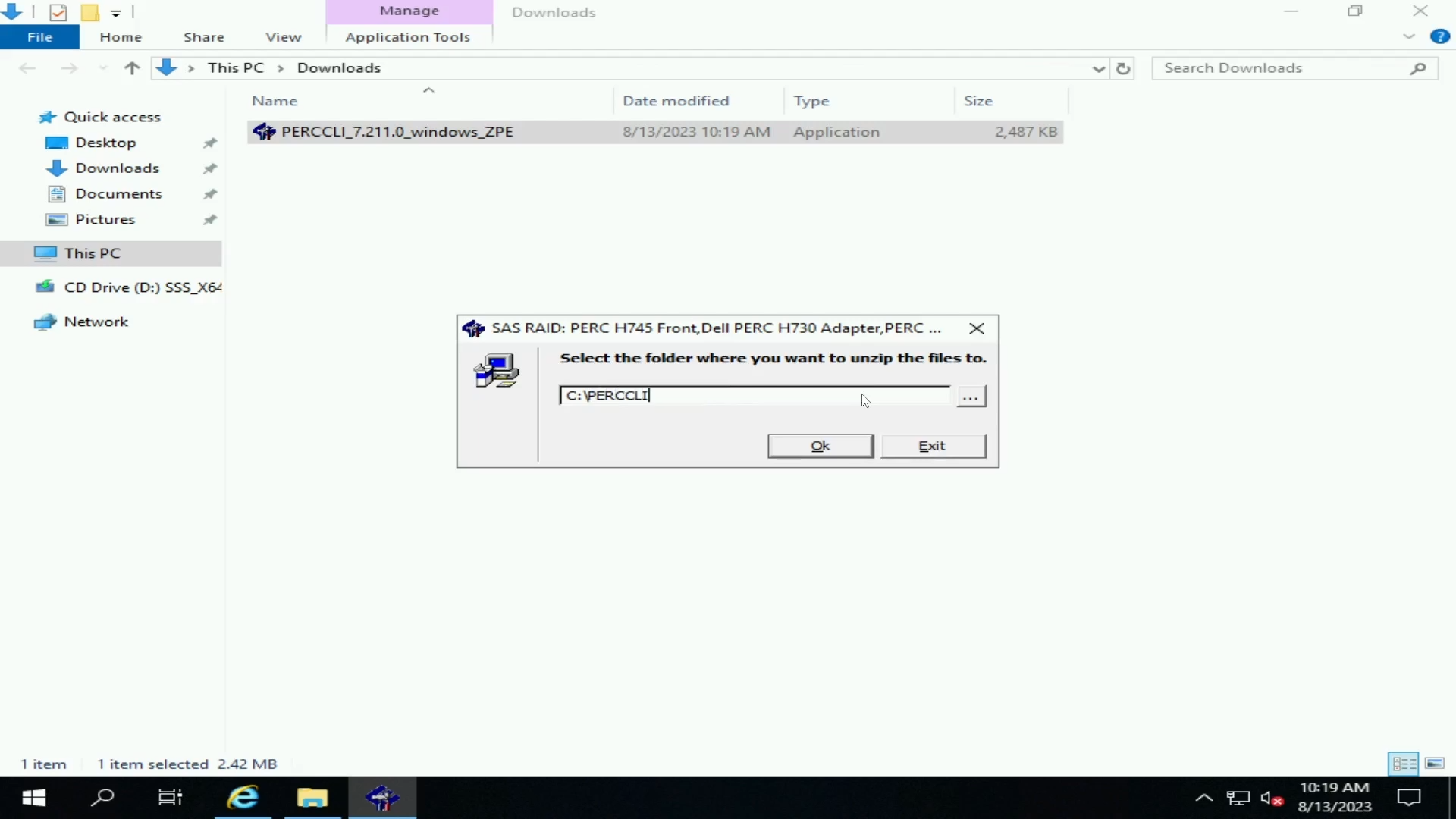
Bild 39: Extrahering av PERCCLI-fil.
Gå till mappen på kommandoraden. Ett enkelt sätt att göra detta på för att navigera där i Windows Explorer-användargränssnittet. Skriv "cmd" i adressfältet så öppnas en kommandorad som redan finns i den mappen.
Vi kan sedan starta PERCCLI-verktyget som i andra exempel.

Bild 40: Extraherad PERCCLI-fil.

Bild 41: PERCCLI show-kommandot.

Bild 42: PERCCLI-styrenheten visar kommandot.
Article Properties
Affected Product
PowerEdge
Last Published Date
28 Sep 2023
Version
1
Article Type
How To