Article Number: 000212038
How to Share Log Files, Screenshots, and Error Messages with Dell
Summary: Instructions on how to upload files, screenshots, and error messages to Service Requests.
Article Content
Instructions
Instructions

Figure 1: Dell Technologies Sign In process
Figure 2: Dell Technologies Support Page
Figure 3: Dell Support Service Request search
Figure 3: Activity Center Attachments Page
Figure 4: Upload Selected Attachments
Notice: All accounts will be disabled permanently on June 30th as per the planned application decommission. Users are encouraged to begin using MFT for all file transfers going forward. Please reach out to ftp.support@dell.com with any questions. If you are a Dell customer or partner, please work with your Dell business contact.
- Go to Dell.com/Support
- Sign In to your account if you are not already

Figure 1: Dell Technologies Sign In process
- For information about registering for a Dell account or updating an existing account, see How to Register for Access to Dell Technologies Online Support or Upgrade an Existing Account
- Failure to Sign In will result in a 50MB max file size and five file max attachment limitation
- Select Support > Service Requests & Dispatch Status

Figure 2: Dell Technologies Support Page
- Search using the Service Request (SR) Number

Figure 3: Dell Support Service Request search
- If prompted, you must enter the email address of the primary case contact
- This may be different than the account login depending on who created the case.
- A support agent can find this information by going to the SR and looking at the case contact
- Once a Service Request Number match is found, the Service Request Details page is displayed
- In the Activity Center section of the page, users see Attachments.
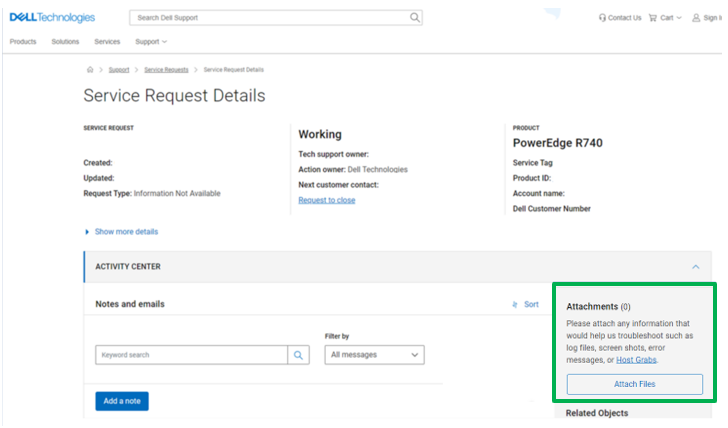
Figure 3: Activity Center Attachments Page
- Click the Attach Files button
- You can either drag and drop files or Select Files to upload
- Once the files are added to the upload window, either select Upload (1 by 1) or Upload All
- Upload speeds vary due to the size of the file and the user's local network speed

Figure 4: Upload Selected Attachments
- Once the files are uploaded, they are visible within the Dell Ticketing tool and in the agent’s troubleshooting console
Notice: All accounts will be disabled permanently on June 30th as per the planned application decommission. Users are encouraged to begin using MFT for all file transfers going forward. Please reach out to ftp.support@dell.com with any questions. If you are a Dell customer or partner, please work with your Dell business contact.
Additional Information
Refer to this video:
Article Properties
Affected Product
Entry Level & Midrange
Last Published Date
15 Jul 2024
Version
5
Article Type
How To