Guide d’utilisation et de dépannage du clavier sans fil Dell Multi-Device KB700
Summary: L’article suivant fournit des informations sur le clavier sans fil Multi-Device Dell KB700. Vous pouvez consulter chaque section pour en savoir plus sur les fonctionnalités du clavier sans fil Multi-Device Dell KB700 et sur leur utilisation. ...
Instructions
Sommaire :
- Qu’est-ce que le clavier sans fil Dell Multi-Device KB700?
- Fonctionnalités du clavier sans fil
- Configuration de votre clavier sans fil
- Dépannage
- Informations supplémentaires

(Figure 1 : Travaillez plus rapidement et plus intelligemment avec le clavier sans fil Dell Multi-Device KB700)
Qu’est-ce que le clavier sans fil Dell Multi-Device KB700?
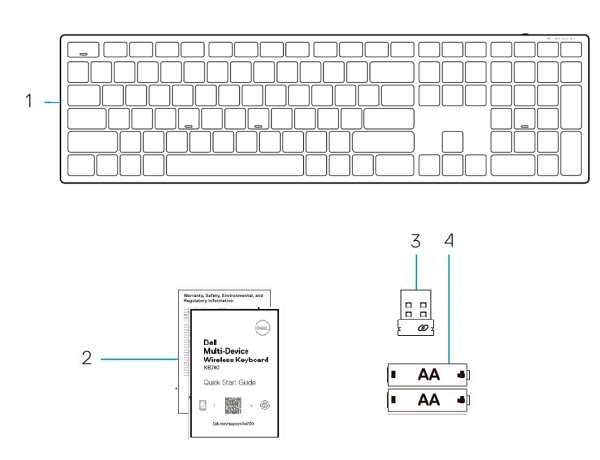
(Figure 2 : Contenu de la boîte du clavier sans fil Dell Multi-Device KB700)
| 1 | Claviers sans fil | 2 | Documents |
| 3 | Récepteur USB universel | 4 | Batteries (AA x2) |
Fonctionnalités du clavier sans fil
Vue du dessus

(Figure 3 : Vue du dessus du clavier sans fil Dell Multi-Device KB700)
Vue de droite

(Figure 4 : Clavier sans fil Dell KM3322W Premier Multi-Device, vue du côté droit)
Caractéristiques du produit
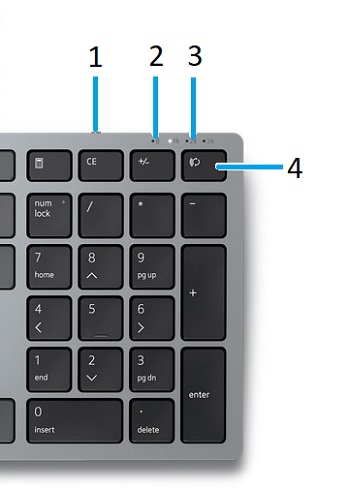
(Figure 5 : Fonctionnalités du clavier sans fil Dell Multi-Device KB700)
| 1 | Interrupteur d’alimentation | 2 | Voyant d'état de la batterie |
| 3 | Voyants du mode de connexion:
|
4 | Bouton de commutation du mode de connexion (vous pouvez connecter jusqu’à deux périphériques Bluetooth au clavier.) |
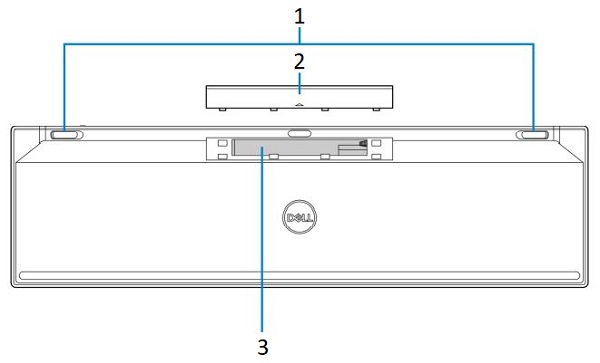
(Figure 6 : Caractéristiques du bas du clavier sans fil Dell Multi-Device KB700)
| 1 | Pieds du clavier | 2 | Cache du compartiment de la batterie |
| 3 | Étiquette PPID |
Configuration de votre clavier sans fil
Compatibilité
Systèmes d’exploitation :
- Connectivité double sans fil 2,4 GHz et Bluetooth 5.0 (prend en charge la paire de commutateurs Microsoft):
- 2,4 GHz:
- Service Windows 2003, 2008 et 2012
- Windows 11, 10, 8, 7, XP et Vista
- Mac OS
- Linux Red Hat 8 Enterprise et Ubuntu 18.04
- Chrome OS
- Système d’exploitation Android
- DOS gratuit
- Bluetooth:
- Windows 11, 10 et 8
- Mac OS
- Chrome OS
- Système d’exploitation Android
- 2,4 GHz:
Avec l’application de gestion des périphériques de Dell :
-
Windows 11 et Windows 10.
Connexion du récepteur USB du clavier sans fil
Le clavier sans fil Dell Multi-Device KB700 utilise un dongle récepteur USB Type-A pour se connecter à votre ordinateur de bureau ou ordinateur portable.
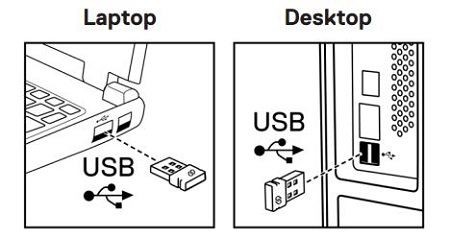
(Figure 7 : Dongle USB Type-A de connexion 2,4 GHz)
Connexion du clavier sans fil via Bluetooth

(Figure 8 Connexion Bluetooth)
Appuyez deux fois sur le bouton Connection-Mode (Mode de connexion) de votre clavier (dans les 3 secondes). Lorsque vous êtes connecté à l’aide du dongle ou du Bluetooth, vous pouvez ajouter deux autres périphériques avec Bluetooth et utiliser le bouton du mode de connexion pour basculer entre les appareils.
Pour obtenir des instructions pas à pas, consultez les guides suivants :
- Guide de l’utilisateur de gestion des périphériques de Dell
- Guide de démarrage rapide du clavier sans fil Dell Multi-Device KB700
- Guide de l’utilisateur du clavier sans fil Dell Multi-Device KB700
Les guides sont disponibles sur notre site de support:
Dépannage
| Problèmes | Solutions possibles |
|---|---|
| Impossible d’utiliser le clavier sans fil. |
|
| Impossible de coupler le clavier sans fil à l’ordinateur à l’aide du Bluetooth. |
|
| Impossible de coupler le clavier sans fil à l’ordinateur à l’aide du dongle sans fil. |
|
| Les boutons du clavier ne fonctionnent pas. |
|
| La connexion sans fil est perdue. |
|
Additional Information
Site de support pour clavier Dell
Découvrez comment utiliser et résoudre les problèmes liés au clavier et au clavier que vous utilisez avec votre ordinateur. Vous trouverez des informations de dépannage, des guides d’utilisation et des vidéos de support pertinentes pour vous aider.
Pour obtenir le Guide de l’utilisateur du clavier sans fil Dell Multi-Device KB700, accédez à la page du manuel en ligne du clavier sans fil Dell Multi-Device KB700. Vous pouvez ensuite appuyer ou cliquer sur Afficher le PDF à droite du Guide d’utilisation, dans la section Manuels et documents.