Guia de solução de problemas e uso do teclado wireless para vários dispositivos Dell KB700
Summary: O artigo a seguir fornece informações sobre o teclado sem fio Dell Multi-Device Wireless KB700. Você pode consultar cada seção para saber mais sobre os recursos do teclado wireless dell para vários dispositivos KB700 e como usá-los. ...
Instructions
Sumário:
- O que está na caixa KB700 do teclado wireless para vários dispositivos da Dell?
- Recursos do teclado wireless
- Como configurar o teclado sem fio
- Solução de problemas
- Informações adicionais

(Figura 1: trabalhe com mais rapidez e inteligência com o teclado sem fio Dell Multi-Device Wireless KB700)
O que está na caixa KB700 do teclado wireless para vários dispositivos da Dell?
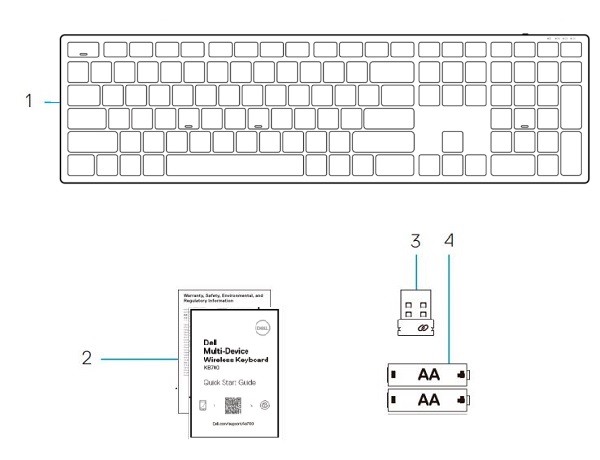
(Figura 2: conteúdo da caixa KB700 do teclado sem fio dell para vários dispositivos)
| 1 | Teclado sem fio | 2 | Documentos |
| 3 | Receptor USB universal | 4 | Baterias (AA x2) |
Recursos do teclado wireless
Exibição superior

(Figura 3: exibição superior do teclado wireless dell para vários dispositivos KB700)
Visão lateral do lado direito

(Figura 4: visão lateral direita do teclado sem fio Dell KM3322W Premier para vários dispositivos)
Recursos do produto
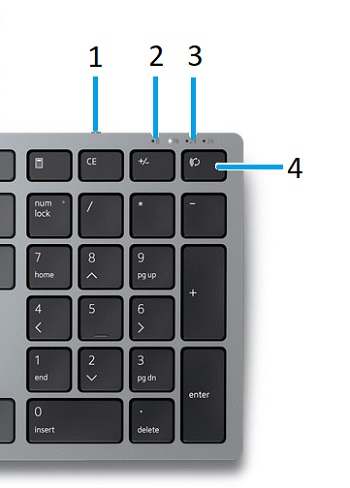
(Figura 5: recursos do produto Teclado wireless dell para vários dispositivos KB700)
| 1 | Botão liga/desliga | 2 | LED de status da bateria |
| 3 | LEDs do modo de conexão:
|
4 | Botão do comutador do modo de conexão (você pode conectar até dois dispositivos Bluetooth ao teclado.) |
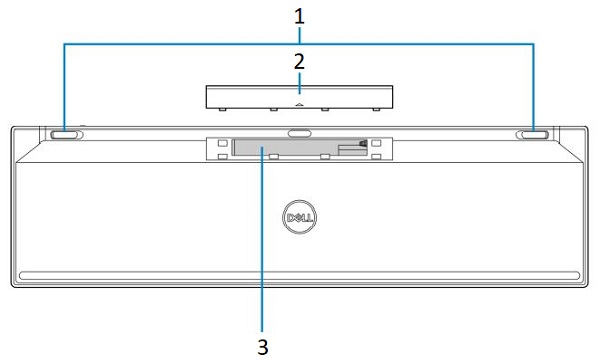
(Figura 6 Recursos da parte inferior do teclado wireless dell para vários dispositivos KB700)
| 1 | Pés do teclado | 2 | Tampa do compartimento da bateria |
| 3 | Etiqueta PPID |
Como configurar o teclado sem fio
Compatibilidade
Sistemas operacionais:
- Conectividade dupla sem fio de 2,4 GHz e Bluetooth 5.0 (compatível com microsoft switch pair):
- 2,4 GHz:
- Windows Service 2003, 2008 e 2012
- Windows 11, 10, 8, 7, XP e Vista
- Sistema operacional Mac
- Linux Red Hat 8 Enterprise e Ubuntu 18.04
- Sistema operacional Chrome
- SISTEMA OPERACIONAL Android
- Dos gratuitos
- Bluetooth:
- Windows 11, 10 e 8
- Sistema operacional Mac
- Sistema operacional Chrome
- SISTEMA OPERACIONAL Android
- 2,4 GHz:
Como usar o aplicativo Dell Peripheral Manager:
-
Windows 11 e Windows 10.
Como conectar o receptor USB do teclado sem fio
O teclado sem fio Dell para vários dispositivos KB700 usa um dongle receptor USB Type-A para se conectar ao seu desktop ou notebook.
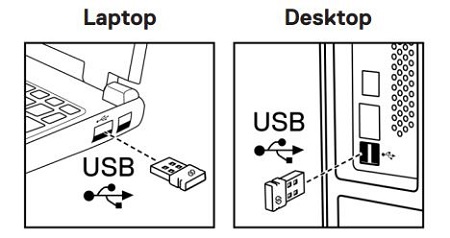
(Figura 7: dongle USB Type-A de conexão de 2,4 GHz)
Como conectar o teclado sem fio via Bluetooth

(Figura 8: conexão Bluetooth)
Pressione o botão Connection-mode (Modo de conexão) duas vezes (dentro de 3 segundos). Quando conectado ao dongle ou ao Bluetooth, você pode adicionar mais dois dispositivos com Bluetooth e usar o botão do modo de conexão para alternar entre dispositivos.
É possível obter as instruções detalhadas nos guias a seguir:
- Guia do usuário do Dell Peripheral Manager
- Guia de início rápido do teclado wireless dell para vários dispositivos KB700
- Guia do usuário do teclado wireless dell para vários dispositivos KB700
Os guias estão em nosso site de suporte:
Solução de problemas
| Problemas | Possíveis soluções |
|---|---|
| Não é possível usar o teclado sem fio. |
|
| Não é possível emparelhar o teclado sem fio com o computador usando Bluetooth. |
|
| Não é possível emparelhar o teclado sem fio com o computador usando o dongle sem fio. |
|
| Os botões do teclado não funcionam. |
|
| A conexão sem fio é perdida. |
|
Additional Information
Site de suporte do teclado Dell
Saiba como usar e solucionar problemas com o teclado e o teclado que você usa com o computador. Você pode encontrar informações sobre etapas de solução de problemas, guias práticos e vídeos de suporte relevantes para obter ajuda.
Para obter o Guia do usuário do teclado wireless para vários dispositivos Dell KB700, navegue até a Página do manual on-line do teclado wireless para vários dispositivos Dell KB700. Em seguida, você pode tocar ou clicar em Visualizar PDF à direita do Guia do usuário, na seção Manuais e documentos.