Dells trådløse tastatur til flere enheder KB700 – Vejledning til brug og fejlfinding
Summary: Følgende artikel indeholder oplysninger om Dells trådløse tastatur til flere enheder KB700. Du kan se hvert afsnit for at få mere at vide om funktionerne i Dells trådløse tastatur til flere enheder KB700, og hvordan du bruger dem. ...
Instructions
Indholdsfortegnelse:
- Hvad er der i kassen med Dells trådløse tastatur til flere enheder KB700?
- Funktioner i trådløst tastatur
- Opsætning af trådløst tastatur
- Fejlfinding
- Yderligere oplysninger

(Figur 1 : Arbejd hurtigere og smartere med Dells trådløse tastatur til flere enheder KB700)
Hvad er der i kassen med Dells trådløse tastatur til flere enheder KB700?
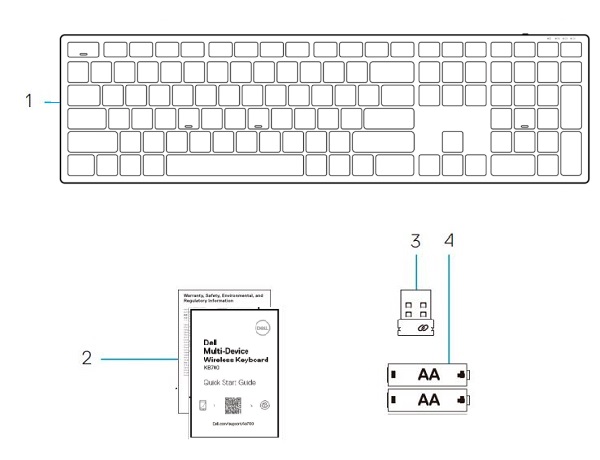
(Figur 2 : Indholdet af Dells trådløse tastatur til flere enheder – KB700)
| 1 | Trådløst tastatur | 2 | Dokumenter |
| 3 | Universal USB-modtager | 4 | Batterier (AA x2) |
Funktioner i trådløst tastatur
Set oppefra

(Figur 3 : Dells trådløse tastatur til flere enheder KB700 set ovenfra)
Set fra højre

(Figur 4 : Dell KM3322W Premier trådløst tastatur til flere enheder set fra højre)
Produktfunktioner
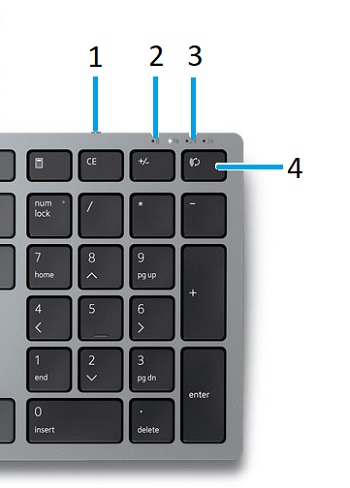
(Figur 5 : Dells trådløse tastatur til flere enheder KB700 produktfunktioner)
| 1 | Strømkontakt | 2 | LED-indikator for batteristatus |
| 3 | LED-indikatorer for tilslutningstilstand:
|
4 | Knap til kontakt i forbindelsestilstand (du kan slutte op til to Bluetooth-enheder til tastaturet). |
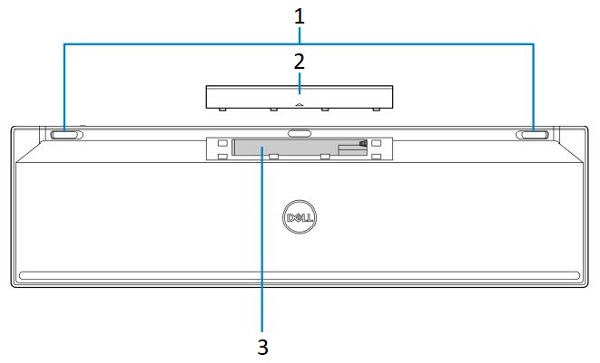
(Figur 6 : Dells trådløse tastatur til flere enheder – KB700, nederste funktioner)
| 1 | Tastaturfødder | 2 | Batterirumsdæksel |
| 3 | PPID-etiket |
Opsætning af trådløst tastatur
Kompatibilitet
Operativsystemer:
- Trådløs 2,4 GHz og Bluetooth 5.0 (understøtter Microsoft Switch Pair) dobbelt tilslutning:
- 2,4 GHz:
- Windows-tjeneste 2003, 2008 og 2012
- Windows 11, 10, 8, 7, XP og Vista
- Mac OS
- Linux Red Hat 8 Enterprise og Ubuntu 18.04
- Chrome OS
- Android OS
- Gratis DOS
- Bluetooth:
- Windows 11, 10 og 8
- Mac OS
- Chrome OS
- Android OS
- 2,4 GHz:
Anvendelse af Dell Peripheral Manager-programmet:
-
Windows 11 og Windows 10.
Tilslutning af trådløst tastaturs USB-modtager
Dells trådløse tastatur til flere enheder KB700 bruger en USB Type-A-modtagerdongle til at oprette forbindelse til din stationære eller bærbare pc.
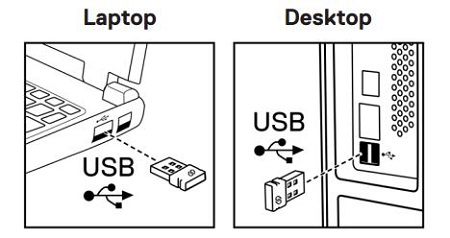
(Figur 7 2.4 GHz USB Type-A-dongle)
Tilslutning af trådløst tastatur via Bluetooth

(Figur 8 : Bluetooth-forbindelse)
Tryk på knappen For tilslutningstilstand på tastaturet to gange (inden for 3 sekunder). Når du er tilsluttet med donglen eller bluetooth, kan du tilføje to yderligere enheder med Bluetooth og bruge knappen for tilslutningstilstand til at skifte mellem enheder.
Du kan finde en trinvis vejledning i følgende vejledninger:
- Brugervejledning til Dell Peripheral Manager
- Dells trådløse tastatur til flere enheder KB700 – hurtig startvejledning
- Brugervejledning til Dells trådløse tastatur til flere enheder KB700
Vejledningerne findes på vores supportwebsted:
Fejlfinding
| Problemer | Mulige løsninger |
|---|---|
| Kan ikke bruge trådløst tastatur. |
|
| Kan ikke parring af det trådløse tastatur til computeren ved hjælp af Bluetooth. |
|
| Det trådløse tastatur kan ikke parres med computeren vha. den trådløse dongle. |
|
| Tastaturknapperne virker ikke. |
|
| Den trådløse forbindelse forsvinder. |
|
Additional Information
Dells supportwebsted for tastaturer
Lær at bruge og foretage fejlfinding af problemer med det tastatur og tastatur, du bruger sammen med computeren. Du kan finde oplysninger om trin til fejlfinding, vejledninger og relevante supportvideoer for hjælp.
For at se brugervejledningen til Dells trådløse tastatur til flere enheder KB700 skal du gå til siden med onlinemanualen til Dells trådløse tastatur til flere enheder KB700. Du kan derefter trykke eller klikke på Vis PDF til højre for brugervejledningen i afsnittet Manualer og dokumenter.